Files and Folders Backup with QILING disk master Software
QILING disk master provides a File Backup feature to backup files and folders by copying those files from a source folder to a destination image. This feature is very useful when you only want to backup an individual files instead of a full backup.
What Is File Backup?
The most used and most popular backup methods are System Backup, Partition Backup and Disk Backup. These three backup modes can provide user useful and effective ways to create full backup for their partition, system or even the entire disk. There is no doubt that full backup is the powerful and efficient way to enhance data security, however, it still has its deficiency in storage space and processing time consuming. What should you do if you just need to backup a specific file or folder? Partition Backup and Disk Backup will absolutely backup the files or folder you want, but it will also backup those files and folders you don't need. In order to solve this problem, QILING Disk Master provides a new feature to deal with those kinds of tasks -- that is File Backup.
File Backup refers to backup a specified file or folder to prevent data loss. For instance, you can create backups for your family pictures, favorite music or other user files. File Backup is more convenient than full backup, because it can directly backup the needed files and avoid the undesired ones. This will not only save much of the operating time but also save storage space.
Why need File Backup?
If you haven't formed a habit to create backup for your vital data regularly, then you are at the risk of losing those data permanently. Data which stored on your computer can be very fragile and vulnerable to attack. Without a sophisticated backup in advance, those data can be easily damaged or lost due to system crash, software conflict, virus attack or human errors.
In order to hire double insurance for your important files, you are advised to backup them up regularly. You can set up schedule backup or manually backup those files at any time. It's obvious that no one would enjoy the tedious process of taking backup, but the pain of losing precious family pictures, sensitive files and favorite music still can be very annoying. You could not afford to lose those valuable files because most of them are irreplaceable. Actually, the main function of File Backup is to strengthen the data security, this feature can recover the backed up image file safely no matter the file is lost due to any reason.
What Files should You Backup?
Everyone would have his own backup preference. Which files and folders should be chosen to backup is dependent on the user's specific needs. Here we listed some of the frequent objects; they are described here for informational purposes only.
- Documents: You should backup your documents which include your current work contents. And maybe also the temporary folders that are put on the desktop.
- Music: If you don't want to disappoint yourself, backup your MP3 downloads which you've paid lots of money for. Because you'll probably be depressed to lose them.
- Pictures and Videos: Family pictures and videos are priceless wealth, they are the witness which tell how time taken part in your life. It will not take too much time to backup it up, remind yourself to backup them regularly if you can.
How to Do File Backup?
1. Download QILING Disk Master, install and launch it. Then, click "File Backup" under the "Backup and recovery" tab.

2. Modify the "Task Name" so that you can distinguish it from other backup tasks. The system and boot drives have been selected as source partitions automatically by QILING Disk Master at "Step2".

At "Step2", Choose the files and folders which you want to backup.
At "Step2", By default, it will automatically pick a location to save the backup image. You can select a destination path to save the system image file. An external hard drive, a USB drive, or a network drive can be selected. To select a NAS device, please click "NAS device". And then click "Proceed" to begin system backup.

At "Step2", Choose file type which you want to include or exclude when it do file backup.
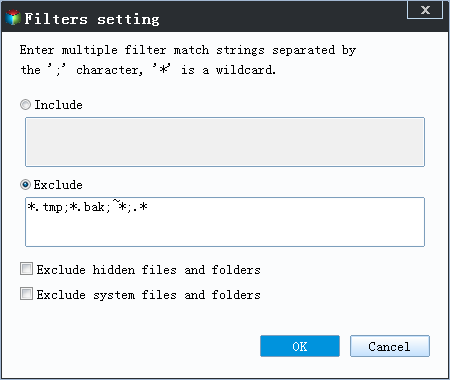
Tips:
Backup Options: it can be set based on your own needs. It includes the functions of adding comments for system backup to distinguish it from other backups, compressing, encrypting and splitting image file, etc.

Schedule: to make sure your system backup is up-to-date, you can create schedules to backup system automatically.

Backup Strategy: it enables you to set up rules to delete older backups automatically so that there is enough space on your backup location. This amazing function is only supported by paid editions.

3. Click "Finish" button to exit. You can choose what you need your computer to do after file backup is completed, such as shutdown, etc.
In addition, the operations of file backup will not interrupt your work. That is to say, you can do file backup while working on the computer. The time for file backup is determined by the amount of the valid data. More valid data costs more time to do file backup.
Related Articles
- How to Backup Windows Data to QNAP NAS Drive
- Transfer Windows 10 Installation to New Hard Drive
- How to Migration OS to dissimilar hardware