Access Denied When Copying Files Windows 10/8/7
When attempting to copy files, an "Access Denied" error can occur due to various reasons. To troubleshoot this issue, you can try the following methods: checking if the file is in use by another program, running the command prompt as an administrator, checking the file permissions and ownership, using the built-in Windows utility to take ownership of the file, and using a third-party tool to take ownership of the file.
| Reliable Solutions | Solution Details |
|---|---|
| 1. Take the Ownership of the File or Folder |
|
| 2. Change File and Folder Permission |
|
| 3. Decrypt the File or Folder |
Right-To change the file type association, click on the file or folder, then click "Properties". In the "Properties" window, click on the "General" tab, and then click on "Advanced". |
| 4. Run CHKDSK Command |
|
| 5. Use Data Recovery Software |
Click on "Browse" under the Specify a location section to select the folder where you lost the file, then choose the location where you want to search for the file. |
You're experiencing an "Access Denied" error when trying to copy or open files from your C drive in Windows 10. This issue can be caused by a variety of factors, including file system corruption, permissions issues, or malware. To resolve this, try running a System File Checker (SFC) scan, which can help repair corrupted system files. Additionally, check the file permissions and ownership to ensure you have the necessary access rights.
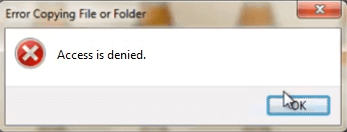
Access denied file or folder errors are common issues in Windows systems, often occurring when trying to access or modify a file or folder. This error can also appear when copying files or upgrading from a previous Windows version.
Part 1: What Causes This Access Denied Error
The error is caused by the fact that the code is trying to access an index that is out of range. This is likely due to the fact that the `len()` function is returning a value that is greater than the actual length of the list.
- Folder ownership has changed.
- You do not have the appropriate permissions.
- The file is encrypted.
- The file is corrupted
- There are bad sectors on the drive
From the factors above, we can fix the error respectively.
To fix the access denied error, you can try two fast ways:
Part 2: How to Fix Access Denied Error When Copying Files (5 Solutions)
You're unable to open or copy a file or folder due to this annoying issue, potentially leaving you unable to access important data within. Don't worry, I've got solutions to help you fix this error and rescue your data.
- Important
- To avoid data loss, use data recovery software to recover data from an inaccessible folder and move it to a safe location. For more details, go to Solution 5.
Solution 1: Take the Ownership of the File or Folder
To resolve the issue of not having ownership of files or folders after upgrading to Windows 10, you can try restoring your ownership of the files and folders. This may resolve the issue, allowing you to regain control over your files and folders.
For Windows 10/8 users to take the ownership:
Step 1: Open Windows Explorer, locate the file or folder, right-click on it, and select Properties.
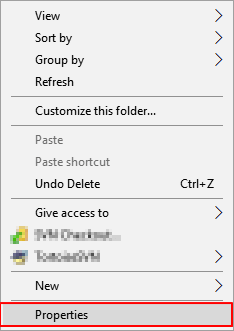
Step 2: Go to Security and click "Advanced", go to the "Owner" tab.

Step 3: To change the owner to a user or group that is not listed, click "Change" and then select "Other user and groups". Type the name of the user or group in the "Enter the object name to select" field, then click "Check Names" and finally "OK".

Step 4: To change a user or group listed, you can simply type "replace" followed by the new user or group name. For example, if the current user is "John" and you want to change it to "Alice", you can type "replace Alice".
Click new owner in the "Change" to box and make changes.

Step 5: To change the owner of all sub-containers and objects within the tree, select the "Replace owner on sub-containers and objects" box.
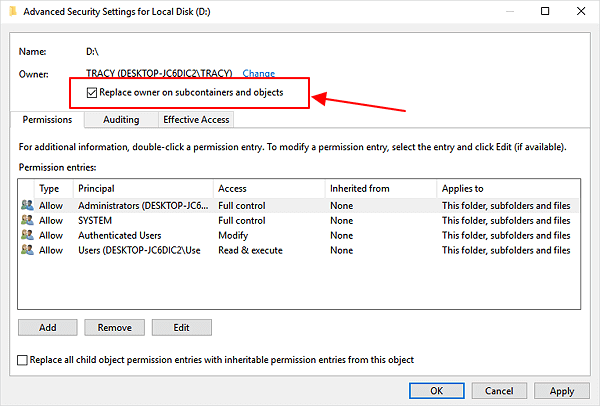
If you're experiencing an "Access Denied" error, try making changes to the file or folder in question to see if the issue resolves itself. This might involve simply opening the file, making some edits, and then saving it, or perhaps creating a new folder or file within the same directory.
For Windows 7 users to take the ownership:
Step 1: Right-click the problem file or folder. Then select "Properties".
Step 2: Click the "Security" tab, and then the "Advanced" button to open the Advanced Security Settings for this file or folder.
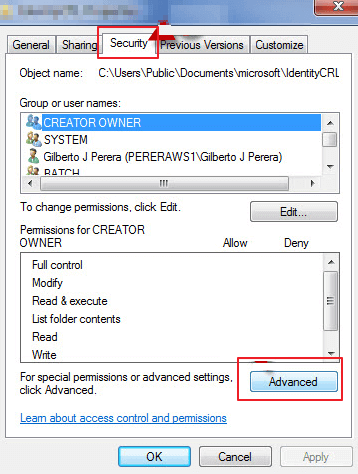
Step 3: Click the "Owner" tab and then click the "Edit" button to change the owner.
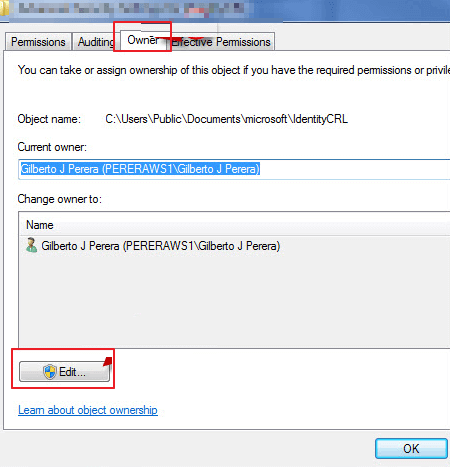
Step 4: To select a specific user manually, click the "Other users or groups" button.
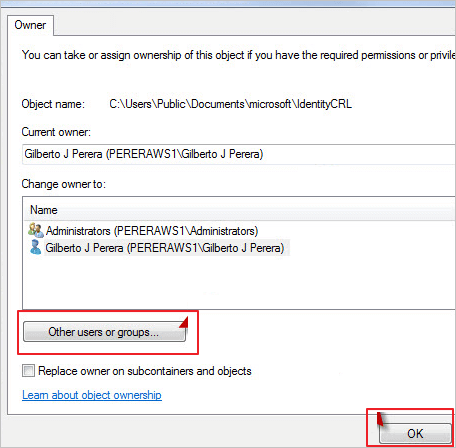
Step 5: To add a user to an object, start by typing the account name into the designated box. Once you've entered the account name, select the object from the available options by clicking on it. Next, click the "Check Names" button to let the computer automatically complete the object name. Finally, click "OK" to confirm the addition.
Step 6: To resolve the issue, check the "Replace owner" box for the sub-containers and objects, and click "OK" to apply the changes. This will take ownership of all files and subfolders. If the error persists, click "OK" again to confirm the changes. The error should then be resolved.
Solution 2: Change File and Folder Permission (Give Full Control)
This error may be related to permission. Permissions determine whether you can access or change files and folders. You can try to get yourself permission by checking the file or folder properties, and adjusting the permissions accordingly. If you're still having trouble, you may want to consider running the program or task as an administrator.
Step 1: Right-click the file or folder, then click "Properties".
Step 2: Click the "Security" tab.
Step 3: Under Group or user names, click on your name to view the permissions you have been granted.
To give yourself full control over a file or folder, click on your account name in the "Group or user names" box, then select the "Allow" checkbox for "Full control" in the Permissions for Users box, and finally click "OK" to apply the changes.
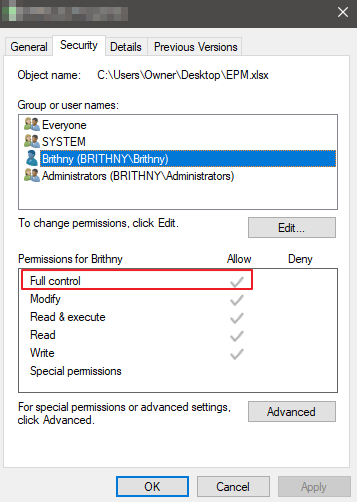
You can open or modify the files or folders to check if this method works.
Solution 3: Decrypt the File or Folder
Encryption can help protect files and folders from unwanted access. You can't open an encrypted file or folder without the certificate used to encrypt it. If you're unable to copy files, check if they're encrypted by following these steps.
Step 1: Right-click the file or folder, and then click "Properties".
Step 2: Click the "General" tab, then click "Advanced".
If the "Encrypt contents to secure data" checkbox is selected, you won't be able to open the file or folder until you decrypt it.
Solution 4: Run CHKDSK Command
If your hard drive has bad sectors, you may experience an "access denied while copying files" error. To resolve this, run the CHKDSK command, which can mark bad sectors and prevent data corruption by fixing file system errors. This can help ensure that your files are safe and accessible.
Step 1: Press the "Windows" key and type cmd.
Step 2: Right-click "Command Prompt" and choose "Run as administrator".
Step 3: The command `chkdsk e: /f /r /x` is used to check and repair a partition on drive letter "e" by running the command in a Command Prompt window. The `/f` option forces the check to be run even if the volume is in use, the `/r` option replaces bad clusters on the volume and recovers readable information from them, and the `/x` option does not prompt the user to press any key before the check is run.

Step 4: After the process, try accessing your folder to see if it works.
CHKDSK Alternative
Qiling CleanGenius is a user-Get a friendly computer fixing tool that is both safe and lightweight, making it a perfect alternative to the CHKDSK command. This one-click tool allows you to fix the damaged file system easily.
Step 1. DOWNLOAD Qiling CleanGenius on your computer and complete the installation.
Step 2. Run the software. Click "Optimization", and then choose "File Showing".
Step 3. Select the drive with a corrupted file system. Tick the "Check and fix file system error" option and click "Execute".
Step 4. Wait the tool performs the repairing task. After that, click the "here" button to check the drive.
Solution 5: Use Data Recovery Software to Access the Files
Corrupted files can't work properly and may be of any type, including pictures, documents, and system files. Unfortunately, many corrupted files are unrecoverable, but you can try using file recovery software, such as Qiling, to scan the location and attempt to restore as many files as possible. Qiling offers several benefits.
- Recover deleted, formatted, and inaccessible data in various data loss situations, including accidental deletion, formatting, virus attacks, and more.
- Recover photos, audio, music, and emails from any storage effectively, safely, and completely.
- You can recover data from various storage devices, including the recycle bin, hard drive, memory card, flash drive, digital camera, and camcorder.
Try this software and access your files now.
Step 1. To recover data, launch Deep Data Recovery, select the desired file types, and click "Next" to initiate the recovery process.

Step 2. Choose the place where you lost data. Then, click "Scan".

Step 3. After scanning, use the file format filter to find the desired files, and then click the "Preview" button or double-click a file to view its contents.

Step 4. Click the checkbox next to the file and click "Recover" to restore the lost data to a secure location.
To Sum Up
The solutions above are worthy of trying, no matter what causes the "access denied when copying files" error, and they can also solve other similar issues like the LOCATION IS NOT AVAILABLE error.
Related Articles
- Fixed: ATA/SATA Hard Drive Not Detected or Recognized in BIOS
- 5 Best Free DVD Backup Software/DVD Ripper[Windows&Mac&Linux]
- [Fix] A required device isn't connected or can't be accessed with error
- Can I run Win 10 with 2GB RAM?