What Is ASD File? [Detailed Information]
The use of digital platforms for file creation and management has become a standard software over the last two decades, with ongoing development leading to various innovations. One notable addition is the incorporation of auto-recovery processes, which has streamlined the process.
Microsoft Word's Auto Recovery feature, which helps recover files after a power failure or unexpected errors, stores recovered files in a specific format. One such file format is the ASD file format, associated with Microsoft Word and its auto-recovery feature. The ASD files contain information in a clear representation, holding the recovered data.
What is ASD File?
The ASD file format is a type of file related to Microsoft Word, specifically used as a backup or snapshot of a Word document being worked on. It's designed to recover the latest version of the document in case the original file is accidentally closed without saving the changes, thereby preventing data loss.
The AutoRecover feature saves your work every few minutes, creating a file with the .aspx extension, which can be used to recover your work in case you lose access to your data without officially saving it. This feature helps prevent data loss and allows you to recover your work even if you haven't saved it recently. The .
The AutoRecover feature was a game-changer in data recovery solutions, as it provided a source of retrieving data when none existed before. The path to the ASD files varies across different Windows versions, but can be found in the following locations:
- Tips:
- Windows 11/10/8/7/Vista: C:\Users\UserName\AppData\Roaming\Microsoft\Word\
- Windows XP: C:\Users\UserName\Application Data\Microsoft\Word\
How to Open ASD File?
With an understanding of what the ASD file format is, it is time to answer three critical questions related to these file formats. Reviewing the answers will help you understand and manage the file formats in a better way:
1. How to Open the ASD File?
The best way to open an ASD file is to use a specific software or application that supports it. The ASD file format is typically associated with a particular program or system, so identifying the correct software is key. Once you have the right software, you can follow the program's instructions to open and access the file.
Method 1. Using the Recovery Pane
To recover your unsaved Microsoft Word file, you can try opening the Recovery Pane that automatically opens when you reopen Microsoft Word after it closes down abruptly. This pane contains the recovered files that were not saved but have been assessed by the AutoRecover feature, allowing you to potentially recover your unsaved ASD file. To do this, follow these steps:
Step 1. Open Microsoft Word, and as soon as it closes down on your computer, the Recovery Pane will immediately appear when you open a new file.
Step 2. If you find your unsaved file in the Recovery Pane, click on the arrow next to it to see the available options. You can then select from the drop-down menu to either open, save as, or delete the file.
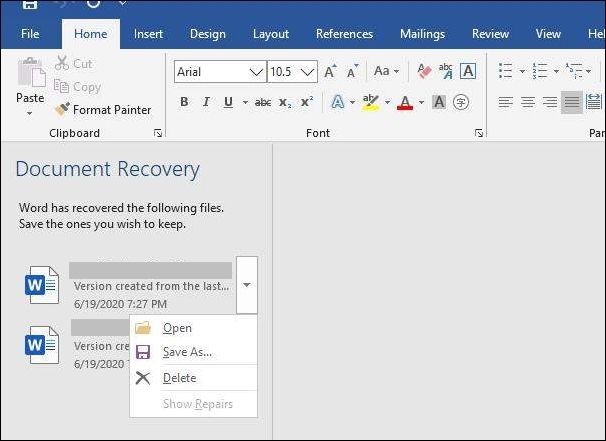
Step 3. You can also double-click the file to open it on Word and save it as a Word document using the generic method.
Method 2. Through Recent Documents
To find the AutoRecover document from the location that holds the ASD file in your computer, follow these steps: The ASD file is usually located in the user's AppData\Roaming\Microsoft\Word folder. You can navigate to this location by typing "C:\Users\YourUsername\AppData\Roaming\Microsoft\Word" in the File Explorer address bar. Once you're there, look for the file with the same name as your document but with ".
Step 1. Launch Microsoft Word on your computer, click on the "File" tab, and select "Open" from the dropdown menu. Then, choose "Recent" from the options to view your recent documents.

Step 2. Click on the "Recover Unsaved Documents" button at the bottom of the screen to recover your unsaved document.
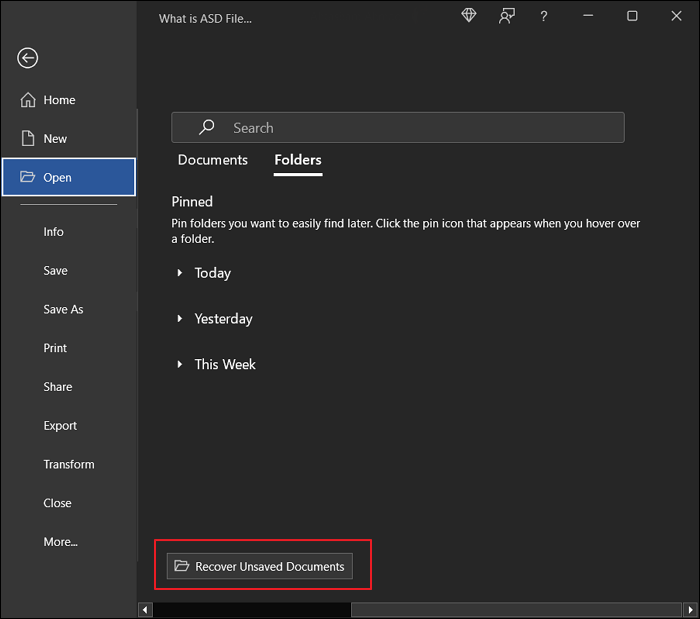
Step 3. To open a file in Microsoft Word, open the file explorer, search for the file, and click "Open" to launch it in Microsoft Word.
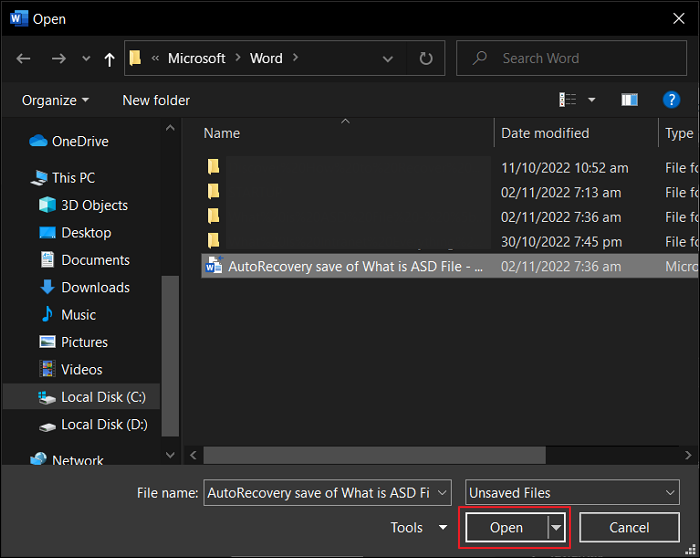
2. How to Recover ASD File?
To recover an ASD file, the best approach is to save the document properly as a Word file. Once you have mastered the technique of opening the file by trying different directions, you can easily recover the ASD file. We have provided two different methods that you can take to recover an ASD file.
Method 1: Recover File From The Folder
You can try recovering the file from your computer through this manual technique. The process of executing this is quite simple, which is presented as follows:
Step 1. To access the AutoRecover files on your computer, navigate to File Explorer.
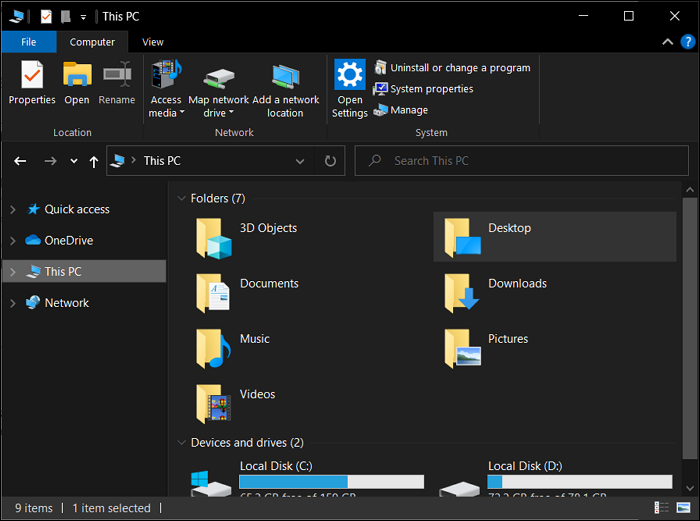
Step 2. To access the file location, open the file and select the "Open" option. If the file doesn't open directly in Word, right-click on it and choose "Open With" then select Microsoft Word from the options.
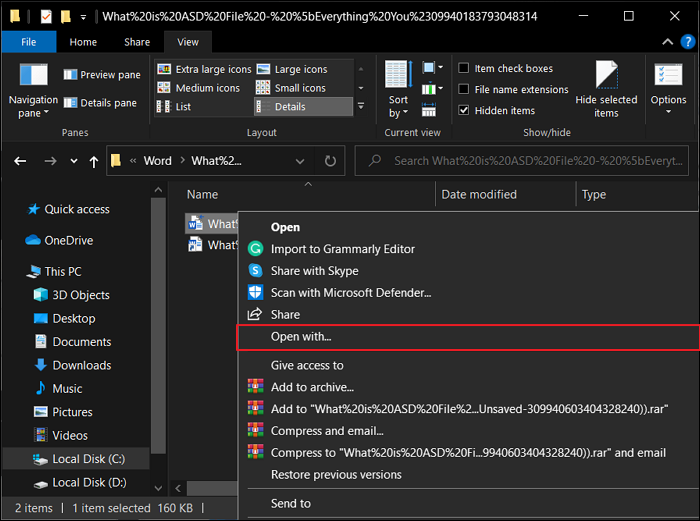
Step 3. Once the file opens, navigate to the "File" tab from the top and select "Save As" to save the document as a Word file.

Method 2: Recover ASD File from Deep Data Recovery
If files are permanently deleted and can't be accessed from the folder, it doesn't mean they're lost forever. Deep Data Recovery offers a solution with its data recovery software, which can recover data lost under various scenarios and supports all major Windows OS. This makes it the best option in the market for many reasons.
- It offers a free 2GB data recovery option for your computer.
- You can retrieve data from anywhere, including your hard drive and the Recycle Bin.
- It allows you to preview the recovered data before recovering it on your computer.
- The product has a recovery rate of 99.7%, ensuring a high success rate.
- The software supports more than 1000+ file types and 2000+ storage devices, providing comprehensive coverage for various file formats and storage devices.
3. How to Convert ASD to Word?
To convert an ASD file to a Word file, simply open the ASD file on Microsoft Word and then save it as a Word file using the "Save As" option, making the process very straightforward.
Conclusion
The ASD file, related to Microsoft Word's AutoRecover feature, allows users to recover and convert the file, making it popular in the market.
Related Articles
- Windows 10 Backup Features - All You Need to Know
- Windows 11 Is Not Activated: How to Activate Windows 11 OS for Free
- [Beginner Guide] What Is PCIe? What Is It Used for?
- Turn On Secure Boot for Windows 11 Installation