Windows 10 Backup Command Line - How to Backup Files Using (from) Command Prompt in Windows 10
Guide:Windows 10 users can use command lines like Robocopy, Xcopy, and Notepad cmd to backup files using the command prompt. Alternatively, for a more versatile backup solution, users can opt for third-party backup and recovery software like Qiling Backup, which allows for system, file, folder, disk, and partition backup from the command prompt.
Can You Copy Files Using Command Prompt in Windows 10 for Backup?
Windows operating system has a range of built-in backup and recovery tools, including File History, Backup and Restore, and System Restore, which can help users recover specific files, make full system images, and restore system settings.
In Windows 10, you can back up files and folders from the command prompt, a feature that may be familiar to users who have switched from Linux or Unix. This method allows you to backup data even when your operating system fails to boot, and can be particularly useful in such situations. There are several command lines available, including Robocopy, Xcopy, and Notepad, as well as commercial command-line backup software. However, the most advanced, fastest, and user-friendly option is Qiling Backup.
4 Ways to Backup Files from Command Prompt in Windows 10, 8 or 7
- 1. Robocoy command line backup
- 2. Xcopy command line backup
- 3. Notepad cmd backup
- 4. Qiling command line backup
To prevent file loss due to system crashes, file corruption, or virus infections, it's essential to back up your computer data regularly. In Windows 10, you can use commands like Robocopy or Xcopy to copy files and folders, but for backing up partitions, disks, or the entire Windows system, a dedicated backup tool like Qiling Backup is recommended.
Method 1. Backup Using Robocopy Command Line in Windows 10
Robocopy, a robust file copy tool, offers over 80 command-line parameters and switches for users to create additional file backups. A common use case for Robocopy is copying a large file share, which can be achieved using its various command-line options.
Step 1. To open Command Prompt, type "cmd" in the search box or press Windows + R to display the Run dialog box, then type "cmd" and press Enter. This will open the Command Prompt window.
Step 2. To use Robocopy, type the command in the form: robocopy + space + source path + destination path. For example, you can create your own command by following the format.
To copy the contents of D:\test to F:\test 1, use the command: `Robocopy "D:\test" "F:\test 1"`

Step 3. Pressing "Enter" will initiate a backup of all target files and folders to a desired location, which can be any drive, including an external USB flash drive.
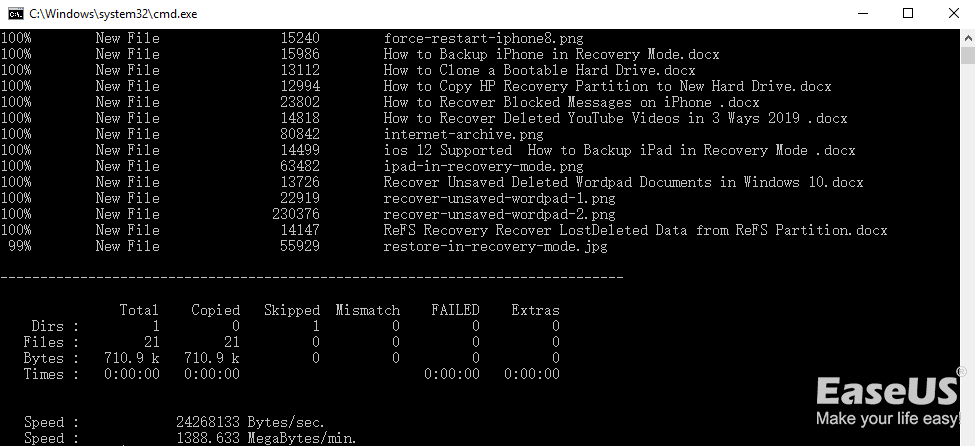
Method 2. Backup Xcopy Using Command Prompt in Windows 10
The Windows command line allows you to back up files and directories using the xcopy command, which has various switches to specify conditions for what files to copy. To backup files, you can use a USB drive or external hard disk as the backup location, and start by learning the necessary xcopy command line to copy files to the external hard drive.
xcopy source destination /M /E /G /H /Y
The /M switch disables the archive attribute on files after copying them to the destination. This means that the archive attribute will only be set if the files are modified after the copy operation. If someone modifies the files, the archive attribute will be set, but it will remain unset if the files are not modified.
To backup data with date and time stamps, you can run the command `mysqldump -u [username] -p[password] [database_name] > backup_$(date +"%Y-%m-%d_%H-%M-%S").sql` in your terminal or command prompt.
xcopy source destination /E /G /H /Y /D:mm-dd-yy
Method 3. Backup Files Using Notepad CMD in Windows 10
For those unfamiliar with Windows 10 command prompt, you can use Notepad to access a more familiar graphical user interface. Alternatively, if your computer won't boot, you can use the installation disc to access the command prompt and copy files for backup.
Step 1. To launch Notepad, type Notepad.exe in the Command Prompt and press Enter. Once launched, go to File > Save As to open the Save As dialog.
Step 2. Locate the files you want to back up
Step 3. Plugin your USB or external storage
Step 4. Right-click on the files and/or folders you want to back up and select 'send to' your USB drive.
Method 4. Backup Everything Using Command Line Backup Software
The above three methods are only available for backing up files, folders, and directories. If you need to back up a partition, disk, or system, these commands won't meet your demands. In such cases, you can use the Qiling command line backup tool, which allows you to back up files, folders, partitions/disks, and systems directly from the Windows command line using the etbcmd command. You can schedule differential, full, or incremental backups as needed.
Qiling Backup offers a graphical interface in addition to command line backup, allowing users to clone multiple partitions to a new disk (HDD/SSD) simultaneously or clone a Windows OS to an SSD without the need for reinstallation.
Step 1. To start Qiling Backup, open Command Prompt as administrator and run the command etbcmd.
Step 2. All the command and parameters of this tool will be listed below.
Step 3. To create a backup task, you'll first need to list all partitions and disks on your computer to confirm which partition you need to backup. Once you've identified the necessary partition, you can proceed with creating a job.
Step 4. If you want to back up your system, you can use the command "/s system" in Qiling backup, which will automatically select the system and boot partitions to backup. Alternatively, you can manually select the partitions you want to backup, which in this case would be partition 1 and 3.
Step 5. Open the System Properties window, click on the Advanced tab, click on the Settings button in the Performance section, click on the Change button next to Location, select the network drive from the list, and click OK to save the changes. Alternatively, you can use the Command Prompt or PowerShell to set the location by using the commands `wmic computersystem where name="%computername%" set BackupLocation="\\network_drive\path\to\backup"` or `Set-Location -Path "\\network_drive\path\to\backup"`.
What's the Most Convenient Backup Solution for Windows 10?
This article covers various Windows 10 backup command line methods for users and administrators to backup files from the command prompt. The command line is a preferred method for advanced computer users, although its usage is decreasing as backup methods have become more intelligent, easier, and faster.
Qiling Backup offers a command line option for backing up to various storage locations, but its main appeal lies in its automatic backup features for files, folders, system, disk, and partition backup.
The software guides users through the backup process in a backup mode, requiring no additional computer skills, and can be learned more about through an introduction video of Qiling Backup.
Related Articles
- Download Windows 10 Builds 14393.67/14393.51 ISO Images
- Best Free SyncToy Alternative Software for Windows 10/8/7
- Fix 99% or 100% High CPU Usage Issue in Windows 10 Fall Creators
- [Fixed] Unable to Reset Your PC. A Required Drive Partition Is Missing