How to Boot from USB on Different OSs [Step-by-Step Guide]
When Need to Boot from USB
When using computers, issues can arise, including system failure. This can be caused by corrupted OS files, a blue screen of death, or fatal hard drive issues. In such cases, booting from a USB device can be a quick solution, even if the system is unbootable.
The computer problems you mentioned are likely related to the inability to boot from a USB drive, which can be caused by a faulty USB port, a failing hard drive, or a corrupted operating system. If you're able to boot from a USB drive, you can try using a live USB to troubleshoot and potentially fix the issue.
To boot from a USB drive, you need to create a bootable USB drive, which involves writing a bootable operating system to the USB drive. This typically requires using a tool like Rufus (for Windows) or Etcher (for Windows, macOS, or Linux) to create a bootable USB drive.
What you should prepare to boot from a USB
You want me to summarize the points in one paragraph. Here it is:
- Make sure your USB has at least 5 GB of free storage space, and there are no critical files on it.
- Create a bootable USB drive with your USB device.
- To connect your PC to the USB drive, ensure a stable connection by plugging it into a working USB port. If your computer lacks available ports, consider using a USB converter to expand your connectivity options. This will allow you to access the contents of the USB drive on your PC.
To boot from a USB device on Windows 10/11, navigate to the BIOS settings by pressing F2, F12, or Del, depending on your system, and select the USB drive as the primary boot device. On Linux, you can use the 'usb' command to boot from a USB drive.
How to Boot from USB on Windows 10/11
To boot your computer from a USB drive on Windows 10/11, first enter the BIOS by restarting your computer and accessing the BIOS settings, then set your USB drive as the first boot option. Restart your computer again to apply the changes.
Now we'll tell you how to do it:
Step 1. Press the power button of your computer to start.
Step 2. The key to press during the initial startup screen is ESC, F1, F2, F8, or F10.
Step 3. The BIOS setup utility page will appear after you choose to enter BIOS setup.
Step 4. To access the Boot tab, use your keyboard to select it. Then, move your USB device to the first position in the list to ensure it's recognized and displayed in the boot menu. This is typically done to troubleshoot issues related to the USB not showing in the boot menu.
Step 5. Remember to save your changes and exit the BIOS setup.
Step 6. To restart your computer and boot from the USB drive, follow these steps: Insert the USB drive into your computer. Go to your computer's BIOS settings by pressing the corresponding key (usually F2, F12, or Del).
Step 7. Your computer may remind you to press any key to continue booting from the USB.

After booting your computer, you can change the BIOS settings again. If you don't modify the settings and keep connecting your USB to the PC, your computer will automatically boot from the USB drive every time.
How to Boot from USB on Linux
The process of booting from a USB drive on Linux is similar to that on Windows, and both require adjusting the BIOS settings.
Step 1. To resolve the issue, please ensure that the USB device is set as the first boot device in the BIOS settings. This can typically be done by entering the BIOS setup, navigating to the boot order settings, and selecting the USB device as the primary boot device.
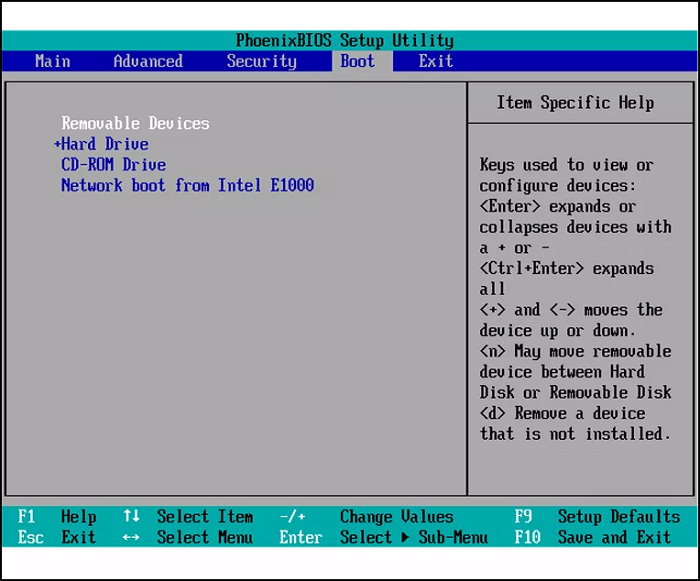
Step 2. To reboot your computers, simply connect them to the USB drive and press the power button to restart them.
Step 3. You select "Run Ubuntu from this USB" in the installer boot menu.
Step 4. Ubuntu will now launch, and you can adjust the settings in this system.
To boot from a USB drive on a Mac, you can follow these steps: Insert the USB drive into your Mac, then restart your computer. Immediately hold down the 'Option' key while your Mac boots up. This will bring up a boot menu where you can select the USB drive as your startup disk.
How to Boot from USB on Mac
Booting from a USB drive is relatively easier on a Mac compared to Windows 10/11 and Linux. To do this on a Mac, simply insert the USB drive and follow the necessary steps.
Step 1. Restart your computer by pressing the power button.
Step 2. Hold the option button when you hear the startup sound.
Step 3. To access the startup manager, you can insert your USB drive and restart your computer. Once restarted, you can enter the startup manager and choose your USB drive to boot from it.
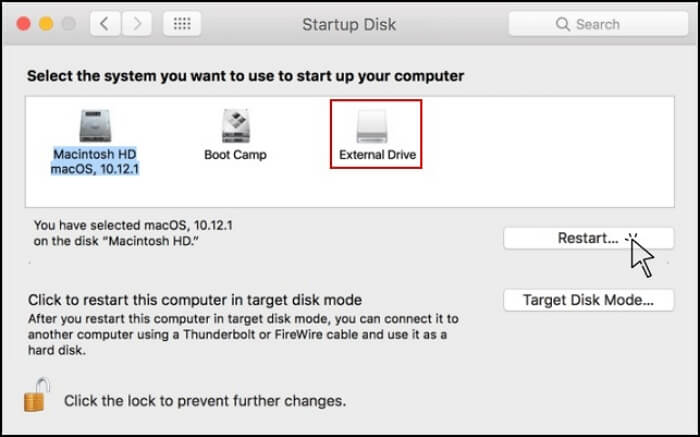
Step 4. Now reassure your choice by double clicking.
To boot from a USB device on a Mac, first, you need to create a bootable USB drive using the Disk Utility app or a third-party tool. Then, insert the USB drive into your Mac and restart it while holding down the 'Option' key.
Summary
Don't panic if your system crashes due to unpredictable issues, as you can boot from a USB drive to resolve the problem, and this process is relatively straightforward on different operating systems.
A USB drive can serve as a reliable protector of your computer, allowing you to create a bootable USB, backup important files, and even make a system or entire computer backup. This way, you can easily recover deleted files or restore your computer to its previous state in case of a faulty deletion.
Related Articles
- NAS vs. DAS: Which Is Better & How to Choose
- What Is the Windows Task Manager? [Everything You Should Know]
- 20 Useful Keyboard Shortcuts That Every Mac User Should Know
- Hard Drive Data Recovery Glossary