What Is Boot Partition? [Specifically Explained]
A boot partition is a dedicated partition on your PC that stores the bootloader, allowing your computer to boot up an installed operating system. This partition is crucial as it enables you to install multiple versions of an OS, such as Windows 7, Windows 8, and Windows 10, on the same machine. By creating a boot partition, you can easily switch between different operating systems, making it a useful feature for those who need to run multiple versions of an OS for various reasons.
To learn more about boot partitions, what it does, and how to create one, continue reading!
What Is Boot Partition?
Boot partitions, also known as boot volumes, are a separate area on your computer's hard disk that stores the bootloader and OS files, facilitating the booting process of your operating system, such as Windows 10.
The boot partition is typically located within a system partition, as both are necessary for the computer to find and load files when it's turned on.
Users can install multiple versions of the same operating system, such as Windows 7, Windows 8, and Windows 10, on the same computer without them interfering with each other, thanks to the boot partition.
To install multiple versions of the same operating system, you will typically start by installing the previous version of it. This allows you to maintain a stable base for the newer version, reducing the risk of conflicts or compatibility issues.
Now that we've explored the concept, you're probably curious about its benefits and how it can help you.
- It lets you boot multiple versions of the same OS.
- The file complexity is reduced since the boot partition is stored within the system partition.
- The boot partition size is relatively small, usually just a few megabytes, and it consumes fewer system resources during the boot-up process.
What Is the Difference Between a Boot Partition and a System Partition?
The system partition and boot partition are often confused with each other, but they serve different purposes. The system partition, also known as the system volume, is the primary partition that contains all the boot files, while the boot partition contains all the OS files.
The system partition, whether on a hard drive or SSD, is unique to each drive or SSD, and only one system partition can exist per drive or SSD.
The system partition contains essential files like Ntdetect.com, bootmgr, Boot.ini, Ntldr that facilitate the booting of Windows OS, and can also be managed with a bootable partition manager.
If a computer uses BIOS, it boots the system partition first, then Windows, whereas a computer with UEFI boots directly to the Windows boot via the UEFI bootloader.
The system partition contains the boot loader, which starts the Windows OS, while the boot partition stores the OS and different versions of it. Once the system partition is activated, the boot partition launches the OS.
How To Create A Boot Partition? (Guide for Windows 10)
To create a boot partition for your Windows 10 PC, you can use the built-in Disk Management tool. First, open the Disk Management tool by searching for it in the Start menu. Then, select the disk where you want to create the boot partition and click on "Extend Volume" to add a new partition.
To create a boot partition for Windows 10, you will need to have a previous version of Windows first installed. Assuming you already have the previous version of the OS installed, here's how to create a boot partition now.
Step 1. Turn on your computer and log in to your user account.
Step 2. To access Disk Management, click on the "Start" menu and then search for "Disk Management."
Step 3. To access the "Disk Management" tool, search for "Create and format hard disk partitions" in the search results, then click on the "Disk Management" option to open it.
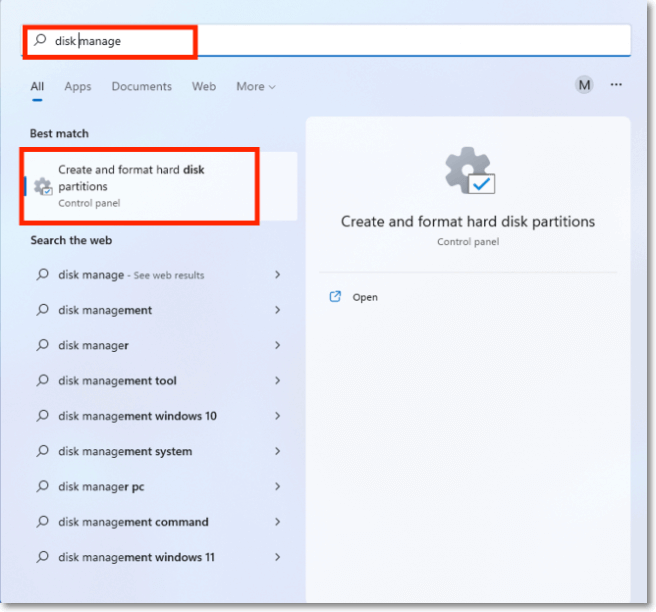
Step 4. Confirm if there is unallocated space on your hard drive or the SSD. Right-click on the unallocated space of the drive and select "New Simple Volume."
Step 5. Follow the prompts to complete setting up the boot partition.
To learn more about boot partition, you can check out the article on move boot partition to another disk.
Final Words
If you successfully turn on your computer, it's because of the boot partition, which contains a bootloader and essential system files that allow the operating system to boot properly. This partition also enables you to easily install and use a previous version of your OS.
We hope this article has provided a comprehensive overview of boot partitions, but we're sure you have more questions. If you're curious about boot partition specifics, check out our FAQ section, where we address some common questions that might interest you.
Boot Partition FAQs
1. What happens if I delete the boot partition?
If you delete the boot partition, your computer will become unbootable and you'll receive an "EFI Partition Missing" or "System Reserved Partition Missing" error. It's not recommended to access or delete anything in the boot partition folder, as this can corrupt the bootup process.
2. Accidentally Deleted Boot Partition in Windows – How To Recover?
If you've accidentally deleted your boot partition or its files, you can use Qiling Partition Master to recover it. This free tool can detect missing or corrupted files, fix boot issues with its Rebuild MBR feature, create disk partitions, and more, making it a powerful solution for recovering your boot partition or its files.
3. Can I clone my boot drive?
To clone your boot drive, you can create a system image of it or use the Qiling Backup, which can help with cloning and migrating your Windows OS.
Related Articles
- Xprotectservice Explained: Apple's Built-in Antivirus Software
- How to Stop Windows 11 Update (Block It Forever)
- [Beginner Guide] What Is PCIe? What Is It Used for?
- What Is Ping in Gaming? Everything You Need to Know