4 Solutions | Fix Bootable USB Not Working in Windows 10/8/7
A Windows bootable USB drive, typically containing official Windows ISO files, serves as a primary installation media for the OS. It allows users to boot a PC from the USB and successfully install Windows, even if the computer is not functioning or is in a dead state. Additionally, the bootable USB can be used to troubleshoot and repair PC errors by setting the computer to boot from the USB.

If your Windows bootable USB isn't working, don't worry! There could be several reasons why it's not functioning as expected. To troubleshoot the issue, you can try checking if the USB drive is properly formatted, if the Windows installation files are correctly copied onto the drive, and if the drive is set to boot from the USB drive in the BIOS settings.
Error - Windows 10 Bootable USB Not Working
To resolve the issue, you can try the following: Ensure the USB drive is properly formatted and the Windows 10 installation media is created correctly. Also, check the BIOS settings to ensure that the USB drive is set as the primary boot device. If none of these steps work, you may need to clone the existing Windows 7 installation to the USB drive, then install Windows 10 on the Seagate hard drive. This will preserve the existing files and settings.
Your laptop's USB drive isn't booting because the USB drive itself may not be bootable. Make sure the USB drive has a bootable operating system installed on it, and that it's properly formatted. Also, try checking the USB drive's settings to ensure it's set to boot from the USB drive. If none of these solutions work, the issue might be with the USB drive itself, and you may need to replace it.
A Windows bootable USB memory stick contains everything needed to boot up a computer, allowing for a fresh Windows installation or system error fixes. However, sometimes a created bootable USB may not function properly, prompting a visit to this article for troubleshooting assistance.
Here, you'll learn why your USB is not bootable and how to make it bootable again on Windows 10/8/7. Your USB drive may not be bootable due to various reasons such as corrupted files, incorrect file system, or outdated drivers.
Causes - Why Is Your USB Boot Drive Not Working
If your PC won't boot from a bootable USB, it's essential to identify the root cause of the issue. Once you've pinpointed the problem, you can choose the appropriate solution to make your USB bootable again with minimal effort.
There could be several reasons why your bootable USB is not working. The most common reasons include a corrupted or damaged USB drive, incorrect boot order in the BIOS settings, or a faulty USB drive.
- USB format is not supported.
- USB is not bootable.
- Bootable USB is not detected as a boot device.
- Bootable USB not showing up or recognized in bios.
- Stuck on the boot menu screen and won't proceed.
- Can't boot from USB, even select the right boot option.
Troubleshoot - Fix Windows Bootable USB Not Working (4 Fixes)
If you're experiencing issues with your USB drive not being recognized as bootable, don't worry! I'm here to help. To fix this, you can try booting from USB on Windows 10/8/7 using the following effective methods: (insert methods here).
- #1. Change USB Format
- #2. Create a New Windows Bootable USB
- #3. Set USB as Boot Drive - Setting Boot Priority to USB Drive
- #4. Disable Secure Boot Control, Enable CSM or Legacy Boot Mode
If the bootable USB drive doesn't work on your computer, try testing it on another computer first. If it works on the other computer, the issue is likely with your computer, not the USB drive.
To resolve the issue of a bootable USB not working on Windows 10/8.1/8/7, let's get started with the troubleshooting process.
Fix 1. Change USB Format to FAT32
Many external USB drives are formatted as NTFS, but computers may not be able to detect or boot from them if they're not formatted as FAT32.
The issue with the USB is that it's unbootable, so make sure it's currently using FAT32.
If not, format it to FAT32 with the following steps:
Step 1. Connect the USB drive to your PC.
Step 2. Press Windows + E keys to open File Explorer.
Step 3. Right-click on USB and select "Format".
Step 4. Set the file system to "FAT32", select the "Quick Format" option, and click "Start".

After completing the process, you'll need to re-create a bootable drive with Windows ISO files. If your USB drive is larger than 64GB, formatting may not be possible using Windows File Explorer. You'll need to use an alternative method to format the drive. Once formatted, you can proceed with installing Windows.
128GB USB drive cannot be formatted to FAT32, as it exceeds the maximum file size limit of FAT32. To format a 128GB USB drive, you can use the exFAT file system, which is a more modern and efficient file system that can handle larger file sizes. To format the USB drive to exFAT, you can follow the steps outlined in the link you provided.
To create a new Bootable USB, you will need to download the latest version of Rufus from the official website. Once downloaded, run the application, select your USB drive, and choose the correct ISO file for your Windows version.
Fix 2. Create a New Windows Bootable USB
The main reason a bootable USB isn't working is because it wasn't created correctly. To fix this, you can reformat the USB and create a new bootable USB for Windows installation or computer repair.
USB specifications: 1. Empty; 2. 8GB or bigger capacity.
Steps to Create Windows 10 Bootable USB:
Step 1. Download Windows Media Creation Tool.
Step 2. Connect USB to PC and double-click to install MediaCreationTool.
Step 3. Select "USB flash drive" and click "Next" to continue.

For the onscreen tutorial to complete the process.
Steps to Create Windows Bootable USB on Windows 8/7:
Step 1. Download Windows 8 or Windows 7 ISO file.
- Don't open the downloaded ISO image
- Don't unzip the IOS image
Step 2. To create a bootable Windows USB drive, you can burn or flash the Windows ISO image to the USB using a third-party tool. This process allows you to install Windows from the USB drive, making it a convenient alternative to using a physical CD or DVD.
After completing the previous steps, the USB drive is now bootable. You can proceed with steps 3, 4, and 5 to set up the USB drive, allowing your PC to run smoothly from it.
Fix 3. Set USB as Boot Drive - Setting Boot Priority to USB Drive
Another reason why a USB drive may not be working is that it may not be set up as a boot device, causing Windows to be unable to detect it. To resolve this, it's essential to set up the USB drive as a boot device, allowing Windows to recognize and utilize it.
Here are the steps:
Step 1. Connect USB Bootable drive to PC.
Step 2. Restart PC, press F2/F8, or Del to enter BIOS.
Step 3. To set the USB drive as the first boot drive, go to the Boot option, select the USB drive as the first boot drive, and save the changes.
Step 4. Save the changes, then run PC to boot from the bootable USB drive.

If this still not work, continue with Fix 4.
Fix 4. Disable Secure Boot Control, Enable CSM or Legacy Boot Mode
To make a computer or laptop boot from a USB drive, you should enable Legacy Boot Mode and disable Secure Boot. This configuration allows the device to recognize and boot from a USB drive, which is often necessary for installing an operating system. This is especially true for newer computers that use UEFI/EFI firmware, which may not support booting from USB by default.
Here are the steps:
Step 1. Keep the bootable USB to PC.
Step 2. Restart PC and press F2/F8 or Del to enter BIOS.
Step 3. Click "Secure Boot Control" and select "Disabled".
Step 3. Click "Boot" and select "Launch CSM", change "Disable" to "Enabled".
Step 4. Click "UEFI/BIOS Boot Mode" and select "Legacy".
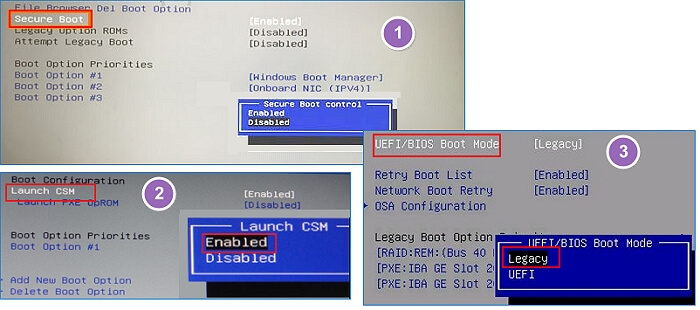
Save all changes and restart your PC. This may allow your computer to run from the Bootable USB again, making it possible to install Windows or repair your PC. After entering the bootable USB, you're ready to go with the installation or repair process.
Bonus Tip - Create Windows Emergency Disk - Bootable USB Alternative
You may not need to install a new Windows OS, but rather just create a Windows recovery disk to restore your current OS to a healthy state.
If you want to create a Windows emergency disk, you can do so by using a reliable third-party USB bootable software. This software will allow you to create a bootable USB drive that can be used to start up your computer and access your system files, even if Windows is not functioning properly. By following the instructions provided by the software, you can create a custom emergency disk that meets your specific needs and provides a reliable way to access your system files in case of an emergency.
Qiling Backup, a reliable Windows backup software, offers a System Backup and Emergency Disk feature that allows you to restore your computer's OS to a healthy state at any time, providing a sense of security and peace of mind.
Pros: Easy to use, Supports all Windows OS, System restore anytime.
#1. Backup OS
Step 1. To start backing up your system, click the "System backup" button on the main page.

Step 2. Qiling Backup will automatically select your system partition, so you only need to choose a backup destination.

Step 3. You can save the backup file to either a local drive on your computer or a network-attached storage (NAS) device, offering you flexibility in choosing where to store your backups.

Step 4. After completing the backup process, you can view the backup status, restore, open, or erase the backup by clicking on the backup task in the list view.

#2. Create Windows Emergency Disk
If you're creating an emergency disk on a USB drive, plug it in, and set it as the target location to save the ISO image.
Step 1. Prepare a USB drive which can be written and read.

Step 2. Launch and install Qiling Backup on the Computer B.
Step 3. To create a bootable disk, follow these steps: Find and click on the "Tools and utilities" option, and then select the "Create bootable Disk" option from the list.

Step 4. Choose the Boot disk location, which can be an ISO file, a bootable USB, or a CD/DVD disc.

Step 5. Then click "Create" to start.
If your computer encounters a problem or the Windows system fails to boot up, you can restore it from a bootable USB emergency disk. To do this, insert the USB drive into your computer and restart it.
- 1. Connect Qiling emergency bootable disk to PC.
- 2. Restart PC and press F2/F8, Del to enter BIOS.
- 3. Set Qiling bootable USB as the boot drive.
- 4. Save the changes to restart PC and enter Qiling Backup.
- 5. To recover your Windows system using the built-in Click Recovery feature, follow these steps: First, ensure your PC is connected to the internet and then click on the "Get started" button. Next, Click Recovery will scan your system and display a list of available restore points.
If your computer hard drive is dead, you can use this option to backup data without booting into Windows.
Conclusion
If your bootable USB is not working, don't worry, we've got you covered. We've identified four practical fixes to help you resolve this issue, and on this page, we'll walk you through them, explaining why your bootable USB might not be working in the first place.
If you're experiencing issues with your USB drive, the best solution is to reformat it and recreate a Windows installation USB drive. This can be done by following steps 3 and 4, which involve setting up the USB drive to be bootable again. This should resolve the problem.
After using the software, you can create a bootable USB drive that can be used to install Windows 10, 8, or 7, or to repair computer or system errors via the bootable USB.
However, if you prefer to stay with the current OS but need a emergency disk that can help you revert the OS back to a healthy state, Qiling Backup is the best option.
To prevent OS issues, back up your operating system first. Then, create a Windows bootable USB drive. This will allow you to restore your OS from the bootable USB whenever problems arise, effectively fixing the issue.
Related Articles
- SFC Windows Resource Protection Could not Perform the Requested Operation
- How to Fix PS4 Safe Mode Loop Without Losing Data
- Fix Windows 10 Hangs or Stuck on Shut Down Error
- [Fixed] Office 365/2016/2013 Won't Open with 'Stopped Working' Error in Windows 10