What Is Bootrec.exe? Everything You Need to Know About This Tool
What Is Bootrec.exe?
Bootrec.exe is a utility tool from Microsoft that helps troubleshoot issues in the Windows Recovery Environment, allowing users to repair corrupted boot sector, boot configuration data store (BCD), and master boot record, particularly useful for resolving startup errors on Windows Vista and later versions.

If you're unable to start your Windows, you can run bootrec.exe to update the master boot record and boot sector code, which can help repair the startup issue. This tool will also scan the existing disks for Windows installation to resolve the problem.
Where Bootrec.exe Is Located?
To access the bootrec.exe utility, you need to download the Windows ISO, then extract the bootrec.exe from either the "Boot.wim" file located in the "Sources" folder or the "Winre.wim" file, which can be accessed by running specific commands. This utility is not available for separate download, but can be found within the Windows installation source.
- Reagent.exe /info (Windows 10 only; concise and to-the-point output)
- Bcdedit.exe /enum osloader (Verbose output with too many details)
To mount a .wim file, you can use tools like DSIM or 7-zip to browse its contents. Once mounted, you can find the Bootrec.exe file under the path "\sources\boot.wim\2\Windows\System32\Bootrec.exe".
How Do I Run Bootrec.exe on Windows 10?
To run bootrec.exe, you can either use a Windows installation disc or boot from a USB drive. If you have a Windows installation disc, insert it into your computer, restart, and enter the disc's recovery environment. From there, you can run bootrec.exe to repair or replace the boot sector. Alternatively, if you don't have a disc, you can create a bootable USB drive, restart your computer, and access the boot environment from the USB drive.
If you have a Windows installation disc, you can use it to boot from and access the Windows setup menu. To do this, insert the disc into your computer's CD or DVD drive and restart your computer.
Step 1: To install Windows 10, start by attaching the Windows 10 USB or CD/DVD to your PC. Then, turn on your computer and press any key on the keyboard to initiate the boot system.
Step 2: Choose your keyboard settings, language, and time, then click on the "Next" button.
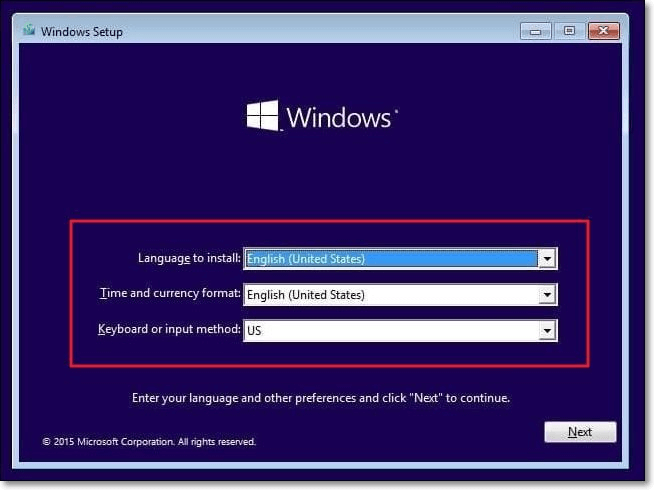
Step 3: On the Install Now screen, you can see the option "Repair your computer" at the bottom left corner, which you need to click on to access different repairing options.
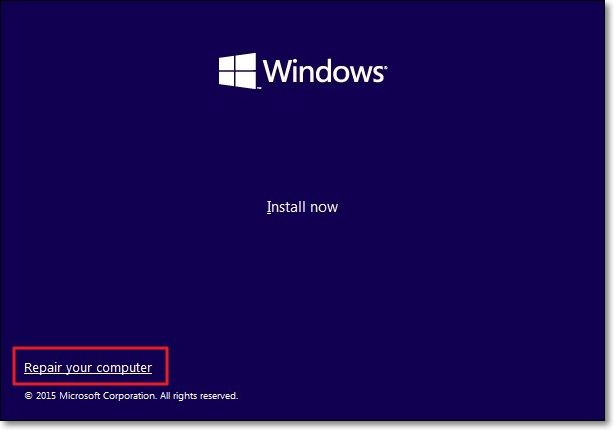
Step 4: To troubleshoot your computer, tap on "Troubleshoot" and then "Advanced options." Next, select "Command Prompt." Once the Command Prompt appears, type "bootrec.exe" and press Enter.

If you don't have a Windows installation disc, you can still run bootrec.exe by booting from a Windows installation media, such as a USB drive or a CD/DVD, and then using the Command Prompt to navigate to the drive where Windows is installed. Alternatively, you can use the built-in System Recovery Options feature to access the Command Prompt and run bootrec.
Step 1: To boot your Windows computer into WinRE, turn on your computer and continuously press the F8, F9, F11, or F12 key on your keyboard, depending on your device, until it boots to the Windows Recovery Environment (WinRE) instantly.
Step 2: To set up your Windows 11 installation, first choose your language, time, and keyboard settings. Then, click "Next" to continue with the setup process.

Step 3: Once the Install Now screen appears, click on the "Repair your computer" option, then tap on "Troubleshoot" and select "Advanced options."
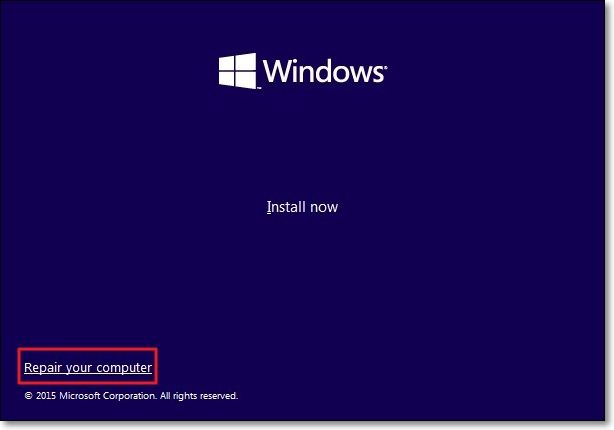
Step 4: To open the Command Prompt, click on "Command Prompt" to open the command box. Type "bootrec.exe" and press the "Enter" button to continue.
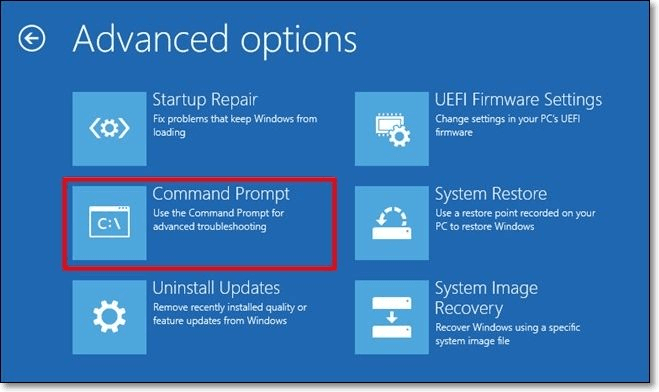
Bootrec Command Options
If you're experiencing startup issues with your Windows, you can use bootrec.exe commands to troubleshoot and repair the problem. The commands can be used to tackle specific startup issues, such as repairing the boot environment, identifying and selecting the correct Windows installation, and resolving boot-related problems. By using these commands, you can quickly resolve startup issues and get your Windows up and running smoothly again.
Command 1. bootrec/ fixmbr: This command is used to rewrite the Master Boot Record (MBR) of a disk, resolving issues related to a corrupted or unidentified MBR. It allows for the creation of a new MBR compatible with the PC and system partition, but does not erase the existing partition table.
Command 2. bootrec/ fixboot: This command helps with a corrupt boot sector and can write a new compatible boot sector to the system partition for Windows Vista, 7, 8, and 10.
Command 3. bootec/ scanos: If you can't find Windows installation in the Boot Manager menu, you can run a command to scan all disks for Windows installations compatible with Windows Vista, 7, 8, or 10, and display any unsaved BCD store entries.
Command 4. bootrec/ rebuildbcd: The command will scan all disks for installation compatible with Windows Vista, 7, 8, or 10, and add them to the BCD store for easy management and updating.
Conclusion
Startup problems on Windows can be frustrating, especially for non-technical users. However, you can resolve issues like corrupt master boot record or BCD using the Bootrec.exe utility, which allows you to troubleshoot startup errors. This utility enables you to run command prompts to quickly resolve startup issues, making it a useful tool for resolving problems.
Related Articles
- Seagate NAS Cloud Backup and Most Reliable Alternative Solutions
- MTS File : What Is It and How To Open It [Updated 2022]
- What Is Power Automate? Everything You Need to Know about Microsoft Automation Tool
- WD Backup vs. Windows Backup - Which One to Choose