7 Best Ways to Fix CD/DVD Missing or Not Showing Up in Windows 10/8/7
Symptoms
If your CD or DVD drive is not showing up in File Explorer Windows 10, and the device is marked with a yellow exclamation point in Device Manager, you can try to resolve the issue by updating the drive's drivers. To do this, follow these steps:
- To resolve the issue, you can try updating the drivers for the device, or reinstalling the device in the Device Manager. If the problem persists, you may need to reset the device to its default settings or consult the user manual for further instructions.
- The device is not working properly because Windows cannot load the drivers required for this device. (Code 31) This error typically occurs when the device's driver is missing, corrupted, or incompatible with the current Windows version. To resolve this issue, you can try reinstalling the device's driver, updating Windows, or running a system file checker to identify and fix any corrupted system files.
- A driver for the device has been disabled, and an alternative driver may be providing the same functionality. The error code is 32.
- Windows is unable to load the driver for a specific hardware device, possibly due to a corrupted or missing driver file (Code 39).
- Windows was unable to find the hardware device after installing the device driver. This error code 41 indicates that the driver was installed successfully but the hardware device itself is not present or is not functioning properly. You should check that the hardware is properly connected and powered on.
This issue may have occurred after one of the following situations:
- You upgrade the Windows operating system.
- You install or uninstall CD or DVD recording programs.
- You uninstall Microsoft Digital Image.
Resolution
Many users experience issues with their CD or DVD disc drive not showing up in File Explorer, Disk Management, or Device Manager. To troubleshoot this problem, there are 7 best ways to fix the issue, which have been proven to work. These solutions can be applied one by one until the CD/DVD drive icon is back on the Windows computer.
7 solutions to show hidden CD/DVD devices:
Solution 1. Show Hidden (Unhide) CD/DVD Devices in Windows 10
If your CD/DVD device isn't showing up normally in Windows 10, try un-hiding it first. Sometimes, Windows 10 updates can reset some settings to an earlier state, which might cause the disc to not appear as expected. By un-hiding the CD/DVD device, you might be able to resolve the issue and get it working normally again.
Navigate to This PC -To manage devices in Windows, go to the Device Manager, click on "View" in the top menu, and select "Show hidden devices" from the dropdown menu.
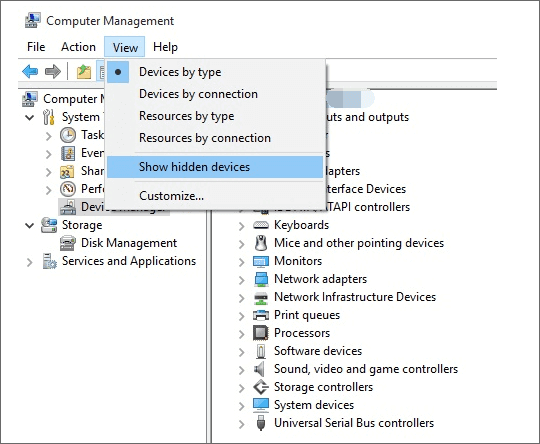
Solution 2. Uninstall IDE ATA/ ATAPI Controllers
If solution 1 does not resolve the issue, you can try disabling the "Show hidden devices" option in the Device Manager. To do this, open the Device Manager, click on the "View" menu, and then uncheck the box next to "Show hidden devices".
Step 1. To resolve the issue, locate the DVD/CD-ROM drives and IDE ATA/ATAPI controllers items, then right-click on each entry under both sections and select Uninstall one by one.
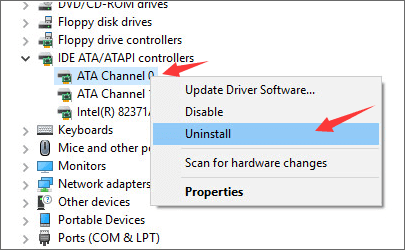
Step 2. Right-click again these items and select "Scan for hardware change" this time.
Step 3. Reboot your computer after these changes.
Solution 3. Update or reinstall CD/DVD Driver
To update the driver, go to the device manufacturer's website, search for the driver, and follow the installation instructions provided.
Step 1. Press the Windows logo key + R to open the Run dialog box.
Step 2. To open the Device Manager, type devmgmt.msc in the Run dialog box and press Enter, or if prompted, enter the administrator password or click Allow to confirm.

Step 3. In Device Manager, expand DVD/CD-ROM drives, right-click the CD and DVD devices, and then click "Uninstall".
Step 4. When you are prompted to confirm that you want to remove the device, click "OK".
Step 5. Restart the computer.
Solution 4. Fix CD/DVD Drive Missing by Command Prompt
Using the command prompt is a relatively simple and effective way to troubleshoot and potentially fix CD/DVD disc issues in Windows 10, offering a higher chance of resolution compared to other methods.
Step 1. To open an elevated Command Prompt in Windows 10, simply type "CMD" in the start menu search box, right-click on the Command Prompt desktop app, and choose Run as administrator.
Step 2. Copy(Ctrl+C) and paste(Ctrl+V) the following command in the Command Prompt and press Enter.
reg.exe add "HKLM\System\CurrentControlSet\Services\atapi\Controller0" /f /v EnumDevice1 /t REG_DWORD /d 0x00000001
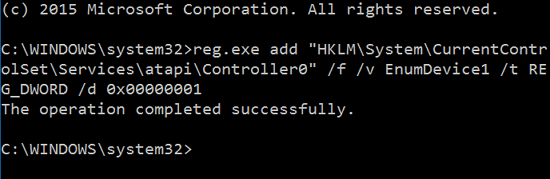
Step 3. After running the command, a message "The operation completed successfully" appears, indicating that the command was executed successfully. Close the Command Prompt window and verify that the CD/DVD icon has been restored.
Solution 5. Fix Corrupted Registry Entries
Be cautious when modifying registry entries, as improper changes can cause severe consequences. Before making any changes, use a reliable free backup software to backup your Windows 10 registry, ensuring your system remains safe and functional.
Step 1. Press Windows+R keys simultaneously to launch a Run command. Type regedit and press Enter.

Step 2. Follow the path
HKEY_LOCAL_MACHINE\SYSTEM\CurrentControlSet\Control\Class\ {4D36E965-E325-11CE-BFC1-08002BE10318}
Step 3. Look for UpperFilters and LowerFilters strings on the right side panel.
Step 4. Right-click them and choose "Delete".
Solution 6. Create a Registry Subkey
Be cautious when modifying registry entries, as improper changes can have severe consequences. Before making any changes, use a reliable backup software to create a backup of your Windows 10 system, and then proceed with fixing the corrupted registry entries to potentially resolve the issue of the CD/DVD not showing up.
Step 1. Open Registry, as solution 4 step 1 taught.
Step 2. Follow the path
HKEY_LOCAL_MACHINE\SYSTEM\CurrentControlSet\Services\atapi\
Step 3. Right-click on the blank space on the right panel, when the New option pops up, choose Key.
Step 4. Create a new Controller0 key under atapi key.
Step 5. Select the new Controller0 key. Right-click on the blank space on the right side of the pane and choose DWORD(32-bit) Value.
Step 6. 1. Set the name of the new value as EnumDevice1 and press Enter. 2. Double-click the EnumDevice1 value to set its Value data to 1. 3.
Step 7. Exit Registry Editor.
Step 8. Restart your computer.
Solution 7. Download a Third-party CD/DVD Repair Tool
If all free methods fail to resolve the CD/DVD missing issue on Windows 10, consider using third-party CD/DVD repair software, although they are often not free, they can still be worth trying to repair disc problems.
Conclusion
Thank you for reading. I hope the solutions in this article helped resolve your DVD drive not showing in Windows issue. If another method worked for you, please let me know and I'll be happy to add it to the article for others to benefit from.
Related Articles
- [Fixed] Right Click Not Responding or Working on Windows 10
- How to Fix File Explorer Keeps Popping Up Without Losing Data
- Copy Speed 0 Bytes: How to Fix File Transfer Speed Drops to Zero Windows 10
- How to Fix Slow USB Transfer Speed and Speed Up USB in Windows 10/8/7