How to Change the Read/Write Permission on a Flash Disk/Memory Card
4 Ways to Change the Read/Write Permission on a Flash Drive/Memory Card
You receive the error "current read-only state yes" and want to change or remove the write protection, but 99% of the time it's due to a physical problem with the device. However, if your device is among the 0.1% without a physical issue, you can try the following solutions to resolve the problem.
This guide provides four methods to control read/write permission on various storage devices, including HDD, SSD, and removable storage media.
| Workable Solutions | Step-by-step Troubleshooting |
|---|---|
| Fix 1. Turn Off the Slide Switch | Take out your object that doesn't allow you to make any change on it, and carefully examine it...Full steps |
| Fix 2. Set Security Permissions | Insert a USB stick or SD Card into the computer, and ensure Windows has detected it.Full steps |
| Fix 3. Use Command Prompt | Press "Windows + R" simultaneously, type cmd and run as administrator...Full steps |
| Fix 4. Use CMD Alternative | Run Qiling CleanGenius on your PC, choose "Write Protection" mode...Full steps |
| Bonus Tips to Manage Partitions | Install and launch Qiling Partition Master. Right-click the partition you want to resize and select "Resize" from the context menu. In the Resize Partition window, adjust the size of the partition as needed and click "OK" to apply the changes.Full steps |
Overview of the Read/Write Permission on a Flash Disk/Memory Card
When using a hard disk drive, memory card, USB stick, pen drive, or jump drive, you may encounter issues with read and write permissions. To access and manipulate data on these storage devices, including copying, editing, and deleting files, partitioning, and formatting the disk, you typically need both read and write permissions. If you're having trouble reading or writing data, a tutorial on how to change read/write permissions on a flash disk or memory card can be helpful.
Fix 1. Change Permission by Turning Off the Slide Switch
Some USB flash drives or memory cards have a physical switch that needs to be turned on and closed to resolve the issue.
To switch off the memory card physical switch:
If you're unable to access your object's internal data or make changes due to a lock switch, look for a small slide switch that points to a "Lock" position. This switch is designed to prevent accidental deletion or unauthorized access. To regain access, simply flip the switch to the opposite direction, or "Unlock" position. This should allow you to make changes or access the internal data again.

If the Lock and Unlock switch is broken, try using a third-party tool like SD Card Recovery or EaseUS MobiSaver to recover data from the locked SD card. These tools can bypass the lock and retrieve your files, but be cautious as they may not work if the card is severely damaged. Alternatively, you can try using a card reader and connecting it to a computer with a USB cable to see if the data can be accessed.
To switch off USB flash drive physical switch:
If your flash drive has a physical lock switch on the side, slide it to the unlock area to access your files. Otherwise, proceed with the original instructions.

Fix 2. Manually Set Drive Security Permissions
Many removable storage devices, such as USB drives, no longer come with a Lock switch, making it difficult to change the read/write permission. To address this, you can manage the permissions on a computer.
Step 1. To properly insert your USB stick or SD Card, ensure it is securely seated in the computer's USB port or card reader. After that, verify that Windows has successfully detected the device by checking the computer's file explorer or the "This PC" section in the File Explorer, where the USB stick or SD Card should be listed.
Step 2. Pressing "Windows + E" simultaneously in Windows 10, 8, or 7 opens File Explorer, providing access to the computer's file system.
Step 3. Locate the drive letter that presents your device, right-click on it, and select "Properties".
Step 4. To change permissions on a target disk, navigate to the Security tab in the Properties window, click "Edit" in the middle, and then the Security window will appear where you can edit read/write permissions.

Step 5. To disable the read-only attribute on a drive, select "Permissions for Authenticated Users" and check the "Allow" boxes next to the permissions like Full Control, Modify, Read and Write. This will set the drive and its contents to read-write. Click "Apply" to save the changes.
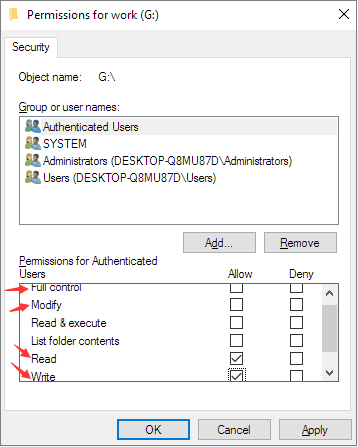
Step 6. To change the read/write permissions of a file or folder, select the desired permissions (e.g., "Read & Write" or "Read-only") and click "OK".
Fix 3. Remove Write Protection from a USB Stick or Memory Card Using CMD
If Windows fails to format a disk due to error messages like "the disk is write protected", you can resolve the issue by removing the write protection using advanced methods.
Step 1. Press "Windows + R" simultaneously, type "cmd" and run the administrative Command Prompt.
Step 2. 1. `cd Desktop`
diskpart
list disk
select disk #
attributes disk clear readonly
# is the number of the write-protected flash drive or memory card.
Step 3. Exit the Command Prompt.

Fix 4. Use CMD Alternative - Write Protection Removal Tool
If you're not tech-savvy and not familiar with command lines, don't worry - there are graphical solutions to help you remove write-protection from your hard drives, USB drives, and even SD cards.
Qiling CleanGenius is a tool that helps fix issues on drives without requiring knowledge of command-line interfaces.
Here's an easy-To get your issues sorted using this tool, simply follow these steps: First, identify the specific issue you're experiencing, whether it's a technical glitch or a personal problem. Next, gather relevant information and data about the issue, such as error messages or symptoms.
Step 1: DOWNLOAD and install Qiling CleanGenius (free) on your computer.
Step 2: Run Qiling CleanGenius on your PC, select Optimization and choose the Write Protection mode.
Step 3: Select the device that is write-protected and click Disable to remove the protection.
Further Assistance - How to Manage Partitions
I hope that at least one solution helps you solve the read-only or write protection issue and gain permission to change read/write attribute as you want. In the final part, I'd like to show you a mighty yet Windows partition manager, Qiling Partition Master, that facilitates hard drive & partition management in a Windows environment, providing fabulous management features useful in many situations.
- Resize/move partition
- Format a write-protected disk drive
- Delete a partition on a USB flash drive in Windows 10
- Recover lost, deleted or unallocated partition
- Copy a partition to make a backup
Try this disk management tool and explore other excellent functions now.
Related Question to Changing the Read/write Permission
Some people still have problems after following the solutions above. Here, I have collected the frequently asked questions, read on.
How do I change the read/write permissions on my external hard drive?
The four ways to change the read and write permission are:
Fix 1. Switch Off the Slide Switch
Fix 2. Set Drive Security Permissions
Fix 3. Remove Write Protection Using CMD
Fix 4. Use Write Protection Removal Tool
How do I change a flash drive from read only?
You can switch off the physical lock if it has. Then, try to clear read-only using CMD:
Step 1. To open the Command Prompt as an administrator, press the Windows key + R to open the Run dialog box, type "cmd" and press Enter, then right-click on the Command Prompt window and select "Run as administrator".
Step 2. Type diskpart and hit Enter.
Step 3. Type list disk and hit Enter.
Step 4. Type select disk X and hit Enter.
Step 5. Type attributes disk clear readonly and hit Enter.
Step 6. Exit the Command Prompt.
Why did my external hard drive or USB become read only?
The read-only issue is caused by the file system format, specifically NTFS, which is commonly used on PCs, but not on Macs, leading to compatibility problems when using storage devices on a Mac.
How do I undo write-protected USB?
To remove write protection, go to the Security tab, click Edit, and change the permissions to allow writing on the target disk.
Related Articles
- How to Solve Hard Disk Error 303 and 305
- Fix USB Flash Drive Not Working on Windows 10/7
- Windows 10 Creators Green Screen of Death Fix
- How to Wipe a Computer and How to Delete Everything on Windows 7/10