How to Change WIFI Password on Android [Beginner's Guide]
You're more likely to forget your Wi-Fi password than you think. This often happens when you connect your laptop or smartphone to your home Wi-Fi network, but forget the password, making it hard to add a device or share the password with others who need to access it.
If you haven't stored the Wi-If you need to change your Wi-Fi password on an Android device, there are various methods to figure out the current password, which is often stored in a readily accessible place. Additionally, any router or saved network may have its Wi-Fi password discovered in multiple methods across many platforms. To change the Wi-Fi password on your Android device, you can follow a series of steps, which we'll outline in this post. Let's get started.

How to Change Wi-Fi Password on Android?
If you find yourself unable to reconnect to Wi-Fi at a particular café, check if the establishment practices sound computer security and regularly updates their Wi-Fi passwords. If so, follow their procedures to regain access to the internet.
Step 1.Tap on the Settings option.
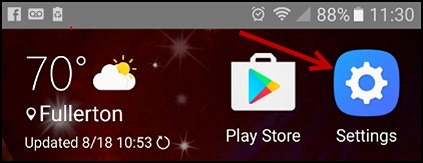
Step 2.Select the Wi-Fi option from the menu.
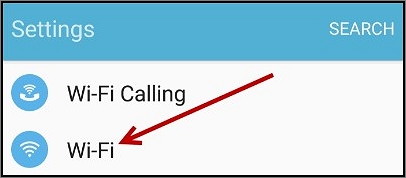
Step 3.Select the Wi-Fi network you want to use by tapping on its name.
Step 4.Tap on the Forget option.
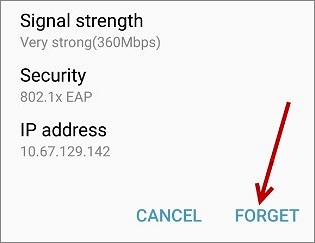
Step 5.At a minimum, wait thirty to sixty minutes before attempting to re-join.
Step 6.In the text box, enter your entire college email address, followed by your new password.
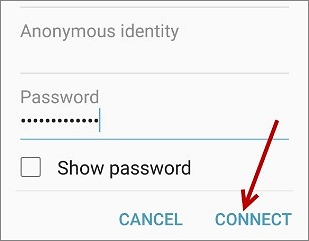
Note: You've successfully changed your password and are now connected to the new Wi-Fi network.
How to See WIFI Password?
To see Wi-Fi passwords on your devices, you can follow various methods. These include [insert methods here].
1. Howto See WIFI Password on Android
Google added a feature called "Wi-Fi Share" to Android 10, allowing Android users to easily share their Wi-Fi network with others using Android, eliminating the need to repeatedly enter long passwords. This is done by using QR codes to simplify the process of exchanging Wi-Fi passwords.
Discovering Wi-Fi passwords using QR codes does not provide end-to-end encryption, making it insecure.
To access stored Wi-Fi passwords on your Android phone, go to Settings, then tap on Network & internet, then Wi-Fi, and finally, the three-dot menu icon. Tap on the saved Wi-Fi network you want to view the password for, then tap on the "Forget network" option.
Step 1.To access the Wi-Fi settings, go to the Settings app on your mobile device and navigate to the Wi-Fi area, which can be found under Settings > Network & Internet > Wi-Fi.
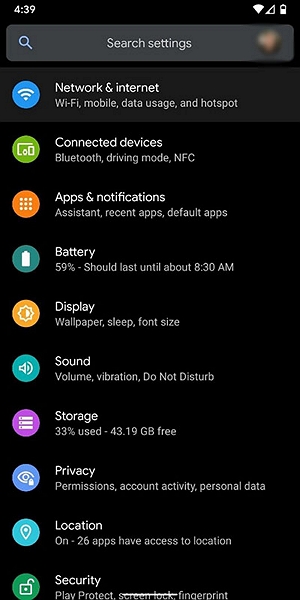
Step 2.To find the network you're currently connected to, look for it at the top of the list. If it's not there, you can see all the Wi-Fi networks you've ever connected to by selecting "Saved Networks".

Step 3.Select the network you desire to read the password and go straight there.
Step 4.Find the button labeled "Share" that looks like a QR code and press it when you are at the location.
Note: You may enter your pin or verify your identity using your biometrics.
Step 5.When the verification process is complete, the network password will appear on your screen in a QR code.
Step 6.To find the password behind a QR code on most devices, you will first need to scan the QR code, and then the password will be revealed. However, if you are using a stock Android handset, you may be able to find the password directly behind the QR code.
Note: In the usual course of events, I would capture a snapshot of the QR code and then use Google Lens on my Android phone to scan the image.
Tip: Even better, you may ask your buddy (or the person seeking to connect) to scan the QR code shown on their phone to connect with you immediately.
2. Howto See WIFI Password on PC
On a Windows desktop or laptop, you can find the password for your wireless network in several ways. The password can be found in the device's documentation, on a sticker or label on the router, or by checking the network settings on the device.
To find the password for the wireless network or router you're currently connected to, follow these steps:
Step 1.To check your network status, launch the Start Menu and type "Network Status" into the search bar, or open the network and internet settings by right-clicking the Wi-Fi sign in the lower right corner of the display and selecting "Open Network & Internet Settings".
Step 2.To change the adapter options, go to the settings menu, select the option to change adapter options, and a new window will appear displaying the currently active Wi-Fi connection.
Step 3.Double-click on the Wi-Fi icon and choose Wireless Properties from the menu that appears.
Note: Once you have completed the initial setup steps, you will be presented with two options: Connection and Security.
Step 4.To see the Wi-Fi password, go to Security and check the box labeled Show Characters, allowing you to view the current Wi-Fi network's password.

Powerful Alternative - Qiling Key Finder
Qiling Key Finder is a tool that retrieves lost or forgotten Windows product keys and credentials, and can also quickly scan your hard drive to find any Wi-Fi passwords linked to your computer.
The program is available for Windows 11 and can also be used on other Windows versions. In addition to revealing Wi-Fi passwords, it has many other unique features. A free trial version is also available, allowing users to test the program before committing to the full version.
If you're looking for your Wi-Qiling Key Finder is a program that helps find forgotten Windows password in minutes, and it also contains additional features.
Main Features
- Restore the product keys for Windows and Windows Server.
- In the event of a system or hard drive failure, product keys can be retrieved.
- Serial numbers for more than 10,000 of the most popular applications may be found online.
Here are the steps to find your Wi-Fi code using the software:
Step 1.Launch Qiling Key Finder on your laptop, click the "WLAN" tab on the left pane.
Step 2.To find your WiFi password, look for your WiFi account. The password should be listed next to your network name.
You can quickly join your wireless network by copying the WiFi password directly, eliminating the need for manual entry. Simply click "Copy" to copy the password and then use it to connect to your network immediately.
You can also click "Print" or "Save" to back up all your WiFi networks and passwords.
Conclusion
Now that you know how to change your Wi-Fi password on Android, it's time to get started. We have shown you different ways to help you do that, and to make things easier, we recommend using Qiling Key Finder to quickly see your Wi-Fi password. Let's get going!
Related Articles
- Two Ways to Find or Recover Inventory Software Serial Key
- 3 Ways to Find Microsoft SQL Server Product Key [2022 Complete Guide]
- How to Find Windows Server 2016 Product Key
- How to Find Product Keys for Installed Programs on Windows? 3 Ways