How to Check Your PC's CPU Temperature [2 Methods]
Overheating is a common issue in laptops and PCs, often occurring when performing complex tasks that require more resources, leading to excessive temperature rises. This can cause problems such as sudden shutdown, lag issues, and more. To prevent these issues, it's essential to regularly track your CPU's temperature and take preventive measures. There are two methods to check CPU temperature, which will be explained in detail in this article.
Why Would You Need to Check CPU Temperature?
Monitoring the temperature of your CPU is essential for several reasons. It helps prevent overheating, which can cause damage to the CPU and other components, reducing the lifespan of your computer. Additionally, excessive heat can lead to throttling, where the CPU slows down to prevent overheating, affecting performance. Furthermore, monitoring CPU temperature can also help identify potential issues with cooling systems, such as a malfunctioning fan or clogged air vents, allowing for timely maintenance and preventing further problems.
1. Enhance CPU's Performance: Regularly tracking your CPU's temperature will help you know the actual temperature of your CPU, allowing you to find better solutions to prevent overheating and improve your processor's performance.
2. Ensure Other Components Are Safe: Rising CPU temperatures can have a ripple effect on other components, causing them to malfunction due to excessive heat. To avoid this, it's essential to track your CPU's temperature and implement solutions to prevent overheating. By doing so, you can ensure the longevity and optimal performance of your system's other components.
3. To Perform High-End Tasks: The CPU's temperature tends to rise when performing complex tasks, causing processors to become weak in handling the pressure. Checking the CPU's temperature is essential to find solutions for this issue.
4. Speed Up Low-End Specs PC: To prevent heating issues and speed up your system's performance, especially if you have a low-end specs PC, it's recommended to regularly monitor and control your CPU's temperature. This is particularly important for low-specs systems, where excessive heat can cause significant problems. By keeping an eye on your CPU's temperature, you can take proactive steps to prevent overheating and ensure your system runs smoothly.
A sudden rise in CPU temperature can be caused by an excessive load on the processors, possibly due to intense tasks or overclocking, leading to issues like freezing, crashes, and reboot problems.
Fortunately, there are some proven solutions to overcome overheating issues. This article discusses them in detail below. To start, learn to track the CPU's temperature in a few easy steps.
I'd be happy to help you with that. However, I don't see a previous conversation or context about CPU fTPM.

What is AMD CPU fTPM? Everything You Need to Know
AMD CPU fTPM (fTPM) is a trusted module designed by AMD to enhance security features. It's a component that provides a secure environment for sensitive operations, such as encryption and authentication. Unlike Intel's PTT (Platform Trust Technology), fTPM is a distinct security feature that offers improved protection for AMD-based systems. By understanding the differences and similarities between fTPM and PTT, users can make informed decisions about their system's security needs.

How to Check Your CPU Temperature?
You can monitor your CPU's temperature using either the Core Temp app or the BIOS. The Core Temp app is one way to measure the temperature, while the BIOS is another method to track the same. You can proceed with either method to check your PC's CPU temperature.
Method 1. To Check CPU Temperature in BIOS
To track the CPU's temperature with ease, you can use the Basic Input/Output Settings. The process is straightforward and has been explained in the steps below.
Step 1. To access the Settings, click on the Start Icon and type "Settings" in the search bar.
Step 2. Open the "Settings" and head to the Recovery tab.
Step 3. Click on the "Restart now" button under the Advanced startup section.
Step 4. Select "Troubleshoot"on Choose an option window.
Step 5. Select "Advanced options" from the Troubleshoot settings.
Step 6. Click on "UEFI Firmware Settings" to enter the BIOS settings.
Step 7. To check your CPU's temperature, go to the Hardware Monitor section.
- Notice:
- The name of the section can differ from brand to brand, but it's often called PC Health Status or Status in some systems. You may need to make a little effort to find this kind of section in your BIOS.
Method 2. To Check CPU Temperature With the Core Temp App
Core Temp is a hardware monitoring app that allows you to track your CPU's temperature. To use the app, you can follow the steps to check your CPU's temperature.
Step 1. Download the Core Temp app.

Step 2. Install the Core Temp app following the on-screen instructions.
Step 3. Once done, launch the Core Temp app.
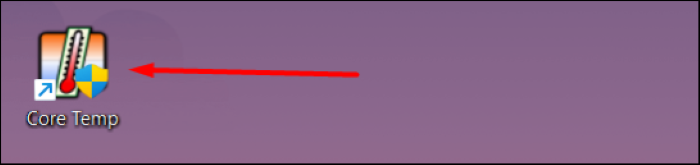
Step 4. You can view all the temperature readings under the Temperature Readings section.
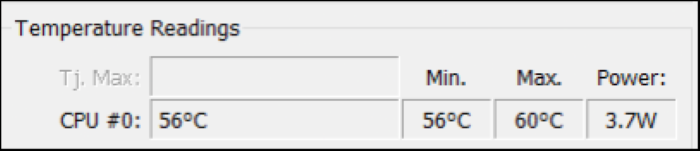
Step 5. To view hidden icons, click on the "Upside Arrow" located on the lower right side of the taskbar.
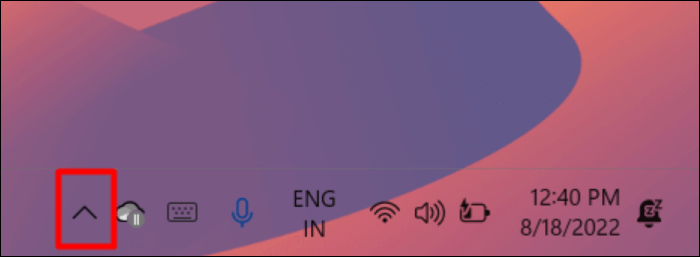
Step 6. Hover your cursor over the Core Temp to view various temperatures.

How to Lower Your CPU Temperature?
A CPU's temperature can rise for many reasons, and it should never exceed 80°C, as exceeding this temperature may be a sign of overheating.
One of the most common causes of high CPU temperatures is the improper functioning of coolers, which can lead to insufficient cooling. This can be due to a malfunctioning cooler or insufficient cooling fans, which may not be enough to lower the CPU's temperature. However, this issue is common and can be easily resolved by applying the suggested solutions.
1. Increase the Number Of Fans: Adding more cooling fans to your system may be a solution if the existing fans are unable to handle the heat coming out of the components, which could be the root of the problem. This simple fix can often resolve the issue, so it's definitely worth trying.
2. Reapply Thermal Paste: Reapplying thermal paste can help to get rid of overheating issues by maximizing heat transfer between the processor and heat sink.
3. Ensure Enough Airflow: To ensure your CPU runs smoothly, make sure it has enough space to breathe. Leave gaps for air to circulate freely, and never cover the backside, as this is where most of the heat escapes. This simple precaution can help keep your CPU cool and functioning optimally.
4. Upgrade Your Coolers: Upgrading your existing coolers can provide more cooling at a faster speed, helping to lower your CPU's temperature.
5. Get a Water Cooling Kit: A water cooling kit is a highly effective way to control CPU temperatures, especially for users with high-end PC specifications. Unlike traditional cooling fans, which can struggle to keep up with the heat generated by demanding gaming systems, water cooling kits provide a more efficient and reliable solution. By circulating cooled water through a heat exchanger, these kits can effectively dissipate heat from the CPU and other components, making them a must-have for serious gamers and PC enthusiasts.
6. Get A Laptop Cooler: Laptop users often face overheating issues, but introducing more fans isn't feasible. A laptop cooling pad can be a solution, placed under the laptop's ventilation area to cool down the CPU and processors, effectively eliminating overheating problems.
10 Points Checklist to Look When Your PC CPU's Temperature Rises Above 80°C:
- CPU Has Adequate Space for Ventilation.
- Ensure There Is No Dust in the Cabinet.
- Untangle All the Cables Attached to the Case.
- Make Sure Fans Are Functioning Adequately.
- Stop Unnecessary Startup Programs.
- Update Outdated Drivers.
- Upgrade Your Cooling Fans.
- Reapply Thermal Paste.
- Add More Cooling Fans, if Necessary.
Conclusion
Monitoring your CPU's temperature is easy with the Core Temp app, which can be downloaded and launched to view all temperature readings under one roof. Alternatively, you can check your CPU's temperature from BIOS settings, where you can head to the Hardware Monitor section to easily view the temperature. These are simple methods to monitor your CPU's temperature in a few steps.
FAQs About Checking CPU Temperature
Have some questions about today's topic and need them answered? Let us answer them in brief right here. We have responded to some FAQs in this section about measuring CPU temperature.
1. How Often To Check CPU Temperature Appropriately?
You should check your CPU's temperature regularly, ideally once or twice a month, to ensure it's running within a safe temperature range.
2. What Is the Easiest and Fastest Way To Check CPU Temperature?
You can easily monitor your CPU's temperature level using third-party hardware monitoring software, such as Core Temp or NZXT's CAM.
3. What Will Happen if My CPU Temperature Is Too High?
Overheating can cause sudden system crashes, continuous lag, and startup issues, leading to an overall frustrating user experience.
4. What's a Safe Temperature for Your CPU?
The ideal temperature for a lithium-ion battery is around 48°C in an idle position, but can be up to 80°C in stressful conditions.
Related Articles
- HP Recovery Manager in Windows 10 [Free Download]
- What Is SMB? Server Message Block Protocol Explained
- What Is SFC Scannow Command? How to Fix Corrupted Files Using This System File Checker
- What Is Dynamic Routing and What are the Dynamic Routing Protocols