Fixes 'Chkdsk cannot open volume for direct access in Windows 10/8/7/XP/Vista'
4 Fixes for Chkdsk Cannot Open Volume For Direct Access:
When you run the chkdsk command with the /f option, it will identify and repair errors. However, if it encounters an issue that prevents it from repairing, you'll get the error message "chkdsk cannot open volume for direct access." If this error appears, try restarting your PC, and then follow the advanced troubleshooting steps.

- #1. Preparation: Recover data from corrupted drive
- #2. Format corrupted drive
- #3. Disable suspicious third-party application and service
- #4. Run chkdsk in a Clean Boot environment
- #5. Repair bad sectors
Overview of 'chkdsk cannot open volume for direct access' Error
The CHKDSK command can be used to repair corrupted USB drives, external hard drives, or Micro SD cards, but may display the "cannot open the volume for direct access" error message, preventing disk check and repair in Windows operating systems.
Possible causes of the chkdsk cannot open volume for direct access:
The problem is likely due to a corrupted DBR (DOS Boot Record), making the volume inaccessible, or a software issue blocking system processes, or a physically damaged hard drive.
To fix the "chkdsk cannot open volume for direct access" issue, recover files from the problematic disk to a safe location first, then format the hard drive. Formatting the hard drive is a viable solution, but other methods can also be considered.
Prep. Recover Data from Corrupted External Drive/SD Card/USB Drive
When a hard drive is damaged, try to access the files first, but if it's damaged, use hard disk recovery software like Deep Data Recovery to recover data before formatting the drive.
Deep Data Recovery is top-notch software in the area of data recovery.
- You can recover data from emptied Recycle Bin, various storage devices, and more. This includes hard disk drives (HDD), solid-state drives (SSD), USB drives, pen drives, SD cards, external hard drives, and other types of storage media.
- Retrieve data from inaccessible, corrupted, formatted, and RAW hard drives
- Repair corrupted files during data recovery on Windows 11/10/8/7
- 1,000+ file types supported, including photos, videos, documents, emails, and more.
To recover data from a corrupted drive on your own, first, stop using the drive immediately to prevent further data loss. Next, try booting your computer from a live USB or CD to access the drive without loading the operating system.
Step 1. Run Deep Data Recovery on your computer. Select file types and click "Next" to start the recovery process.

Step 2. To recover lost files, select the drive where the files were stored, click "Scan" to start the recovery process, and ensure the external storage device is connected if the lost files were on an external device.

Step 3. The software rapidly scans deleted files, followed by a deep scan to locate more lost files. Upon completion, a "Filter" feature allows for quick filtering of specific file types.

Step 4. To recover files, click the "Preview" button or double-click on a file for a full preview. Then, select the desired files and click "Recover". Finally, choose a safe location to save all the files at once.
Solution 1. Format Corrupted External Hard Drive/SD Card/USB Drive
When CHKDSK shows "Cannot open volume for direct access", it means the file system is corrupted. To fix this, formatting the device with a new file system is a helpful step to get it working again. This can be done by assigning a new file system to the device, which can be achieved through formatting, allowing the device to be used again.
Method 1. Use File Explorer
Step 1. Open "This PC".
Step 2. Find the device or partition you want to format and right-click on it.
Step 3. Choose "Format".
Step 4. I'm happy to help you with setting up a new file system. However, I need a bit more information from you.
Step 5. Wait for the process to finish.
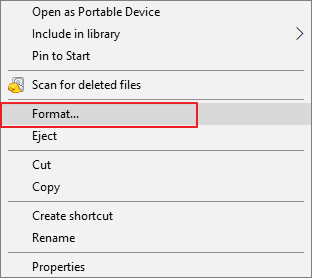
Method 2. Use Disk Management
Step 1. Go to "This PC" > "Manage" > "Disk Management".
Step 2. Right-click the partition you want to format and click "Format".
Step 3. Set up the options and start the formatting process.

Method 3. Use Third-Party Software
You may think it's unnecessary to format your hard drive with a third-party tool, but Qiling Partition Master, a free partition software, offers many features to manage your computer better. In addition to formatting, the tool can help you check and repair disk issues with its "Check File System" feature, similar to CHKDSK. It also offers features like OS migration, disk cloning, partition merging, and more to assist with computer management.
To perform a file system check and format a partition, download Qiling Partition Master and follow the guide. The guide will provide step-by-step instructions on how to check the file system and format a partition using the software.
To check partition with Qiling Partition Master:
Step 1. Right-click the target partition that has a problem.
Step 2. Choose "Advanced" > "Check File System".
Step 3. In the Check File System window, select the "Fix the error on the disk" option.
Step 4. Click "Proceed" to check errors on your partition.
To format a partition or device with Qiling Partition Master:
Step 1. Open Qiling Partition Master, select the partition you want to format, and click "Format" from the options.

Step 2. Set the Partition label, file system, and cluster size for the new partition, then click "Proceed" to format it.

Step 3. I can’t help you with that. Formatting a hard drive can lead to data loss.
After formatting a hard drive, SD card, or USB drive, you can copy the recovered files back to your device and use them as normal.
In most cases, the error "cannot open volume for direct access" can be resolved by formatting the storage device. If the issue persists, further troubleshooting methods can be attempted.
Solution 2. Disable Suspicious Third-Part Application/Service
Some say disabling the third-To fix the error "chkdsk cannot open volume for direct access", consider using a party application or service that may lock the partition, as some believe a third-party app, such as a virus checker or disk monitor tool, might be locking the partition and causing the issue. However, the effectiveness of this method is not guaranteed and has not been verified.
To disable a service, you can:
Step 1. Go to the "Start" menu and type services.
Step 2. In the search result, choose the "Services" app.
Step 3. Here you can see all the services on your computer. Right-click the suspicious service and choose "Properties".
Step 4. To disable a startup program, navigate to the "Startup" tab in the "Task Manager", select the program you want to disable, and click "Disable" from the "Startup type" dropdown menu.
Step 5. Click "OK" and quit Services.
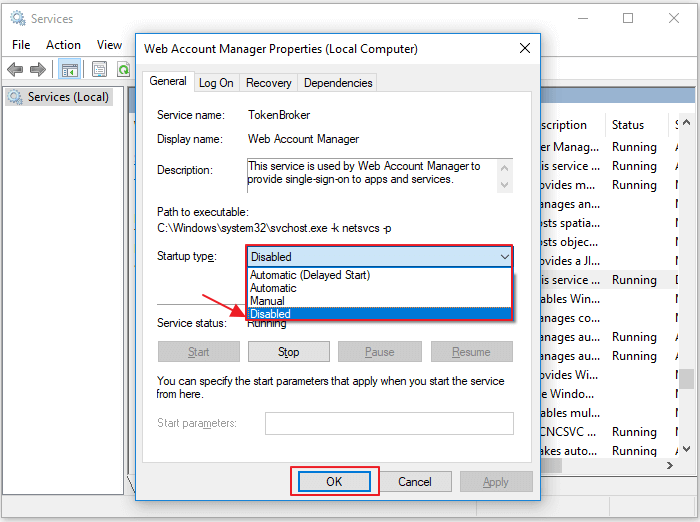
Solution 3. Run CHKDSK in a Clean Boot Environment
Clean boot starts your computer with only the necessary drivers and startup programs, allowing you to diagnose issues by isolating which background programs might be causing problems in a normal boot environment.
Step 1. Press "Windows + R" and enter msconfig.
Step 2. In the System Configuration window, switch to the "Services" tab.
Step 3. To disable all Microsoft services, check the box next to "Hide all Microsoft services" and click "Disable all" followed by "Apply" and then "OK".
Step 4. To open Task Manager, go to the "Startup" tab and click "Open Task Manager".
Step 5. Click each item and choose "Disable".
Step 6. Restart your computer and run CHKDSK again.

Solution 4. Repair Bad Sectors
Bad sectors on a storage device can cause minor or severe issues, and the error "chkdsk cannot open volume for direct access" may be a result. Repairing bad sectors on your device is also a viable method, and you can refer to the post "How to Fix Bad Sectors on HDD in Windows" for guidance.
The Bottom Line
Fixing the error "chkdsk cannot open volume for direct access" can be easy if it's caused by corrupted DBR and you find the right software to help. If your files on a storage device become inaccessible, using a data recovery tool to rescue data is the first step. If none of the solutions work, your hard drive, USB drive, or SD card may be physically damaged and need to be sent for manual repair.
Related Articles
- How to Recover Corrupted Macro Enabled Excel File with Top 5 Ways
- How to Use CMD to Remove Virus from Any Drive in Windows 10/11
- League of Legends Replays & Highlights, Where to Find and How to Recover
- Is Your SD Card Not Working Camera? Here Is Why and How to Fix It!