How to Fix Windows Update Freezes Computer with 7 Solutions
"Your laptop froze after the latest Microsoft 10 update. Try restarting it in safe mode, or booting from a USB drive to see if the issue persists. If it does, you may need to reset Windows 10 to its original settings or reinstall the operating system."
What Should You Do If Windows 10 Freezes After Update
A significant number of Windows 10 users who have installed the latest Windows update on their computers report their computers crashing at odd times and rebooting. To resolve the issue of Windows 10 freezing after the update, follow the solutions below.
| Workable Solutions | Step-by-step Troubleshooting |
|---|---|
| Fix 1. Update Device Driver | Go to "This PC > Manage > Device Manager". Expand "Disk drives" and then right-click on the drive you want to take ownership of, select "Properties" and then click on the "Security" tab. From there, you can change the owner of the drive to your user account.Full steps |
| Fix 2.Turn Off LSPM | Go to the Control Panel, click on "Power Options" and then select "Change plan settings".Full steps |
| Fix 3. Perform a System Restore | To install and run Qiling Backup on your Windows 10 PC or laptop, follow these steps...Full steps |
| Fix 4. Clear Temp Files | Press Windows key and R at the same time, then in the Run form, type temp and...Full steps |
| Other Fixes to Windows Freezing | To resolve the issue, try adjusting the virtual memory, running a disk check, and running the System File Checker (SFC) tool. This should help identify and fix any problems that may be causing the issue.Full steps |
Fix 1. Updating all Device Drivers to the Newest
Random computer freezing after a Windows 10 update is a common issue, often caused by hardware and driver incompatibilities. To resolve this, users can try updating all device drivers, which may resolve the issue. If the computer won't boot after the update, creating a WinPE disk can allow access to the OS to update drivers. This solution applies to computers that start normally.
Step 1. Go to "This PC > Manage > Device Manager".
Step 2. Expand "Disk drives".
Step 3. Right-click the disk and choose "Update driver".
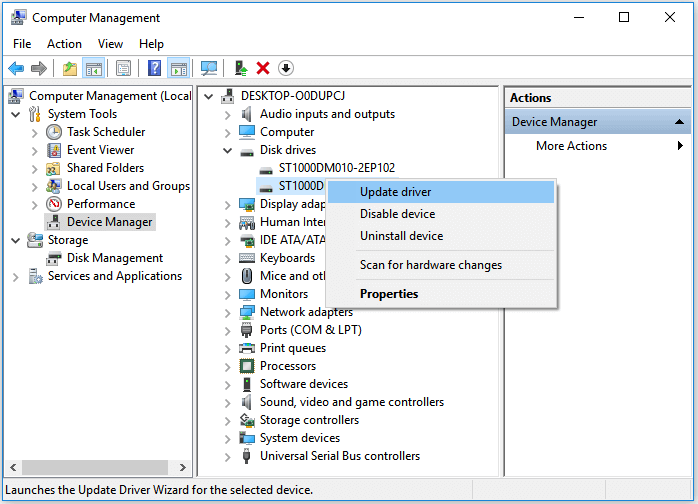
Fix 2. Turn Off Link State Power Management If Windows 10 Hangs
The PCI Express option Link State Power Management, part of the PCI-E Specification, works in conjunction with Windows 10/8.1/8/7's active-state power management (ASPM). Disabling it can resolve issues caused by Windows updates freezing the computer.
Step 1. To adjust your power settings, go to the Control Panel and click on "Power Options" followed by "Change plan settings".
Step 2. Click "Change Advanced power settings".
Step 3. Switch "Link State Power Management" Off both in "Plugged in" and "On battery" under PCI Express.
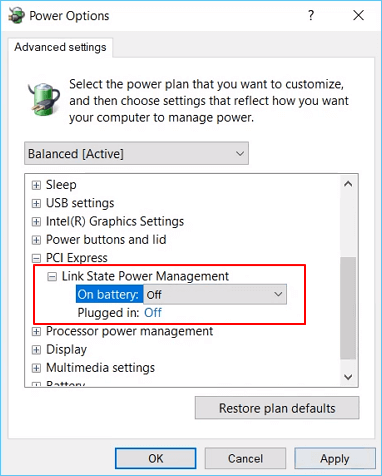
Fix 3. Perform a System Restore or a Clean Install of Windows 10
If your computer still freezes frequently and randomly after a Windows 10 update, you can try to either perform a system restore to roll back to the previous version or do a clean install of Windows 10 to resolve the issue.
To avoid losing data, back up your files in advance, and consider using Qiling backup and recovery software. If your PC freezes and won't boot, you can still back up data without booting to Windows.
Now, follow the steps below to back up and restore Windows 10 with Qiling Backup.
To back up Windows 10
Step 1. To start backing up your system, click the "System backup" button on the main page.

Step 2. Qiling Backup will automatically select your system partition, and you just need to choose the backup destination.

Step 3. Both Local Drive and NAS are available options for saving the backup file.

Step 4. After completing the backup process, you can manage the backup task by right-clicking on it in the left-hand section, allowing you to check the status, recover, open, or delete the backup.

To perform a system restore
To perform system recovery on a non-bootable machine, try booting the computer through the installation media, such as a USB drive or CD/DVD, to access the recovery options.Qiling Backup emergency disk.
Step 1. Launch Qiling Backup, click "Browse to Recover".

Step 2. Please choose the system backup file created by Qiling Backup, which is typically a .fvd file.

Step 3. Ensure the recovery disk is chosen, and verify that the source and recovery disks have the same partition style.

Step 4.You can customize the disk layout according to your needs, then click "Proceed" to start system backup recovery.

Fix 4. Clear Temp Files to Fix Windows 10 Freezing After Update
Windows 10 may freeze if there is not enough space to store temporary files, so cleaning up temp files regularly can help prevent this issue. To do this, you can follow these steps.
Step 1. To access the Temp folder, press the Windows key and R at the same time, then type "temp" in the Run form and press Enter.
To open your Temp folder in Windows Explorer, you can press the Windows key + R, type `%temp%`, and press Enter. This will open Windows Explorer with your Temp folder open, displaying all the temporary files on your computer.

Step 2. To delete all files in the Temp folder, select them all.
Fix 5. Adjust Virtual Memory If Windows Still Freezes
If Windows 10 is still freezing after clearing temp files, try adjusting your virtual memory. Virtual memory is a combination of your RAM and a portion of your hard drive, used to extend your computer's physical memory. If your PC runs out of RAM, it may freeze after a Windows update. To solve this issue, you can follow the steps to adjust your virtual memory settings.
Step 1. To open System Properties, press Windows + R, type sysdm.cpl in the Run dialog box, and click OK.
Step 2. Click "Advanced system settings".

Step 3. Then click "Settings" under the Advanced pane on System Properties.
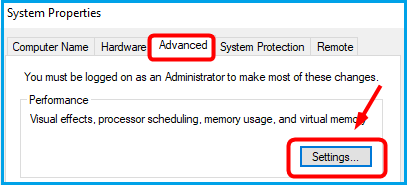
Step 4. Go on to click "Change" under the Advanced pane.

Step 5. Uncheck "Automatically manage paging file size for all drives".
- Tick on "Custom Size".
- Set the "Initial size" and "Maximum size" to values larger than the recommended size.
- Click "Set" and "OK".

Fix 6. Run Disk Check to If Windows Freezes Randomly
If you're still experiencing issues with Windows 10 hanging after an update, you can try diagnosing your hard drive for potential problems using Windows' built-in tool.
Step 1. To scan a hard drive or solid state drive, open File Explorer and click on "This PC". Then, right-click on the drive you want to scan and select "Properties" from the context menu.
Step 2. Under the Tools tab, click the "Check" button under the "Error checking" section.
Step 3. Next, you can choose to scan the drive if you want to or repair the drive if any errors were found.
Step 4. After the scanning is complete, click on the "Show Details" link to view the CHKDSK log in the Event Viewer.

If your hard disk drive is problem-free, you'll see "Windows successfully scanned the drive. No errors were found." in the results.
If Windows 10 freezes on your PC, you may see an error message saying "We have found errors on this drive. To prevent data loss, repair this drive." Windows will then scan and repair the drive, and after rebooting your PC, you can check if the freezing issue is resolved.
Fix 7. Run System File Checker When Windows Hangs
Windows 10 can freeze randomly if some system files get corrupted or missing. However, Microsoft has a built-in tool called System File Checker that can restore and repair any broken or missing system files, making it easy to get your original system files back.
Step 1. To open the Command Prompt, press the Windows key + X to bring up the Power User menu, and then select "Command Prompt".
Step 2. Type: sfc /scannow and hit "Enter".

Windows will scan your system for corrupted files and attempt to fix them, displaying the final result when the process reaches 100%. If no problems are found, it indicates that system files are not the cause of Windows 10 randomly freezing, and a system restore can be performed in this case.
Conclusion
If your Windows 10 computer is freezing randomly, try these seven fixes to resolve the issue. Check for and remove any malware, update your drivers, disable any recently installed software, and ensure your system is up to date with the latest Windows updates. Also, try disabling any unnecessary startup programs, clean up any disk space issues, and consider running a System File Checker (SFC) scan to repair any corrupted system files.
Windows 10 Update Frequently Asked Questions
Windows 10 update is reportedly freezing or crashing some PCs and even causing boot loops, but users can fix the issue with various solutions, including checking for updates, running the System File Checker, and resetting the PC, and if the problems persist, they can refer to a Q and A for further assistance.
Why is my Windows 10 keep freezing?
Here are the possible reasons:
- Malware
- Outdated drivers
- Corruption with system files
- Bad memory
- Failing power supply
- Overheating CPU
How do I load Safe Mode in Windows 10?
Steps to enter Safe Mode in Windows 10:
- To shut down your computer, press and hold the Power Button for 5 seconds or until it turns off completely. This will ensure a proper shutdown and prevent any potential issues with the system.
- Press the Power button again to turn it on.
- "The system returned to a blank screen with a blue screen of death (BSOD) or a black screen with a message that says Windows failed to start, or something along those lines, indicating that the operating system has crashed or failed to load properly."
- To access advanced repair options, go to the "Troubleshoot" section and then select "Advanced Options". From there, choose "Start up Settings".
- Click "Restart" and choose "Safe Mode" to enter safe mode.
- Log in and then reboot.
Can a bad SSD cause freeze?
A malfunctioning SSD can cause various issues, similar to a faulty hard drive, including system freezing, which is a common problem for both storage types.
Why does my computer have a black screen?
If the device doesn't turn on, check the power cord, adapter, and electrical outlet for any issues. If it has power, the problem might be with the screen.
Related Articles
- Ransomware: The PC Viruses You Must Fight Against! [Full Guide]
- 5 Ways to Fix Hard Drive Read Speed Slow Error
- Fix 'Restoring Your Previous Version of Windows' Stuck/Loop in Windows 10
- How to Fix Corrupted Recycle Bin in Windows 10 and Restore Lost Data