How to Customize Lock Screen on Windows 10
Windows has a ton of amazing features, but first you need to get past the lock screen. You can log in by clicking or tapping the screen to get the sign-in screen, which, although initially unneeded, contains helpful info like date, time, background image, calendar, email, alarms, and local weather. You can customize the lock screen by adding your favorite background image or slideshow, checking your calendar, email, alarms, and local weather, setting it to time out, or turning off your screen saver after a predetermined period.
To change the appearance of your Windows 10 device, we'll explore a simple method, including altering the lock screen. If you're interested in changing your wallpaper, you can find a detailed guide on this topic elsewhere.
Why Personalize Your Windows Lock Screen
The Windows 10 lock screen offers more than just a security feature, providing essential features before accessing the desktop. Customizing it can enhance your experience, allowing you to view the current date and time, calendar events, and notifications from other apps. Additionally, you can use Windows Spotlight to connect with Cortana and display your preferred background images, individual photos, or lovely Bing images.
How to Change Lock Screen on Windows 10 (Step By Step)
To customize the lock screen backdrop in Windows 10, you can either change the background image or set a spotlight image. To do this, go to Settings > Personalization > Lock screen, and from there, you can select a new background image or spotlight image to display on your lock screen.
Windows 10 has improved its lock screen, offering various customization options, including setting personal images or photos as wallpaper, displaying spotlight images, and enabling a lock screen slideshow.
In this brief post, let me demonstrate how to change the lock screen on Windows 10.
Step 1. To access the Personalization settings on Windows 10, click on the "Settings" application, which is located in the left corner of the bottom, and then select "Personalization" from the list of options within Settings.
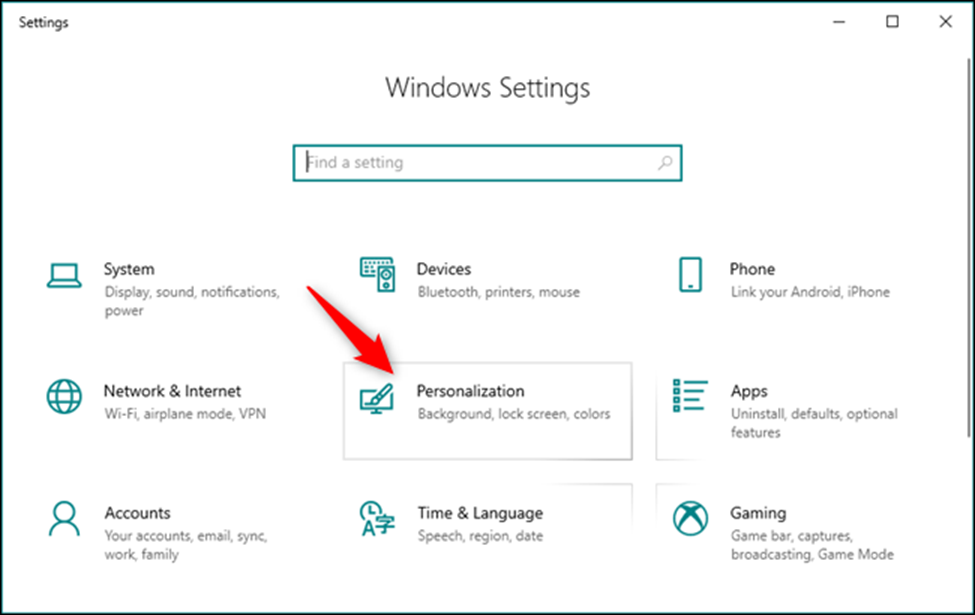
Step 2. Click or tap on the left-hand column to select the "Lock screen".

Step 3. In the "Background" section, you can choose Windows spotlight, Picture, or Slideshow for your background, and I'll select "Picture" here. Then, click "Browse" to select the lock screen wallpaper you saved on your computer.

Step 4. Select your favorite image from your image library, then click the "Choose picture" button.

Step 5. The newly chosen image should now appear in the Preview area, and it will be used as the background for the Lock Screen going forward.
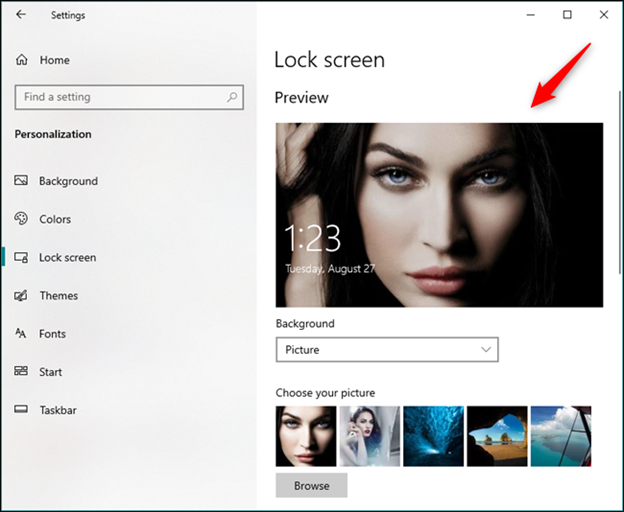
You can customize your lock screen by going to the Lock screen setting.
1. You can customize your lock screen to display fun facts, tips, tricks, and more, giving you a personalized and engaging start to your day.
2. You can choose an app to display its detailed status on your lock screen, such as Calendar, weather, messaging, Xbox, Alarms & Clock, Store, and Mail.
3. You can control whether to display the lock screen picture on the sign-in screen.
Conclusion
Windows allows users to customize their lock screen with a personal image or slideshow, offering a more personalized experience compared to the default generic wallpaper. To do this, users can follow the steps outlined in the article. This customization option is available on Windows 10, providing users with a way to express their individuality and make their lock screen more visually appealing.
Pros:
- You can view the current date and time, calendar events
- You can also see notifications from other apps on the lock screen.
- You may use Windows Spotlight to connect with Cortana
- You can also display your preferred background images, individual photos, lovely Bing images, and even a slideshow, all to personalize your Windows experience.
Cons:
- Having a lot of things on a lock screen can give you a cluttered and stuffy experience, making it difficult to focus on what's important.
- You may feel uncomfortable as there is repeated notifications occur.
- You may feel insecure as notifications appear directly.
Related Articles
- What Is Hyper-V Monitoring [All You Need to Know]
- What Is Tracert/Traceroute Command? How to Run It on Windows, Mac, and Linux?
- Primary vs. Extended Partition | Compare Their Features and How to Manage Them
- Windows 10 Backup Features - All You Need to Know