How to Fix This Device Cannot Start (Code 10) with 10 Free Ways
The Device Cannot Start (Code 10) in Windows 10
Troubleshooting is no longer a daunting task, as many computer users are now taking on the responsibility of fixing common problems. When the Device Manager fails to initialize a hardware device, a Code10 error is typically thrown, indicating that the issue is likely due to damaged or unidentified drivers or defective hardware.
A fix for the individual drivers may assist since this is a common problem with Windows 10, 8, and 7. The "This Device Cannot Start (Code 10)" error is not fatal, but if you've encountered it, you're in the right place for a solution. This article brings ten free ways to fix the error, providing a helpful resource for those experiencing the issue.
10 Best & Easy Fixes for This Device Cannot Start (Code 10)
If you encounter the Code 10 error on your computer, don't panic - it's a common issue that can arise from various reasons. To resolve this problem, you can try a few simple fixes. Firstly, ensure that the device is properly installed and that the drivers are up-to-date. If the issue persists, restart your computer in safe mode and try to uninstall and reinstall the device.
| Workable Solutions | Step-by-step Troubleshooting |
|---|---|
| Fix 1. Restart Your Computer | To open the "Start" menu, click on the Windows icon at the left of the taskbar. ...Full steps |
| Fix 2. Rollback Device Drivers | Do not connect your computer to any external devices. Launch "Device Manager" and expand the "Universal Serial Bus Controllers" section. Look for any devices with a yellow exclamation mark or a red X, which indicate a problem with the device. Right-click on the problematic device and select "Uninstall device" to remove it. If the issue persists, try restarting your computer.Full steps |
| Fix 3. Update the Drivers | Open your PC's Device Manager, scroll until you find "Universal Serial Bus Controller", and click on it to expand the list.Full steps |
| Fix 4. Perform a Windows Update | Open Windows Settings and select the "Updates & Security" option...Full steps |
| Other Solutions | Delete Invalid Registry Entries > Try an Older Driver Version...Full steps |
Method 1. Restart Your Computer
If you're experiencing issues with your PC, try using the Device Manager to resolve the problem. Sometimes, Device Manager itself can be the cause of the issue. If the problem persists, try restarting your system. This simple yet effective approach can often cure many PC difficulties.
Follow these steps to restart your PC.
Step 1. Open Start Menu
To open the "Start" menu, click on the Windows icon located at the left of the taskbar.
Step 2. Restart the PC
To restart your PC, click on the "Power" button and then select "Restart".

Method 2. Rollback Device Drivers
Reverting the most recent modifications you made to the Device Driver may fix Windows if the problem persists. Rolling back the drivers may help your cause. You can roll them back by following these instructions.
Step 1. Remove External Devices
Do not connect your computer to any external devices.
Step 2. Open Device Manager
Launch "Device Manager" by right-clicking on the windows.
Step 3. Open the Driver Properties
To roll back the driver, go to the device you want to roll back, open its properties, and select "Properties" from the menu.
Step 4. Rollback the Drivers
To proceed, choose "Roll Back Driver".

Method 3. Update the Drivers for the Device
If the Roll Back button is greyed out or disabled, and you're unable to roll back to a previous driver version, you may need to take an alternative action to resolve the issue. This could involve upgrading device drivers to a newer version or reinstalling the driver. If you're still experiencing problems, you may want to consider seeking further assistance or consulting the device manufacturer's support resources.
Step 1. Open Device Manager
Open your PC's "Device Manager".
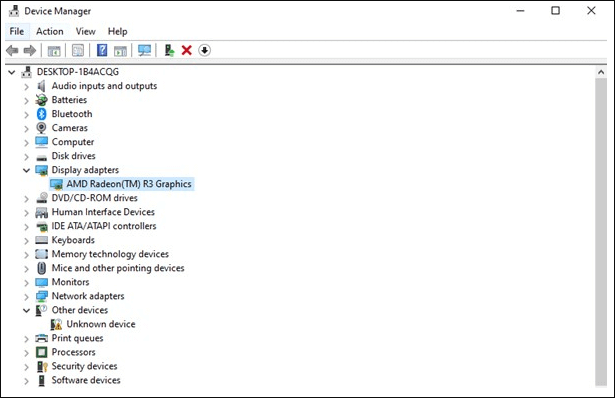
Step 2. Locate Universal Serial Bus Controller
To access the Device Manager, press the Windows key + X, then select Device Manager. Scroll until you find "Universal Serial Bus Controller", click on it.
Step 3. Search for the Driver Updates
To update the driver software, right-click on the device, select "Update driver software", and then choose "Search immediately for the latest driver software".
Step 4. Follow the Instructions
Follow the on-To complete the search process, follow these final steps: click on the "Search" tab in the lower left corner, then click on the "Search Results" window, and finally, click on the "Close" button to finish the search. Alternatively, you can simply let Windows automatically complete the search process by allowing it to do so, which can be done by clicking on the "Search" tab and then clicking on the "Let Windows Search" option.
Also read: How to Download and Update USB Drivers in Windows 10
Method 4. Perform a Windows Update
Windows errors can be prevented by running a Windows update, which incorporates the latest security fixes and improves performance, as Microsoft regularly releases updates to fix issues and enhance the operating system for its customers.
To solve your Code 10 error, follow these steps:
Step 1. Launch Windows Settings
Open Windows Settings and select the "Updates & Security" option.
Step 2. Check for Updates
Now, hit the "Check for Updates" option to search for the latest Windows updates.
Step 3. Update Your PC
If an update is available for your PC, install it. You may need to restart your PC after the update is installed.
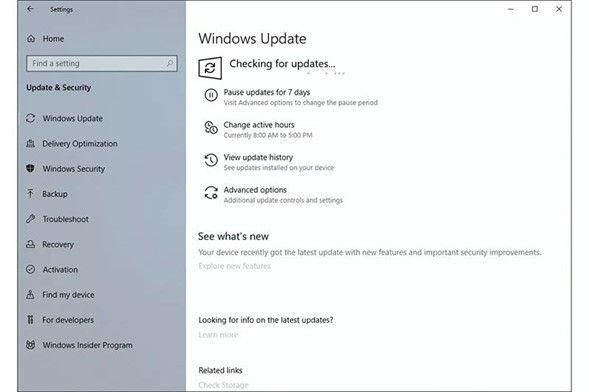
Method 5. Delete Invalid Registry Entries
The Windows registry editor can help fix Device Manager error codes, such as error code 10, by deleting the upper and lower filters registry settings, which can be done quickly.
Step 1. Open Dialog Box
To open the Registry Editor, launch the Run dialog box and enter "Regedit" into the dialogue box's search field.
Step 2. Find HKEY LOCAL MACHINE
To access the "HKEY LOCAL MACHINE" key, extend the left panel of the screen and click on it.
Step 3. Find the CurrentControlSet
The "Current Control Set" class can be found in the "HKEY_LOCAL_MACHINE\SYSTEM\CurrentControlSet" registry key, specifically in the "Class" key.
Step 4. Find Unique GUID
For each type of hardware or device in your system, a unique "GUID" (Globally Unique Identifier) is assigned to a subkey under the "Class" key. This GUID can be found by searching through the registry for the specific hardware or device.
Step 5. Delete Upper and Lower Filters
The values of Upper Filters and Lower Filters are determined by selecting "Delete" from the context menu of each right-clicked item. This involves right-clicking on each item, selecting "Delete" from the context menu, and observing the resulting changes in the filters. By analyzing the changes, the values of Upper Filters and Lower Filters can be identified.
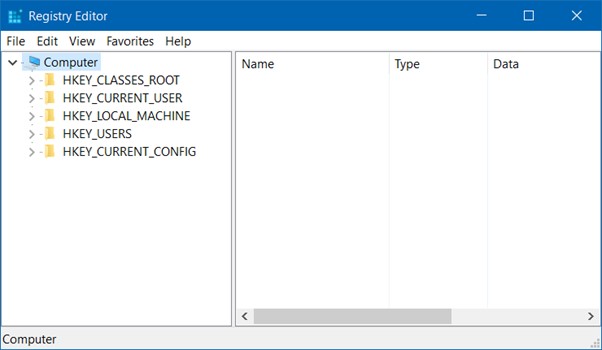
Method 6. Try an Older Driver Version
Using an older driver version may help identify if a recent driver update is causing the machine to wake up with a Code10 error. This can be a useful troubleshooting step to determine if the issue is related to the driver update.
To try an older driver version for solving the Code 10 error, follow these instructions:
Step 1. Download and Install the Driver
To update the graphics driver, find the driver online based on the make and model of your computer, and download and install it.
Step 2. Restart Your PC
To troubleshoot the issue, try restarting your computer. This will allow you to see if the problem persists or if it resolves itself after a fresh start.
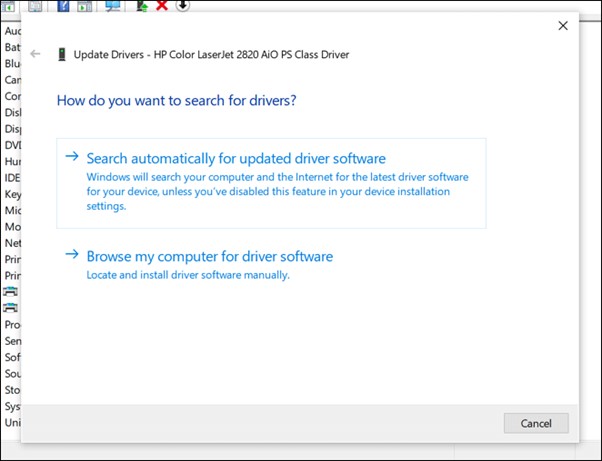
Method 7. Use a Powered USB Hub
The issue arises when USB devices that require more power than a standard USB port can provide are plugged directly into a computer, causing them to malfunction or shut down. A suitable external power supply can resolve this problem, allowing these devices to function normally. However, plugging them into a USB hub does not resolve the issue.
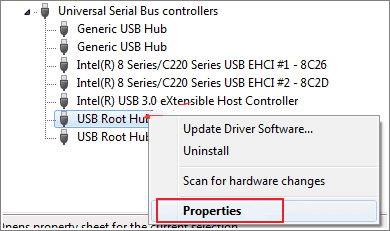
Method 8. Replace the Faulty Device
Replace the defective equipment. It's possible that a hardware issue is to blame for the Code 10 error, in which case you'll need to replace the hardware.
The gadget may not be compatible with your version of Windows, which is unlikely. If you're still unsure, you can check the Windows HCL.
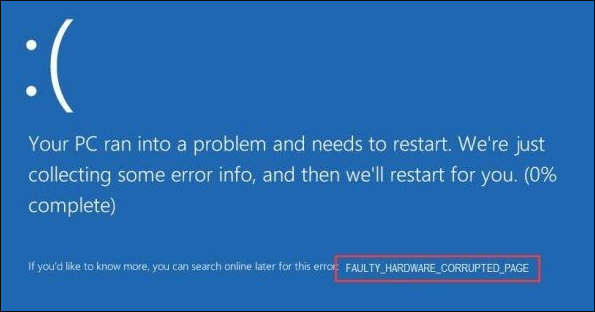
Method 9. Perform a System Restore
To fix a Code 10 error, you can try performing a system restore to revert your system settings to a previous point when the error was not occurring. This can help resolve the issue without having to manually search for the specific setting that was altered.
To resolve the Code 10 error, perform a system restore by following these steps:
Step 1. Open System Protection Tab
Launch Settings, search for the "System Restore" and open it.
Step 2. Press the System Restore Button
On the "System Protection" tab, click the " System Restore" button.

Step 3. Select the Restore Point
To start the System Restore process, click "Next" in the System Restore window, then select a restore point to revert your system to.
Step 4. Restore Your PC
Once you've double-checked the details of the restoration point, click the "Finish" button.
Method 10. Install a New Windows
If you're convinced that your computer's hardware isn't the issue, reinstalling Windows can resolve the problem. However, we strongly advise against upgrading your operating system until you've addressed any hardware concerns on your PC. This approach should only be used if previous steps didn't yield the desired results.
Also read: How to download and install windows 10 full version
Extra Tips: Recover Data After Fixing Code 10
If you've successfully resolved the "This Device Cannot Start" error, you'll need to recover your essential files, which can be achieved through a Windows reinstallation or system restore. A reliable option for this task is Deep Data Recovery, a third-party application that offers several advantages.
- Helps you recover data after a system crash
- Allows you to recover the recycle bin data
- It is compatible with Windows 11/10/7 and macOS
- You can preview the deleted files using this tool
- It can recover permanently deleted photos, documents, files, etc.
- The scan results may be filtered by file type
You can recover your data with Qiling disk data recovery software by following these instructions. The software can help you retrieve lost data from your disk, allowing you to recover important files and information.
Step 1. Select file types and click "Next" to start
Launch Deep Data Recovery. Select file types and click "Next" to start.

Step 2. Select a location and start scanning
Choose the partition where you lost data. Then, click "Scan".

Step 3. Filter and preview files
To view files, use the file format filter to narrow down the search, and then click the "Preview" button or double-click a file to see its content.

Step 4. Recover lost data or files
To recover lost data from a file, select the file and click the "Recover" button. This will restore the data to a secure location.
Conclusion
You've learned 10 free ways to fix the "This device can't start (Code 10)" issue. However, data loss is a concern, but with Deep Data Recovery, you can recover essential information in just three simple steps.
Related Articles
- How to Cancel a Format in Progress If Windows Won't Cancel Format
- How to Fix File Explorer Won't Open in Windows 10 or Windows 11
- 2022 Quick Fix: Windows 10 Preparing Automatic Repair Loop
- How to Fix Windows 10 Error Code 0xc00000e Without Data Loss