Windows 7 ISO File Download [Ultimate and Professional Edition]
Windows 7 is one of the most widely used operating systems among PC users. Introduced by Microsoft in 2009, it was designed as an improvement over Windows XP, which had several flaws. Windows 7 offers numerous enhancements and a better user interface, making it the second most beneficial operating system in the world, after Windows XP.

If you have a valid license key, downloading the Windows 7 Ultimate ISO file is straightforward. However, if you're unsure about how to download Windows 7 ISO, don't worry, as this article will guide you through the process.
How to Download Windows 7 ISO 64 Bit or 32 Bit for Free
Windows 7 ISO can be easily downloaded from the official Microsoft website, but you'll need an official product key to complete the process. If you have a valid product key, your problem is solved. Before downloading, make sure you know whether your computer is 32-bit or 64-bit to download the correct file.
There is no official Microsoft link for Windows 7 ISO download. However, you can download Windows 7 ISO from Microsoft's official website through the Volume Licensing Service Center (VLSC) if you have a valid Windows 7 product key and are a part of the Volume Licensing program.
Step 1. Go to the Windows 7 download page in your preferred browser, enter the product key, and click the "Verify" button to proceed.
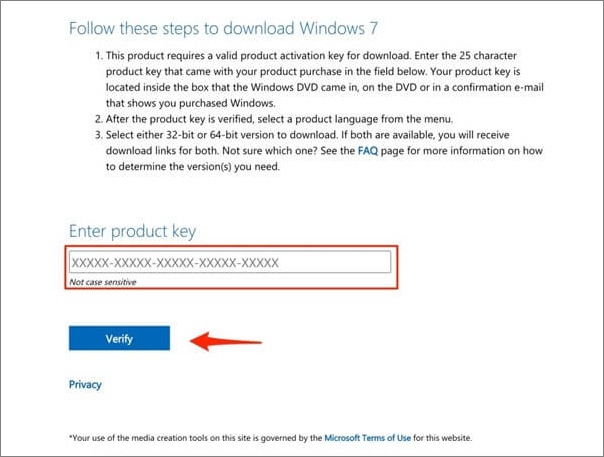
Step 2. After verifying the product key, select the language you wish to download the Windows 7 ISO and click "Confirm" to proceed.

Step 3. To download the Windows 7 ISO file, click on the link provided, then select either the 32-bit or 64-bit download option based on your computer's specifications.
Note: Windows 7 ISO download links are only active for 24 hours, so you need to download it within that time frame or you'll have to redo the process.
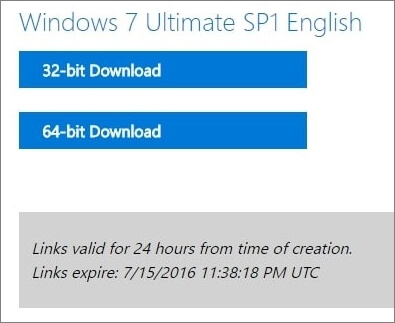
To download a Windows 7 ISO file, follow these steps: Go to the Microsoft website and sign in with your Microsoft account. If you don't have one, create a new account.
Windows 10 ISO Download 64-Bit Full Version
To download the Windows 10 ISO file, follow these steps: first, go to the official Microsoft website and click on the "Download Windows 10" button; next, select the language, architecture (64-bit or 32-bit), and edition of Windows 10 you want to download; then, choose the download method (MSP or ISO file) and select the desired file size; finally, click on the "Confirm" button to start the download process.

How to Create a Bootable DVD/USB with Windows 7 ISO File
Once you have the ISO image file, you can create a bootable USB drive to install Windows 7 directly from it, allowing for a straightforward installation process.
A minimum of 8GB USB flash drive is required to make it bootable and you should create a backup of all your information before starting, as this will erase all data from the pen drive.
For Laptops: The boot menu key varies by laptop brand: ASUS uses F8, DELL and Acer use F12, Lenovo boots on a combination of F8, F10, and F12, and HP uses F9.
For Desktops: Desktops boot based on their Motherboards boot menu key, which varies by manufacturer: ASUS (F8), Gigabyte (F12), MSI (F11), Intel (F10), Biostar (F9), and ASRock (F8 or F11).
To create a Windows 7 bootable USB, first download and install the Rufus tool. Then, follow these steps:
Step 1. To create a bootable USB drive using Rufus, start the program, select the drive where you want the bootable to be created, and follow the on-screen instructions to complete the process.
Step 2. To identify your newly downloaded ISO image of Windows 7, go to the boot selection and press "SELECT".

Step 3. When you open the Format Options window, a volume label dialogue box will appear, allowing you to enter a name of your choice. Once you've done that, click the "START" button to initiate the process of creating a bootable drive.
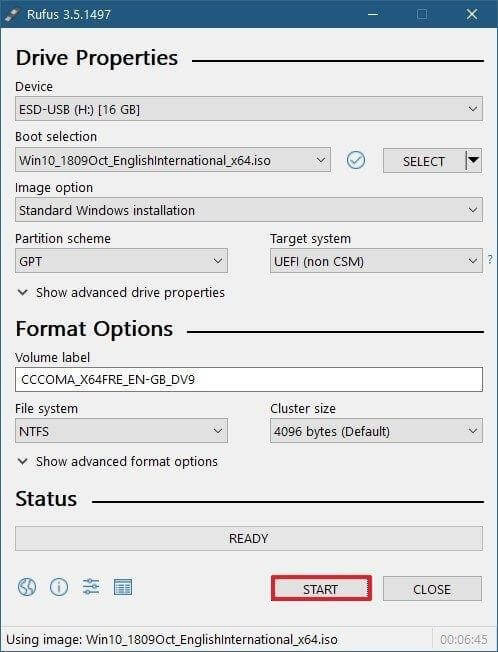
Step 4. A warning about storing the data on your flash drive will now be displayed. To continue, click the "OK" button.
Note: The speed of your flash drive and the hard disc will determine the length of time it takes to complete the operation.
When the process is finished, you'll get a "Ready" notification, indicating that the job is completed. You can then unplug the USB drive and install Windows 7 as you normally would. This is the quickest and easiest way to burn any Windows-based application to a USB.
How to Install Windows 7 from Installation DVD/USB
Once you've created a bootable Windows 7 USB/DVD, restart your computer and boot from the USB flash drive or DVD.
You can configure the boot order through the BIOS menu or by pressing a specific key to access the boot menu, which may vary depending on the motherboard used by desktop or laptop manufacturers.
To start the Windows 7 ISO download using a bootable DVD/USB, follow these steps: create a bootable DVD or USB drive with the Windows 7 ISO file, insert the media into your computer, and restart it. The computer will then boot from the DVD/USB and display the Windows 7 installation menu, allowing you to start the download process.
Step 1. To start, insert a bootable flash drive into a USB port on your computer. Then, restart the machine. Once it's restarted, boot from the USB flash drive, and you'll see the Windows booting logo on the screen after a few moments.
Step 2. After the files have been successfully loaded, the Windows installation procedure will display. You will be prompted to select your language, time zone, and keyboard technique, after which you should click the "Next" button on the page that appears.
Step 3. To proceed with the Windows 7 installation, click on the "Install Now" option in the center.
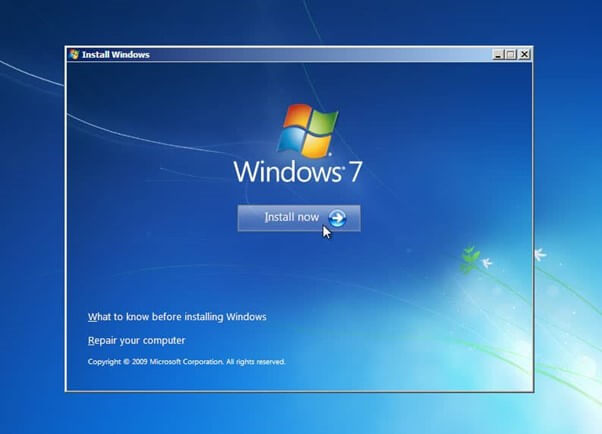
Step 4. To proceed, select the checkbox indicating acceptance of the licensing conditions and click the "Next" button.
Step 5. Select the "Custom" installation option, then choose the partition where you want to install Windows 7.
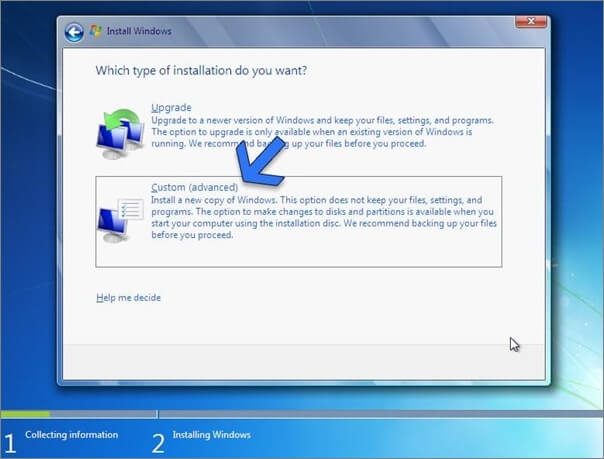
Step 6. It's time to unwind and let the Windows 7 ISO installation process take over on your computer system.
Note: The installation time will be determined by the available storage space and the speed of your flash drive, with solid-state drive (SSD) partitions being faster. The process will restart your computer a few times, which is a normal part of the installation process. No cause for concern.
Step 7. After completing the installation procedure, you will be prompted to create a user name for the account and a name for your machine. Enter the required names and create a password for the user account, then click "Next" to proceed.
Note: You can provide a clue to your password so it can be remembered if you forget it. For example, you can choose a password that is a combination of your name and a word that is meaningful to you, so that you can easily remember the password.
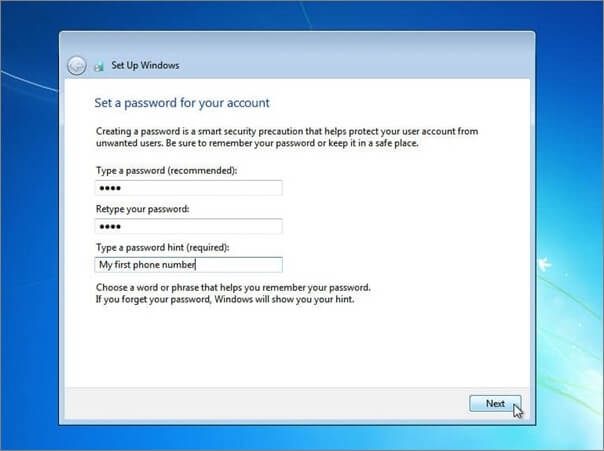
Step 8. If you have a Windows 10 product key, enter it into the Windows 7 setup. If not, choose "I don't have a key" or "Do this later" to continue.
Step 9. If you're unsure about the changes, choose "Use Recommended settings" to update your preferences.
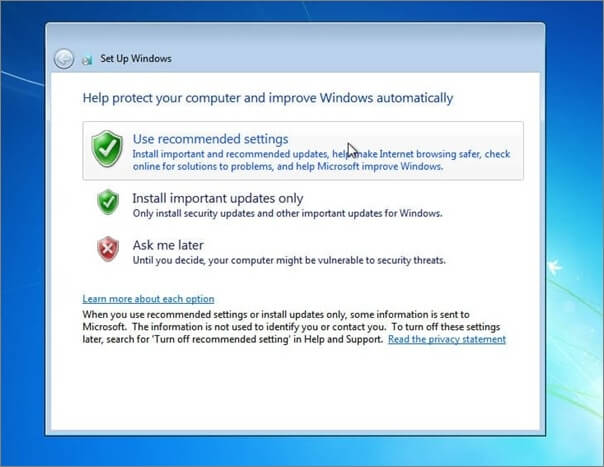
Step 10. In this section, you will select a time and date for your trip. Choose your time zone and click next.
You can successfully install Windows 7 from a Windows 7 ISO file without any issues, and once you're done, you'll have completed the installation process.
If you're experiencing issues with Windows installation and are at risk of losing data, you can seek help from our technical support team for a professional data recovery service and get instant assistance.
Consult with Qiling data recovery experts for a one-on-one manual recovery service, which includes the following services after a FREE diagnosis.
- To repair a corrupted RAID structure, unbootable Windows OS, and corrupted virtual disk file, you can try the following: 1) Use a live Linux CD or USB to access the corrupted data, 2) Run a RAID recovery tool like R-Studio or EaseUS to scan and repair the corrupted RAID structure, 3) Use a Windows installation media to boot into a temporary Windows environment and run a System File Checker (SFC) scan to repair corrupted system files, and 4) If the virtual disk file is corrupted, try to recover it using a virtual disk recovery tool like VMDK Recovery or VHDX Recovery. Note that the effectiveness of these methods may vary depending on the severity of the corruption and the specific tools used.
- Recover/repair lost partition and re-partitioned drive
- Unformat hard drive and repair raw drive (BitLocker encrypted drive)
- Fix disks that become GPT-protected partitions
How to Recover Deleted or Lost Data on Windows 7 Easily
If you lose files and applications during a Windows 7 installation due to incorrect operations, such as selecting a cleaning install which deletes all data, you can use competent data recovery software like Deep Data Recovery to retrieve your lost data.
Qiling data recovery software has been helping people worldwide recover lost, formatted, and unavailable data for over a decade, thanks to its ongoing research and development. It's widely regarded as one of the best data recovery software due to its simplicity, fast scan speed, high success rate of 99% or above, and responsive customer support.
Deep Data Recovery offers a range of key features, including [insert features].
- This software can quickly recover deleted files from various storage devices, including hard disk drives, solid-state drives, USB drives, and SD cards.
- This program efficiently searches for and recovers all recoverable data from inaccessible storage devices, completing the file recovery process securely and promptly.
- After the recovery process, you can preview the recovered data to ensure that all lost files and information have been successfully restored. This step allows you to verify that the recovery was successful and that no important data was missed.
- Stellar Repair for Photo is a powerful tool that can fix various types of damaged files, including corrupted JPEG files, as well as video and document files.
- The software is fully compatible with Windows 11, 10, 8.1, 8, and 7, as well as all macOS versions, and does not experience any problems on any of these operating systems.
If you've lost some essential files on Windows 7, you can use the Deep Data Recovery software to recover them without any difficulties.
Note: To maximize the chances of successful data recovery, install Qiling data recovery software on a separate disk drive, rather than the original one where the files were lost. This approach helps prevent overwriting of the original data, allowing for a higher likelihood of recovering the lost files.
Step 1.Launch Deep Data Recovery on your Windows computer, select the desired file types, and click "Next" to initiate the recovery process.

Step 2. Select the disk partition or storage location where you lost data and click "Scan".

Step 3. This recovery software will start scanning the disk to find all lost and deleted files. Once the scan process completes, you can then click "Filter" > "Type" to specify the types of lost files you want to recover.

Step 4.To recover lost Windows files, simply double-click to preview the scanned files, select the target data you want to recover, and click the "Recover" button to save them to a safe spot on your PC or an external storage device.
Conclusion
Although Windows 11 has been released, many people still use Windows 7 on their computers due to its ease of use and essential features. However, some users may not be aware of how to download the Windows 7 ISO, which is a crucial step for those who want to install or reinstall the operating system.
We recommend using Deep Data Recovery to recover lost Windows 7 files from a hard drive. This user-friendly tool allows for secure and efficient data recovery, making it a suitable option for those in need of file retrieval.
Windows 7 ISO File Download FAQs
Check more info about downloading Windows 7 disc images (ISO files).
1. How can I download Windows 7 ISO for free?
You can download the Windows 7 ISO file from Microsoft's Windows 7 download page in your browser.
Step 1. On the Go to Windows 7 download page, enter the product key to Verify.
Step 2. Then, select the language you wish to download Windows 7 ISO.
Step 3. Then, you will get the link to download the Windows 7 ISO file. Choose32-bit download or 64-bit download depending on your computer.
2. Is Windows 7 available in 32-bit?
Yes, you can download Windows 7 image file in 64-bit or 32-bit.
3. How do I download Windows 7 to a USB?
You can write ISO images into USB drives using Rufus, a reliable tool to create bootable media.
Step 1. Download and run Rufus.
Step 2. Choose the USB drive you want the create a bootable device.
Step 3. Click "SELECT" to identify the downloaded ISO image of Windows 7.
Step 4. You need to format your USB drive first, then you can begin the bootable creation process.
4. Can I upgrade Windows 7 from 32-bit to 64-bit?
To determine if you can upgrade Windows 7 from 32-bit to 64-bit, you can check if your processor is x64 or x32. This will help you determine if your system is compatible with the 64-bit operating system.
Click the Start button > right-click Computer > Properties. See the system type.
Related Articles
- 10 Best Data Recovery Software for Windows 7 Free Download Full Version
- Fix Page_Fault_In_Nonpaged_Area Error
- Recover Data After Formatting Laptop/PC
- How to Remove/Delete Directory in Linux