Free Download Windows 8/8.1 (ISO File) for 32-Bit/64-Bit PCs
Windows 8.1 Download Full Guide (with Pictures)
Windows 8.1 - A free upgrade to Windows 8.1 is now available, allowing users to personalize their Windows PC with the latest features, apps, and games. The Windows 8.1 ISO can be downloaded online, enabling users to create a bootable USB or DVD drive installation for 32 and 64-bit operating systems.
| Workable Solutions | Step-by-step Troubleshooting |
|---|---|
| 1. Download Windows 8 ISO | If you already have Windows 8 and did not get the RTM ISO image from the Windows Store...Full steps |
| 2. Burn Windows 8 ISO File | To mount an ISO file, insert a CD into the disc drive of your computer and choose the ISO file you want to mount.Full steps |
| 3. Install Windows 8 on DVD | Put the Windows 8 installation disc into the DVD or Blu-ray reading device on your computer.Full steps |
| 4. Recover Lost Data Windows 8 | Launch Deep Data Recovery on your Windows 11, Windows 10, Windows 8, or Windows 7 computer to recover lost data from various storage devices, including hard drives, solid-state drives, USB drives, memory cards, and more. The software is designed to scan and recover data from deleted, formatted, or corrupted partitions, as well as data that has been lost due to physical damage or other issues. Deep Data Recovery provides a user-friendly interface and supports recovery of various file types, including documents, photos, videos, and more. It also offers a preview feature that allows users to see the recovered files before deciding whether to save them.Full steps |
Windows 8.1 is a great operating system that seamlessly integrates all your services and programs, allowing them to function smartly and synchronize with you. To get started with Windows 8, you can download the Windows 8 ISO file for free, and we'll show you how to do it. Let's begin!

You can also learn about Windows 7 ISO download, Windows 10 ISO download, and Windows 10 free download with simple steps.
What Is the Windows 8 ISO File - Overview
Windows 8.1 allows for increased efficiency, privacy, and mobility, and includes ISO files that contain disk images, specifically CDs and DVDs.
A ZIP file containing an image of a disk may be opened and extracted using Windows' built-in zip reader, or using compression applications like WinRar. However, attempting to extract data from an ISO image will result in losing information about the original disk.
To write data to media, any application can handle ISO files, but the ISO format was specifically designed for use as an ISO image. CDBurnerXP is a good option for burning the ISO image to a DVD. Alternatively, you can "mount" the ISO image, making it appear as a physical disk on your computer.
How to Free Download Windows 8.1/8 ISO File (2 Ways)
To get Windows 8 for free, you can either download the Windows ISO from an existing ISO image or use a tool like Qiling Windows downloader to obtain the ISO. This allows you to access the operating system without incurring any costs. If you're interested in learning more about these methods, you can check out the details below.
Method 1. Download Windows 8.1/8 ISO File 32-Bit/64-Bit for Free
To download Windows 8 ISO for free, go to Microsoft's official website, click on the "Download" button, and select the version of Windows 8 you want to download. You'll then be prompted to enter your product key to activate the ISO. Alternatively, you can use a third-party website like He
Download Windows 8 ISO Here:
- Make a backup of your crucial documents and information before starting any project or process to ensure their safety and availability in case something goes wrong. This includes saving copies of important files, emails, and other digital data, as well as securing physical documents like contracts, receipts, and identification.
- Having at least 20 GB of free space on your hard disk is also important.
Step 1. If you already have Windows 8 and didn't get the RTM ISO image from the Windows Store, you can install Windows 8.1 by mounting the downloaded ISO image in Explorer.
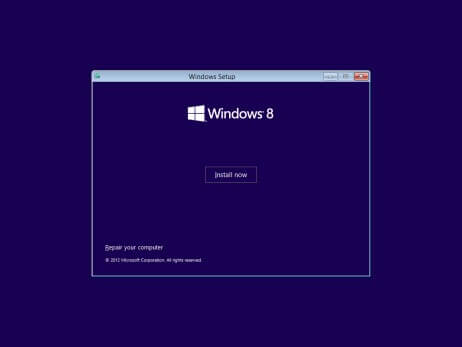
Step 2. To begin the installation process, double-click it.
Step 3. If you're using Windows 7, XP, or Vista, you can activate it by burning the ISO image to a USB flash drive or DVD, or by using a third-party virtual drive tool.
Step 4. If you already have Windows 8, you can download Windows 8.1 Serial Key to get free updates from the Windows Store, which will take you to the official release date.

Method 2. Free Download Windows 8.1/8 ISO File with Windows Downloader
If you don't want to burn the ISO file, you can use a Windows downloader like Qiling OS2Go, which can download Windows ISO files and create a bootable USB drive, allowing you to run Windows on Windows or Mac devices.
- To download Windows 11/10/8.1/8 ISO files and create bootable media without burning to USB drives, you can use the Media Creation Tool provided by Microsoft. This tool allows you to create a bootable USB drive or an ISO file that can be used to install Windows on a computer.
- To migrate Windows 10 to an SSD along with programs, backgrounds, games, etc., you can use the built-in Windows tool called "Windows Easy Transfer" (WET) or a third-party software like EaseUS Todo PCTrans or Acronis True Image.
- You can restore a cloned Windows operating system to a different computer at any time and from anywhere, allowing you to easily transfer your operating system to a new device.
- Run Windows 11/10/8/7 on a computer without the booting issue.
Download this Windows ISO downloader and download Windows 8 full version.
Step 1. To use Qiling OS2Go, install it on your Windows computer and ensure you have a large enough USB drive or external hard drive connected.
Step 2. To create a Windows installation drive, choose the "Windows Install Drive Creator" tab, select the desired Windows versions (such as Windows 11, 10, or 8.1), and optionally select a local ISO file. Once set, click the "Create" button to proceed.
Step 3. You will see a safety warning message telling you that all data on the selected disk will be deleted. Click "Continue" to proceed.
Step 4. Qiling OS2Go will then start creating the Windows Installation media, which may take some time to download the ISO file, depending on your operating system and network conditions. Once the progress reaches 100%, your USB drive should be bootable.
Step 5. To install Windows, you'll need to insert the Windows Installation media into your computer and begin the installation process.
How to Burn Windows 8 ISO File to DVD
ISO files are exact copies of a disc, containing the same data as the original disc, not just a copy of the files. When you burn an ISO file to a disc, you're creating a perfect replica, not just copying the files.
The clone will retain the original's bootability and copyright protection as long as the original is bootable and has any copyright protection. Therefore, the rest of the procedure focuses on how to burn a Windows ISO file to USB.
Step 1. Insert a CD into the disc drive of your computer.
Important Note: Be sure to choose a disc in the same format as the original, such as a CD-R for a CD image or a DVD-R for a DVD image, to avoid any compatibility issues.
Step 2. To mount an ISO file, choose the ISO file in the File Explorer window and click on the "Disc Image Tools" tab.
Step 3.A burn may be found at the top-left corner of the screen. The burn is a small, circular area of the screen that is usually black or dark gray in color, and is often accompanied by a slight smudge or haze effect.

Step 4. Select your "disc burner" and click the "Burn" button.
Tip. After burning a disc, you can select "Verify disc" to ensure that no data have been corrupted, which may add a significant amount of time to the procedure.
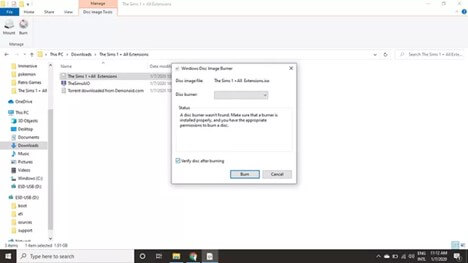
Do You Need Help from Experts?
If you're having trouble burning Windows 8 ISO files, you can seek help from experts. Qiling offers professional data recovery services and also provides free advice on how to successfully burn Windows 8 ISO files. You can contact their experts for assistance.
Consult with Qiling Data Recovery Experts for one-on-one manual recovery service, which includes the following services after a FREE diagnosis:
- To repair a corrupted RAID structure, unbootable Windows OS, or corrupted virtual disk file, you can try booting from a live USB or CD with a Linux distribution, such as Ubuntu, and running tools like fsck, fsck.vfat, or chkdsk to scan and repair the file system. Alternatively, you can use a Windows-based tool like EaseUS Todo Backup or AOMEI Backupper to create a bootable media and run a system repair or disk recovery process. For corrupted virtual disk files, you can try using tools like VMware vSphere or VirtualBox to mount and repair the disk, or use a third-party tool like VMDK Repair or VHDX Repair to fix the corrupted file. In some cases, you may need to reinstall the operating system or re-create the RAID structure from scratch.
- Recover/repair lost partition and re-partitioned drive
- Unformat hard drive and repair raw drive (BitLocker encrypted drive)
- Fix disks that become GPT-protected partitions
Install Windows 8 from the Installation DVD
To ensure a secure installation of Windows 8, follow these steps after setting up your system before installing from a DVD.
Step 1. To install Windows 8, insert the Windows 8 Installation Disc into a DVD or Blu-ray drive, either internal or external. Then, power on your computer by pressing the power button.
Step 2. You can access the Boot Menu by pressing F12 on your keyboard while your computer is booting up.
Step 3. Once you've reached the Boot Menu, choose the DVD or Blu-ray reading device into which you've inserted the installation disc.

Step 4. When you see "Reboot from the DVD or BD reading device", press any key on your keyboard to restart the device.
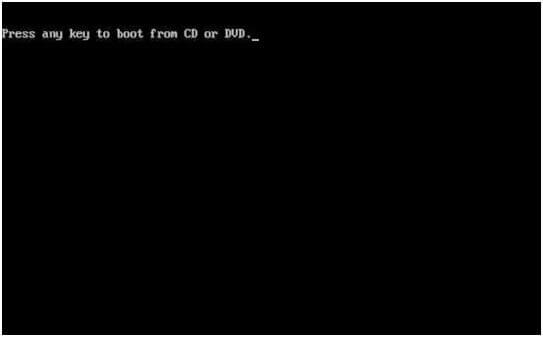
Step 5. Once you've completed the steps to prepare Windows 8 for installation, you'll be taken to the Windows 8 installation page, where you can follow the instructions based on your own experience.
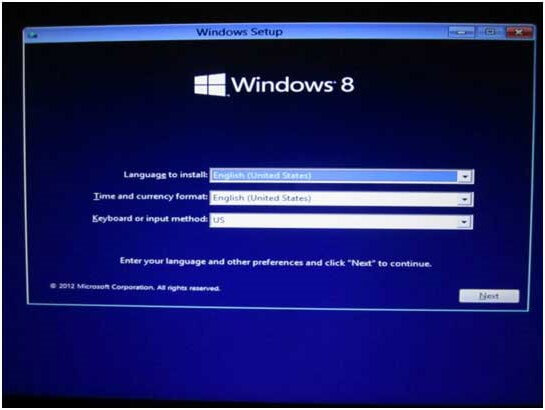
Step 6. To proceed, click on the "Install now" button.

Step 7. To use Windows, you must enter the product key. Your product key should be located in the disc packaging.
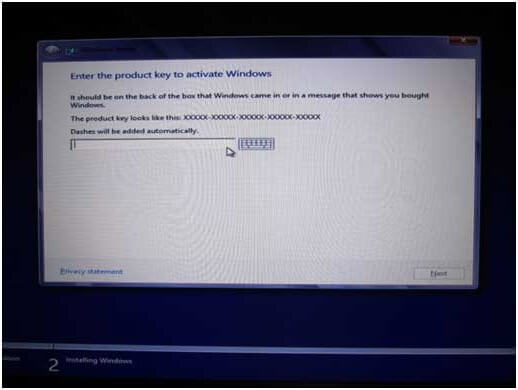
Step 8. "To proceed, select the 'I accept the licensing conditions' checkbox and then click the 'Next' button."
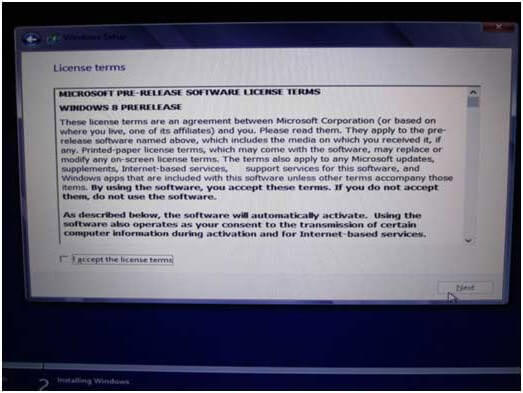
Step 9. To proceed with the installation, please choose the "Custom" option.
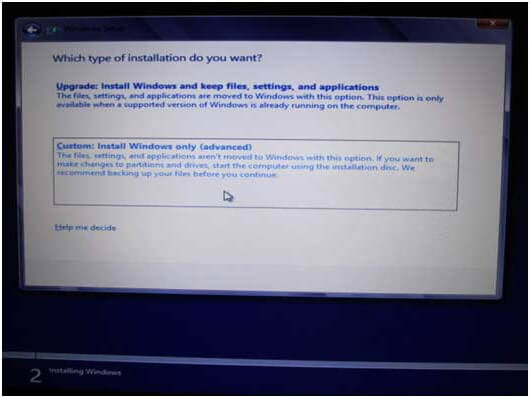
Step 10. To create a new partition with a given size, select the option to create a new partition from the drop-down menu, and then follow the prompts to proceed.
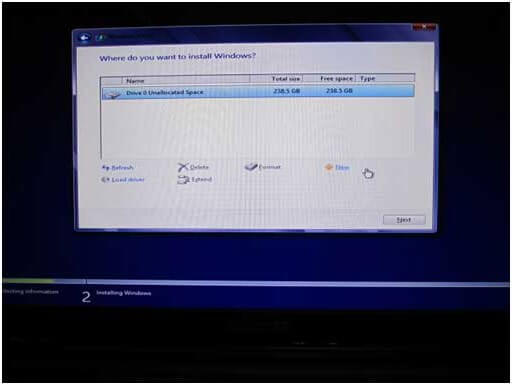
Step 11. To create a new partition, select the "New" option and enter the desired partition size in the "Partition Size" field, then click "Apply".

Step 12. Windows will set aside 350MB of space for system files on your computer. Click on "OK" to continue.
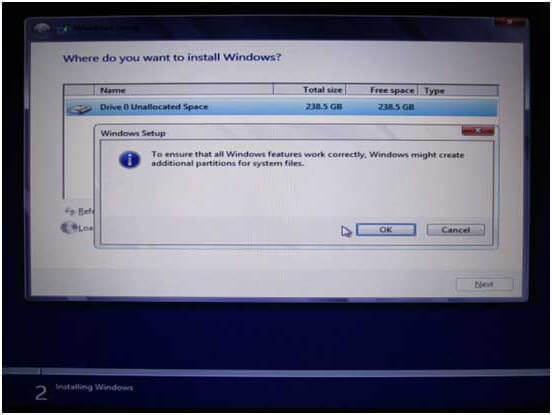
Step 13. The Disk 0 Partition 2 seen in this image is a freshly built partition on the hard drive, indicating that it has been recently created or formatted.
Note: In step 2.11, Windows automatically allocates 350MB for system purposes, marking it as Partition 1, and the remaining space is visible in Partition 2.
Step 14. If you have a hard disc drive with a lot of storage space, you can create multiple partitions by repeating the partition creation process.
Step 15. When the partitioning procedure is complete, select the partition used for the Windows 8 installation and click "Next".

Recover Lost Data on Windows 8.1/8 After the Installation
Installation of new files or restoring old files always comes with many risks, such as data loss. If customers experience Windows 8 data loss after installing the system and lose critical information, we suggest using specialized free data recovery software to recover data quickly and effectively from Windows 11/10/8/7. Deep Data Recovery can easily recover data from various storage devices, including hard disks, solid-state drives (SSDs), SD cards, flash drives, and USB drives.
The program allows you to recover data from RAW partitions that your computer's operating system doesn't recognize. A key feature is the pre-recovery preview, which can be customized to quickly search for lost objects or scan storage sector-by-sector, depending on the situation. This feature enables you to preview lost data before restoring it to its original state.
- Possible to preview lost files before they are recovered.
- The pre-Recovery Preview is one of the essential features of this procedure.
- Retaining raw file systems is possible, even if the MBR (Master Boot Record) is corrupted or the partition table is damaged.
Follow the steps below to recover data from Windows 8.1/8.
Note: To increase the chances of successful data recovery, install a data recovery software like Qiling on a separate disk, rather than the original one where the files were lost.
Step 1. Launch Deep Data Recovery on your Windows computer, select the desired file types, and click "Next" to begin the recovery process.

Step 2. 1. Select the disk partition or storage location where you lost data.

Step 3. The recovery software will start scanning the disk to find all lost and deleted files, and once the scan is complete, you can filter the results by file type by clicking "Filter" > "Type".

Step 4. Preview and restore lost Windows files by scanning them, double-clicking to preview, selecting the target data, and then clicking the "Recover" button to save them to a safe spot.
Conclusion
We hope you've learned how to download a Windows 8 ISO file, which can be obtained from various online sources. However, be aware that installing Windows may result in lost data, so we recommend using Deep Data Recovery to recover deleted files, a software that is both efficient and user-friendly.
Windows 8 ISO Download FAQs
For additional help with downloading and installing Windows 8, please refer to the Windows 8 download FAQs, which provide information and guidance on the process.
1. Can I download Windows 8.1 for free?
If you're running Windows 8 on your computer, you can upgrade to Windows 8.1 for free, and then upgrade to Windows 10, also free, once you've installed Windows 8.1.
2. How to download Windows 11 ISO for free?
To download Windows 11 ISO:
Step 1. Go to the Windows 11 ISO download page.
Step 2. Scroll down to find Download Windows 11 Disk Image (ISO).
Step 3. To begin the download process, click the drop-down arrow located next to "Select Download" and select "Windows 11 (multi-edition ISO)" from the available options.
Verify your download and click 64-bit Download, and the Windows 11 ISO file download will start.
3. How long can I use Windows 8.1 without activation?
The installer demands a legitimate Windows 8 key before proceeding with the installation process.
The key isn't activated at install time, and the installation goes smoothly without an Internet connection.
Related Articles
- 4 Efficient Ways Are Ready! Fix Compile Error in Hidden Module
- 5 Best External Hard Drive Recovery Software: Recover Data from External Hard Drive
- Restore Accidentally Cleared Data on Kodi
- Can VLC Repair MP4? Look How to Repair Corrupted MP4 Video Files Using VLC