What Is Error 0x80070570 and How to Fix It
Here are four useful solutions to solve error 0x80070570: The file or directory is corrupted or unreadable in one paragraph:
| Workable Solutions | Step-by-step Troubleshooting |
|---|---|
| Fix 1. Perform Disk Error Checking | Hard disk errors can cause issues with Windows and result in error 0x80070570. To resolve this, you can use the built-in Windows disk error checking tool to scan and fix any disk errors. This can help identify and repair any problems on your hard drive, potentially resolving the error.Full steps |
| Fix 2. Run CHKDSK to repair corrupted hard drive | To run a disk check on the F: drive, press the Windows key + X and select "Command Prompt (Admin)". Then, in the Command Prompt window, type the command `CHKDSK F: /f /r /x` and press Enter. This will initiate a disk check on the F: drive, fixing any errors it finds. The `/f` option forces a disk check, the `/r` option scans the disk for bad sectors, and the `/x` option forces a dismount of the drive before checking.Full steps |
| Fix 3. Scan and Clean Virus | You can't delete files with error 0x80070570 on a virus-infected hard drive or USB drive. This error occurs when the system is unable to access the file, likely due to a virus or malware infection. In this case, trying to delete the file can cause further corruption and make the situation worse. It's recommended to run a virus scan and remove the infection before attempting to delete the file.Full steps |
| Fix 4. Formant Corrupted Hard Drive | If your storage drive is corrupted and displays Error 0x80070570 when deleting or moving files, it's likely due to a disk error or file system corruption. This error can occur when the operating system is unable to access the file system, leading to data loss or corruption. To resolve this issue, you can try running a disk check using the built-in Check Disk utility (chkdsk) in Windows, or use a third-party disk repair tool like EaseUS DiskGenius. Additionally, you can also try booting in Safe Mode and then running the Check Disk utility to see if it can repair the corrupted file system.Full steps |
User Query: Windows 10 Error 0x80070570 on External Hard Drive
You're encountering an error while trying to delete a partially copied file on your Western Digital external hard drive. This issue is likely due to the file being in a corrupted or incomplete state, which is preventing the deletion. You can try using the 'Shift + Delete' keys to bypass the recycle bin and directly delete the file. If that doesn't work, you can also try using the 'chkdsk' command in Windows to check the disk for errors and then try deleting the file again.Error 0x80070570: The file or directory is corrupted or unreadable.
Error 0x80070570 is a Windows error code that typically occurs when there's a problem with a system file, usually due to a corrupted or missing file. The error message you're seeing suggests that Windows has detected the issue but is unable to fix it, even in safe mode. To resolve this, you can try running a System File Checker (SFC) scan, which can scan and replace corrupted system files. You can also try running a System Restore to a point before the issue occurred, or if you're comfortable with it, you can try manually replacing the corrupted file. However, if none of these steps work, it's possible that the issue is more severe and may require a full Windows reinstall. It's also worth noting that if you're unable to find the file in safe mode, it's likely that the issue is more complex and may require professional assistance. Would you like me to elaborate on any of these steps?

Dealing with disk file clutter can be a challenge, often requiring us to delete unused files and folders to free up disk space. However, this process can sometimes be hindered by errors, such as the inability to delete a folder or the more specific issue of error 0x80070570, which indicates that the file or directory is corrupt and unreadable.
What Are the Causes of Error 0x80070570
Error 0x80070570 typically occurs when attempting to copy or move files from a USB flash drive, pen drive, or external hard drive, and is often caused by issues with the disk's file directory (FAT, MFT).
The most common places where malware is found are USB flash drives, MP3 players, and portable hard disks, with external portable hard disks having the highest incidence, especially those with NTFS partition format and large capacities over 160G. This is due to various reasons, including but not limited to.
- The USB flash drive is not properly inserted or removed.
- There are bad sectors on the hard drive.
- The file system of your disk is corrupted.
- Virus or malware infections.
To troubleshoot error 0x80070570, start by restarting your computer and unplugging/plugging your USB device at the beginning. If the issue persists, try the following workarounds.
Fix 1. Perform Disk Error Checking to Fix Error 0x80070570
Hard disk corruptions and errors can interfere with Windows and cause error 0x80070570. To solve the problem, use Windows' built-in disk error checking tool to check and fix your device.
Step 1. To open File Explorer and view the properties of a problematic disk, press the Windows key + E keys to open File Explorer, then navigate to This PC, right-click the disk in question, and select "Properties".
Step 2. To check the drive properties, go to the drive properties window, then click on the "Tools" tab and select "Check" under the Error checking section.

Step 3. If Windows detects errors on the drive, click "Repair drive" to fix them. After the repair process is complete, click "Close" to exit.
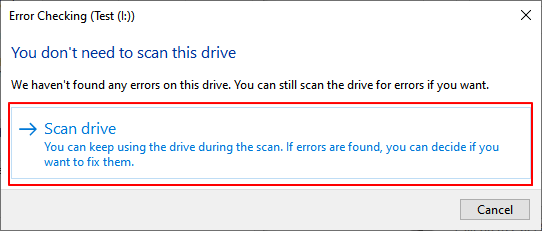
Fix 2. Run CHKDSK Command in CMD to Solve Error 0x80070570
Hard drive corruption caused by a broken file system can be repaired using the CHSKDSK command in the Command Prompt. This command can help identify and fix issues with the file system, potentially recovering data from the affected drive.
Step 1. Press Win + X and select "Command Prompt (Admin)".

Step 2.1. Open the Command Prompt: You can do this by typing "cmd" in the Windows search bar and running it as administrator. 2.

Step 3.CHKDSK will start and scan the selected hard drive for errors, checking for issues such as bad sectors, file system corruption, and disk fragmentation.
Fix 3. Scan and Remove Virus
When a virus or malware infects your hard disk or USB drive, you may encounter error 0x80070570 when trying to delete or move files. This error typically occurs when the operating system is unable to access the file system, often due to a corrupted or infected file system.
Install and run a full scan with antivirus software, either Windows default or a reliable third-party option, to detect and remove any potential threats.
Fix 4. Format Corrupted Hard Disk or USB Drive Without Data Loss
If your storage drive is corrupted and you can't troubleshoot the Error 0x80070570 problem with the methods above, the final option is formatting your hard disk or USB drive, which will delete all your files, so it's recommended to restore data at first with data recovery software.
Recover Data from Corrupted Hard Disk or USB Drive
Deep Data Recovery is a file recovery program that can restore lost and permanently deleted files from various devices such as HDD, SSD, SD card, and USB flash drives.
This software is effective at recovering data from corrupted files, including MOV, MP4, GIF, JPEG, JPG, BMP, PNG, DOC, DOCX, XLS, and XLSX documents, and can be downloaded for free. m
Step 1. Launch Deep Data Recovery. Select the file types you want to recover and click "Next" to begin the process.

Step 2. Select the exact file location and click the "Scan" button to proceed.

Step 3. To recover deleted files, select the "Deleted Files" and "Other Lost Files" folders in the left panel, then apply the "Filter" feature or click the "Search files or folders" button to find the deleted files.

Step 4. Click the "Recover" button and save the restored files in a new location, ideally different from the original one.
Format Hard Drive or USB Drive Without Data Loss
After data recovery, you can easily format your hard drive using the following two simple methods. Firstly, you can go to the Disk Management tool in Windows, right-click on the hard drive you want to format, and select "Format" to erase all data on the drive. Alternatively, you can insert a Windows installation media, boot from it, and use the built-in formatting tool to format the hard drive.
Format Hard Drive in Disk Management
Step 1. Press Win + X keys and choose "Disk Management".
Step 2. Right-click the target drive and choose "Format".
Step 3. Set the volume label and file system, then click "OK" to initiate the formatting process.

Format Hard Drive in File Explorer
Step 1. Press "Windows key + E" to open Windows File Explorer.
Step 2. To format a hard drive or connected USB drive, right-click on it and select the "Format" option. This will erase all data on the drive and prepare it for new data to be written.
Step 3. On the Format window, select the file system.
Step 4. Check "Quick Format" and click "Start" to format the device.

Read More: How to Force Folders/Files in Windows 10/11
Here are four quick ways to force delete a folder or file that can not be deleted on Windows 10 or Windows 11, with step-by-step guides available on the topic page.
- Force delete folder Windows 10 using del command in CMD
- To force delete a folder or file, you can use a file shredder tool. This tool will overwrite the file's contents multiple times with random data before deleting it, making it virtually impossible to recover.
- Force delete folders windows 10 by changing file ownership
- Force delete a folder or file in Safe Mode
Related Articles
- How to Repair PDF File Using Acrobat? 2022 Adobe PDF Repair Tool
- Lexar USB Flash Drive Format & Repair Tool Free Download
- Is It Safe to Delete Windows Update Cleanup Folders/Files? Get Answers Here
- Fix USB Flash Drive Not Showing Up in Windows 10/8/7 (6 Proven Ways)