[Fixed] Error Code 0x80070005 on Windows Update, System Restore, or Microsoft Store
Here are the five methods to fix Windows Update error code 0x80070005 in one paragraph:
| Workable Solutions | Step-by-step Troubleshooting |
|---|---|
| Method 1. Get Full Permission | Error code 0x80070005 indicates that the user doesn't have the required permission, so getting full control of the file or folder is not possible. This error can occur when a user tries to access a file or folder that is owned by another user or has restricted permissions. To resolve this issue, the user needs to have the necessary permissions or ownership of the file or folder.Full steps |
| Method 2. Run Windows Update Troubleshooter | Press Win + I keys to open Windows Settings. Click "Update & security > Troubleshoot"...Full steps |
| Method 3. Check System Files with SFC Tool | Type cmd in the search bar and select "Run as administrator". Type SFC /scannow in the cmd...Full steps |
| Method 4. Use Quartz.dll | Type cmd in the search bar and select "Run as administrator". Type regsvr32 quartz.dll...Full steps |
| Method 5. Reset Windows Update Components | Run Command Prompt. Input net stop wuauserv and press Enter. Then, type rd /s /q %systemroot%\SoftwareDistribution...Full steps |
User Query: Windows Update Error code 0x80070005
The user is experiencing issues installing Windows 10, specifically with the 2017-06 and feature update 1909 versions, and is encountering error code 0x80070005. This error code is typically associated with access denied or insufficient permissions, suggesting that the installation process is being hindered by a lack of administrative privileges or corrupted system files. To resolve this issue, the user may need to run the installation as an administrator, check for any corrupted system files using the System File Checker tool, or consider performing a clean installation of Windows 10.
What Does Error Code 0x80070005 Mean
Windows update error code 0x80070005 typically occurs when attempting to complete a Windows 10 update, install a program after upgrading, or update the Windows Store. This error is caused by Windows lacking the necessary file or registry permissions to perform the operation, resulting in the error code 0x80070005.
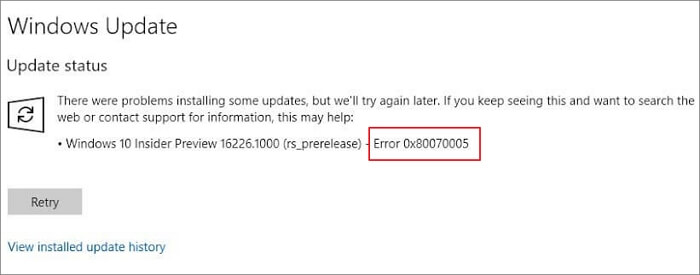
If you encounter error code 0x80070005, try clicking "Retry" several times to complete the update. If that doesn't work, reboot or restart your computer to see if it resolves the issue. If not, we have additional advanced troubleshooting solutions to help fix the error in Windows Update, Windows Store, and System Restore.
IMPORTANT:
If you encounter error code 0x80070005 during a system or software update, you won't typically lose your computer's data, but the upgrade process may be disrupted. However, if data loss occurs while restoring the system or resolving this issue, stop using your computer immediately and use professional data recovery software, such as Deep Data Recovery, to quickly recover crucial data. This software can help recover lost files due to Windows boot issues, including BSOD.
How to Fix Windows Update Error Code 0x80070005
To fix Windows update error code: 0x80070005, try running the Windows Update Troubleshooter, which can be downloaded from the Microsoft website. If that doesn't work, try running the System File Checker (SFC) tool to scan and replace corrupted system files.
Method 1. Get Full Permission
Step 1. Go to C:\Users\UserName\AppData.
Step 2. Right-click on "App Data" and click "Properties". In the Properties window, click the "Security" tab.
Step 3. Click on "Edit > Add".
Step 4. Now, type Everyone. Click "Check Names" and "OK".
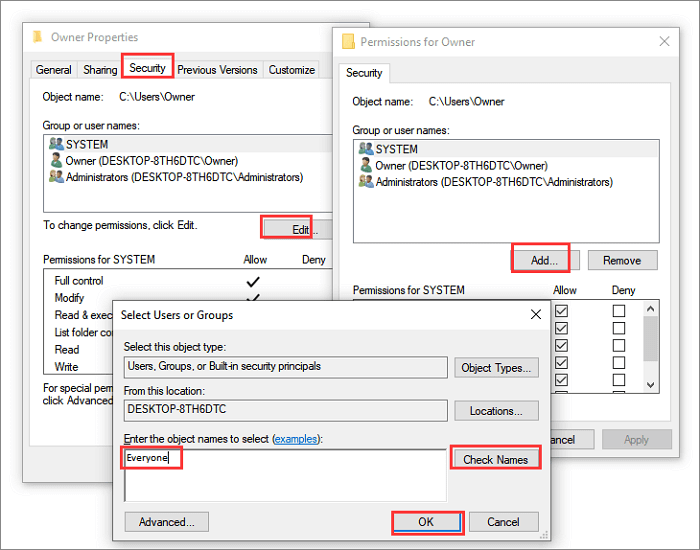
Step 5. Choose the "Everyone" user account and select "Full control" under Permissions for it. Then, click on "OK".
Now, reboot your Windows system and see if the Windows update error code 0x80070005 is still there.
Method 2. Run Windows Update Troubleshooter
To resolve the 0x80070005 error in Windows, run the Windows Update Troubleshooter.
Step 1. Press Win + I keys to open Windows Settings.
Step 2. Click "Update & security > Troubleshoot" > Additional troubleshooters".
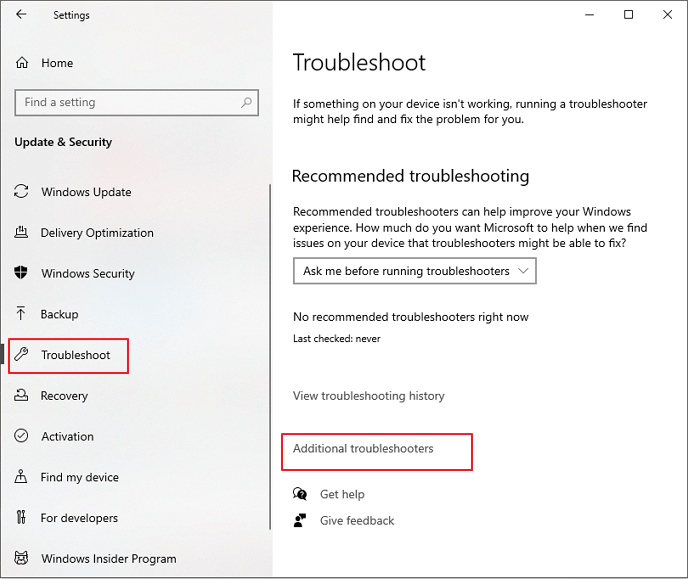
Step 3. Select "Windows Update" and click "Run the troubleshooter".

The troubleshooter will start resolving problems that prevent you from updating Windows, including error code 0x80070005.
Method 3. Check System Files with SFC
If Windows system files become corrupted, updating the operating system can become a smooth process. To resolve this issue, use the Windows System File Checker (SFC) to scan and fix the corrupted system files, which will stop the Windows update installation.
Step 1. Type cmd in the search bar and select "Run as administrator".
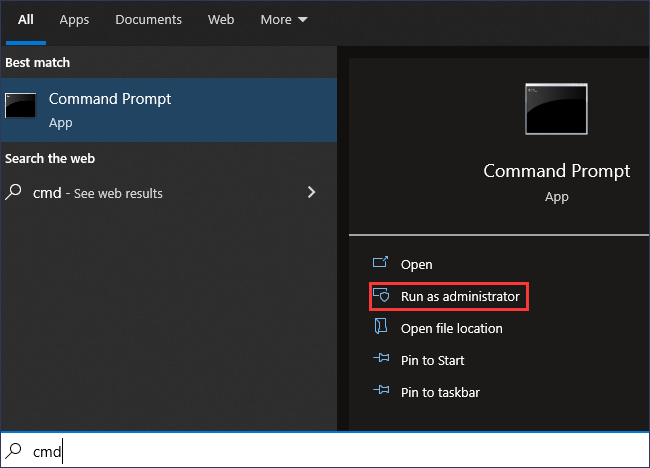
Step 2. To resolve the Windows Access Denied error code 0x80070005, type SFC /scannow in the command prompt and hit Enter. This will initiate the SFC tool to scan and replace damaged files, resolving the issue without displaying the error code.

Method 4. Fix Windows Update Issue with Quartz.dll
To fix Windows update problems, running a tool called Quartz.dll in the Command Prompt (CMD) can be helpful in troubleshooting.
Step 1. Type cmd in the search bar and select "Run as administrator".
Step 2. To register the Quartz.dll file, type `regsvr32 quartz.dll` in the Command Prompt and press Enter. This should display the message "DllRegisterServer in quartz.dll succeeded".

Method 5. Reset Windows Update Components
To fix Windows update error code 0x80070005, try resetting Windows update components. This can be done by following the steps below.
Step 1. Type "cmd" in the search bar and select "Run as administrator".
Step 2. Input the following command lines in order and press Enter after each.
net stop wuauserv
rd /s /q %systemroot%\SoftwareDistribution
net start wuauserv
To resolve the 0x80070005 error, stop and restart the Windows update service, then reboot your computer and try installing Windows Updates again. This should resolve the issue.
How to Fix System Restore Error 0x80070005
During System Restore, an error code 0x8007000 may occur due to unspecified reasons such as antivirus software conflict or system file corruption. To resolve this issue, follow these steps: (Note: Please provide the rest of the instructions to complete the paragraph)

Method 1. Close Antivirus Software
The System Restore error 0x80070005 is likely caused by an anti-virus program running on your computer, so you can try disabling your antivirus temporarily and then retrying System Restore.
Method 2. Choose a Different Restore Point
System Restore error code 0x80070005 may be caused by a loss or corruption of System Restore point files, and trying another restore point may resolve the issue.
Method 3. Run SFC to Fix Corrupted Files
System Restore errors can also be caused by broken system files, which can prevent the process from functioning properly.
Step 1. To open the Command Prompt as an administrator, press the Windows key + X to bring up the menu, then click on "Command Prompt (Admin)".
Step 2. On the Command Prompt window, type sfc /scannow and press Enter.

Method 4. Run System Restore in Safe Mode
In Safe Mode, non-If essential programs and components won't boot, it can help identify software or hard drive conflicts that cause error code 0x80070005 when performing System Restore.
Step 1. To open the System Configuration utility, press Windows + R to open the Run box, then type "msconfig" and click OK.
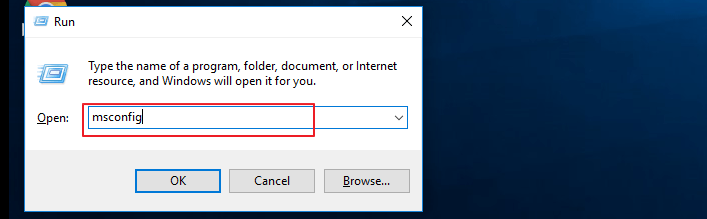
Step 2. In the System Configuration window, click the "Boot" tab, then check the "Safe boot" option.
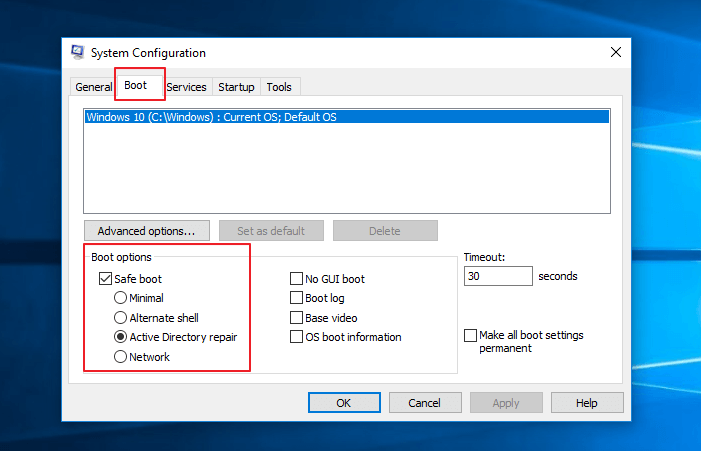
Step 3. Restart your computer to enter Safe Mode. Search for "recovery" in the Start Menu search bar.
Step 4. Choose "System Restore" from the Advanced options windows.

How to Fix Microsoft Store Error Code 0x80070005
Some users have been experiencing error 0x80070005 when updating apps in the Windows Store, particularly while downloading games. This error is often encountered when trying to download games like "Forza Motorsport 7" or "Gears 5".
- Xbox app error code 0x80070005
- The app couldn't be installed due to an error code 0x80070005, which is typically related to a permission issue or a corrupted system file. You can try reinstalling the app, checking for any system updates, or running a System File Checker (SFC) scan to resolve the issue. If the problem persists, you may want to consider seeking further assistance from a technical support specialist.

To fix error code 0x80070005 on Xbox 360 or other apps in Microsoft Store, try restarting your console or device, checking for updates, and reinstalling the app. If the issue persists, reset your console or device to its factory settings, and then reinstall the app. Additionally, ensure that your account is properly linked to the Microsoft Store, and that your console or device has sufficient storage space.
Method 1. Reset the Microsoft Store
If you're experiencing issues with the Microsoft Store that prevent you from updating, try resetting it to its default settings to troubleshoot the problem.
Step 1. To open Window Settings, press the Win + I keys. In the Settings window, click on "Apps". Then, open the Windows search bar.
Step 2. To access the Microsoft Store, select "Apps & features" on the left pane, then scroll down and click on "Microsoft Store" on the right side.
Step 3. Click on "Advanced options".

Step 4. On the pop-up Settings window, scroll down and click the "Reset" button.

Method 2. Use Windows Troubleshooter
Windows 10 built-The troubleshooter can fix the issue that leads to Microsoft Store error 0x80070005 by identifying and resolving the underlying problem, making it easy to use and solve the problem within minutes.
We previously explained how to resolve error code 0x80070005 using Windows Troubleshooter. If you're experiencing this issue again, you can try the steps outlined in that previous response to get help.
Method 3. Update Windows to the Latest Version
Upgrading to the latest Windows 10 version can resolve Microsoft Store issues, including app updating problems, and fix error 0x80070005, ensuring smooth operation.
Step 1. Open "Settings" on your computer and Choose "Update & Security".
Step 2. To update Windows, go to the left side and click on Windows Updates, then click the "Check for updates" button to see if there's a newer version available.
Step 3. Download and install the new update.

No More Windows Error Code 0x80070005
The 0x80070005 error code is a common issue that occurs when trying to update Windows or apps due to lack of permission. To resolve this issue, practical solutions can be applied to fix error code 0x80070005 in Windows Update, Windows Store, and System Restore. Specific approaches can be taken to address specific problems, allowing users to successfully update their systems.
If you're experiencing system errors and need to recover lost data, Qiling data recovery software can help you easily retrieve files from hard drives.
Related Articles
- How to Repair Corrupted PNG/JPEG Files
- How to Disable BitLocker Encryption ( & BitLocker Service) in Windows 10 | Qiling Data Recovery Tips
- Fix 'Windows Explorer has stopped working' in Windows 11/10/8/7
- Is It Safe to Delete Windows Update Cleanup Folders/Files? Get Answers Here