How to Export Kindle Highlights, Notes and Bookmarks
Amazon Kindle has announced its withdrawal from the Chinese market, with users having until June 30, 2024, to download eBooks to their devices before the service is discontinued.
To easily and quickly export Highlights, Notes, and Bookmarks on your Kindle, you can use various official channels and third-party tools. This article will guide you through the usage of each tool, making it easy to learn how to export your Kindle content.
Export Kindle Highlights, Notes, and Bookmarks with Kindle E-Reader
Export with Kindle E-The most commonly used highlight export method is Reader, which allows notes to be exported from a Kindle device to an Amazon account email. This prevents notes from getting lost or damaged when closing the app window and also enables future access.
Step 1. To access advanced features on a Kindle device, open the book and tap its top edge, then press three bars in a row.

Step 2. I'm happy to help! However, I don't see any context or information to refer to.
There is a button labeled "Export notes" that allows users to export their highlighted text as a PDF or CSV file, which can then be sent directly to Amazon's email server.

Export Kindle Highlights, Notes and Bookmarks with Kindle Desktop App
The Kindle app has Windows and macOS versions, but it can only export HTML files, making it useful for exporting Kindle highlights, notes, and bookmarks.
Step 1. Download the desktop app through Amazon.
Step 2. Open a book in the client.
Step 3. Click "Export" in the upper right corner.

Step 4. To export an HTML file, click on "Save As," select the desired path, and choose the file format as HTML. This will save your document in a format that can be easily shared and viewed by others.
Export Kindle Highlights, Notes and Bookmarks with Kindle Mobile App
The Kindle apps for iOS and Android, like the Kindle E-Reader, have a shared feature in the notebook menu, allowing users to export all their highlights, notes, and bookmarks.
Step 1. Download the Kindle Mobile App from the App store first.
https://www.amazon.com/gp/browse.html?node=16571048011
Step 2. To open the Kindle app on an iPhone, tap the app icon. On an Android device, locate the app on the home screen or in the app drawer and tap it to open. Once the app is open, tap the center of the screen to proceed with the setup process.
The iOS version of the app can be accessed directly by selecting the "Notebook" icon in the top right corner, whereas the Android version requires an extra step, where you need to click on the "more" menu first before you can select "My notebook."
![]()
Step 3. Go straight into the highlights list.

Step 4. Choose Email from the menu, select the desired citation style, and then click the Export button.
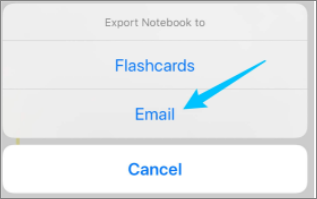
Export Kindle Highlights, Notes, and Bookmarks with Third-Party Tools
The Kindle device stores all highlights, notes, and bookmarks in a file called My Clippings.txt, which can be accessed at any time. To read this file and export the data, a cable is required to connect the device to a computer, allowing third-party tools to parse the .txt file and retrieve all the book notes. This enables easy export of highlights, notes, and bookmarks through Kindle's My Clippings file.
Kindlemate
Kindle Mate is a program that helps you sync, import, and manage your clippings on a computer. To export highlights or entire bookmarks from Kindle, connect it to your computer, right-click and select "Export to File" to transfer them.
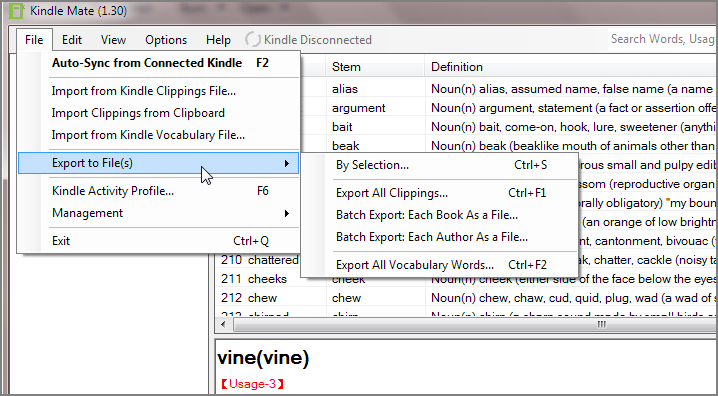
Clippings io
Clippings.io is a tool that helps users organize their Kindle notes, highlights, and research material in a structured and easily accessible way.
After connecting your Kindle to the computer, click "Export" to save your Kindle highlights in another location on disk.

Transfer Kindle Highlights, Notes, and Bookmarks from PC to PC
If you've ever wanted to transfer your Kindle highlights from one computer to another, Qiling Disk Master is the perfect solution. This software can easily move all your Kindle Highlights without losing or merging them, and even has a helpful 'Product Key' feature that allows you to quickly copy files across networks. Simply hit Enter when looking at the icon on each machine, and everything will be copied over successfully.

To transfer Kindle Highlights from one PC to another, follow these steps: First, download and install the Kindle for PC software on both computers. Next, sign in to your Amazon account on both devices and sync your Kindle library.
Summary
Exporting Kindle highlights can be done in various ways, including using the Kindle for PC app, Kindle Cloud Reader, or a third-party service like Kindle Exporter. You can choose the method that suits you best and export your highlights to a file or another device. Additionally, exporting your highlights can also serve as a backup, allowing you to migrate them to a new device or account if needed, thus preventing data loss in case of device problems.
Related Articles
- What Is Hyper-V Snapshot [Full Explanation]
- What Is Remote Desktop Connection and How To Use It? [Full Guide]
- Backup vs. Replication: Which One to Choose
- What Is IOPS (Input/Output Operations Per Second) and How Do You Measure It?