How to Factory Reset Dell Laptop [Step-by-Step Guide]
Dell laptops are popular, but users may encounter issues. Factory resetting can be a solution to resolve problems and restore the laptop to its original settings.

What Is Dell Laptop Factory Reset Windows 11/10/8/7
Factory resetting a Dell laptop involves restoring the computer to its original default settings, which can help resolve issues or erase personal data for resale. This process typically requires administrator rights to the computer.
To factory reset your Dell laptop, you have three methods to choose from, but first, it's essential to backup your hard drive, files, and data to prevent loss. Once you're ready, you can follow the steps to reset your laptop, which will erase your hard drive, so be sure to have a backup plan in place.
To factory reset your Dell laptop, start by clicking on the Start menu and selecting the "Settings" option. From there, click on "Update & Security" and then select the "Recovery" option.
Why Need to Factory Reset Dell Laptop
A factory reset on a Dell laptop is a double-edged sword that can either resolve issues or wipe out all data. This process can help resolve various problems, but it's essential to understand the importance of restoring factory settings, which includes removing all personal data.
Restore Your Laptop to the Original State
When you factory reset your Dell laptop, it will return to its original state, similar to when you first bought it. This process restores the device to its factory settings, erasing all stored information and allowing you to start fresh. By resetting the laptop, you can clear any existing programs and software, and download new ones, potentially improving the overall performance of your device.
Remove Shortcut Virus or Malware from Your Dell Laptop or PC
If your Dell laptop is running slowly and unreliably, it's likely due to a virus or malicious software. While some viruses are designed to cause chaos, many are created by organized crime to steal sensitive information like credit card numbers and online banking credentials. To deal with specific software issues and remove viruses or malware, a factory reset is often the best solution. This process can also serve as a last resort to save your laptop from viruses in the first place.
To factory reset a Dell laptop on Windows, follow the steps outlined below, which are divided into different types to make it easy to follow and perform without requiring technical expertise. The process involves resetting the laptop to its original factory settings, and the steps are tailored for various Windows versions. By reading this information, you can easily reset your Dell laptop to its original state, and the steps are designed to be user-friendly and straightforward.
How to Factory Reset Your Dell Laptop
To factory reset a Dell laptop, there are three methods to choose from, all of which are workable for Dell laptops on all Windows OS, including Windows 11, 10, 7, and XP/Vista. The design improvement for each OS may have slight differences, but the general process remains the same. You can select the specific method suitable for your Dell laptop's OS or follow the three common ways outlined below.
- Method 1. To Factory Reset Dell Laptop from Startup
- Method 2. To Factory Reset Dell Laptop from Boot
- Method 3. To Factory Reset Dell Laptop in Settings
Method 1. To Factory Reset Dell Laptop from Startup
You can easily factory reset your Dell laptop from Windows Startup, or fix issues like being stuck on the loading screen, by following these steps. Alternatively, if your computer won't boot from Windows 10, you can also try fixing it from Windows Startup, making it the easiest way to resolve these problems.
Step 1. On the login screen, click on the "Power" button.
Step 2. Hold the "Shift" key and click on the "Restart" button.
Step 3. Your laptop will restart and reboot into WinRE mode. Release the Shift key and click on "Troubleshoot" then "Reset this PC".
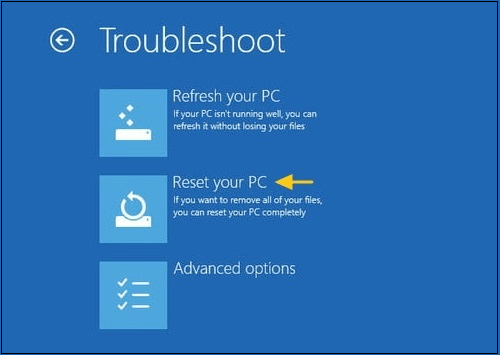
Step 4. To completely remove your data and reinstall Windows, select the "Remove Everything" option and then choose "Remove My Files".

Method 2. To Factory Reset Dell Laptop from Boot
To troubleshoot your laptop's issue, start by rebooting it. Once the screen comes back on, try to resolve the problem. If you're still experiencing issues, you can try other troubleshooting steps or seek further assistance.
Step 1. To fix your Dell laptop, turn it on and press the F8 key repeatedly until you get to the Advanced Boot Options. From there, select "Repair Your Computer" to proceed.
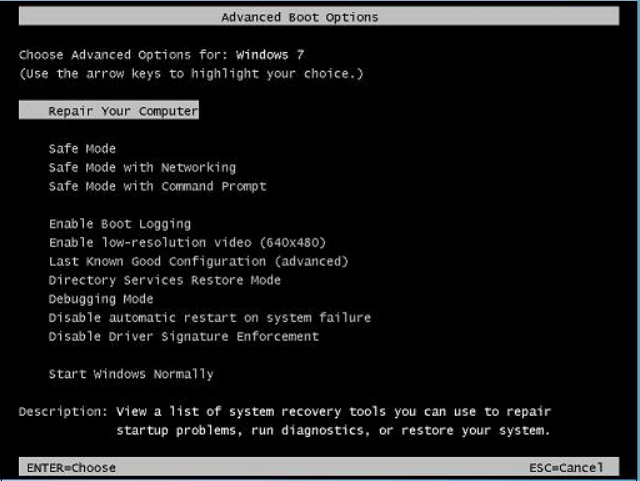
Step 2. Select the desired keyboard input method and language, then click the "Next" button.
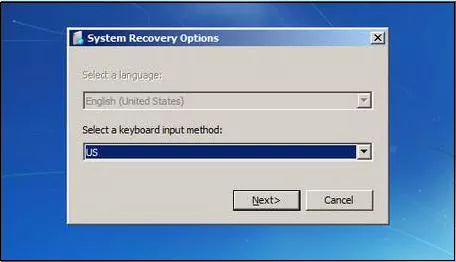
Step 3. To create a new administrator account, go to the Control Panel and click on "User Accounts". Then, click on "Manage User Accounts". Next, click on "Add a new user in PC settings". Fill in the required information, such as username and password, and then click "Create".
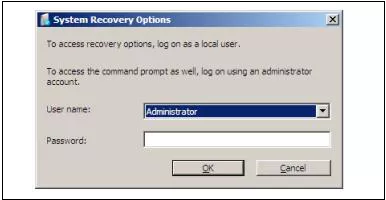
Step 4. Choose "Dell Datasafe Restore and Emergency Backup" among several system recovery options, and then click on "Next".
Step 5. Select the "Restore My Computer" option, click on "Next", and after the resetting process is over, click on "Finish" to restart your computer.
Method 3. To Factory Reset Dell Laptop in Settings
If you want to use a restore method for your Windows 10, please follow these steps:
Step 1. To open the Start menu, click on the "Start" button, then select the "Settings" option.
Step 2. Click "Update & Security" option.
Step 3. To restart your computer, click the "Recovery" tab on the left and then select "Reset, this PC" and click "Get Started".

Step 4. To remove files and clean the drive, select the "Remove everything" option, then click the "Remove files and clean drive" option to proceed.
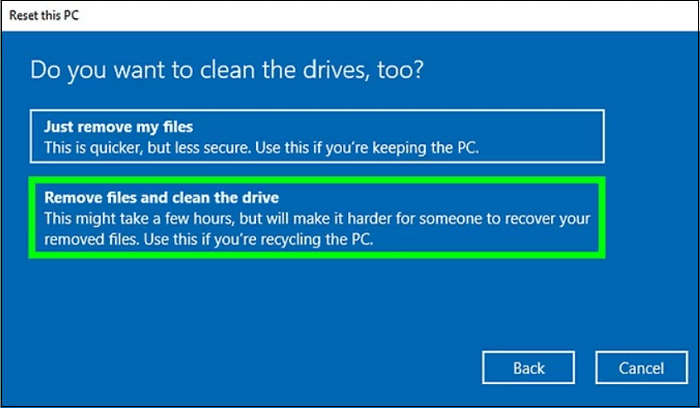
Step 5. If you're ready to reset your PC, select Reset. This will initiate the process of erasing the hard drive, effectively starting from a blank slate.
Final Verdict
Factory resetting a Dell laptop is the easiest and most effective way to clear viruses and unwanted programs, making it a common choice for many people. This process can resolve performance issues or infiltrated viruses, and is a straightforward solution that can be achieved through three methods. To factory reset a Dell laptop, users can follow the provided guides and pictures, but it's essential to create a backup of all files, documents, and programs beforehand to avoid losing them.
FAQs of Factory Resetting Dell Laptop
To factory reset your Dell laptop, go to Settings, then Update & Security, and click on Recovery. From there, select Reset this PC and choose to keep your files or remove everything.
1. What can I do if I forget my password when I want to factory reset my Dell laptop?
To reboot your computer, you can either press the F8 key to access the Advanced Boot Options when it's already on, or press the CTRL key when it's powering on.
2. Is factory reset bad for your Dell laptop?
Factory resetting a Dell laptop can clear up valuable drive space and remove unwanted programs, but it may not be the best method to secure your device, as it can also remove security updates and potentially leave your laptop vulnerable to malware. In some cases, such as the 2014 Lenovo laptop scandal, factory resetting may not even remove all malware, making it a less-than-ideal solution for securing your device.
3. What will happen if I factory reset my Dell laptop?
After a factory reset, your Dell laptop will be restored to its original state, with all programs and applications downloaded on your computer being erased, returning it to the same state it was in when it was first manufactured.
4. How to reinstall Windows 10 on your Dell computer?
To reinstall Windows 10 on your Dell computer, you have two options. You can use the Windows Recovery Environment to restore the Dell factory image, or you can use recovery media to do the same. Both methods will give you a fresh installation of Windows 10 on your Dell computer.
Related Articles
- How to Solve SD Card Deleting Files by Itself in Every Possible Way
- How to Empty Trash on Mac [macOS Ventura Applicable]
- Which USB Format to Boot Windows: FAT32, NTFS, or exFAT? [Best Solutions]
- Fixed: Copy/Cut/Paste Not Working in Windows 10/8/7