How to Factory Reset Mac Mini M1[with Video Tutorial]
The Mac mini M1 is a powerful device that excels in productivity tasks, thanks to its great hardware, 8-core CPU, and ample SSD storage and memory. However, it can sometimes struggle with issues like storage space, settings, or restrictions when its storage is filled up.
Many people look to factory reset their Mac mini M1 to save space, make it work properly, or because they are facing a virus attack and ransomware. To factory reset a Mac mini M1, you need to back up your data, sign out of iCloud and the App Store, and erase all content and settings from the Mac. This process will restore the Mac to its original factory settings.
To factory reset your Mac mini M1 without losing any data, you can create a backup of your data using Time Machine, then boot from an external drive or a USB stick with macOS Recovery installed. Once booted, go to Disk Utility, select the startup disk, and click 'Erase'. Then, restart your Mac and follow the on-screen instructions to set it up as a new Mac.
Preparations Before Factory Reset Mac Mini M1
Before factory resetting your Mac Mini M1, make sure to back up any important files and data to an external drive or iCloud. This will ensure that you don't lose any essential information. Additionally, update your Mac to the latest version of macOS and make sure you have a valid backup of your system.
1. Recover Lost Data from Mac Mini M1 with Recovery Software
When factory resetting your Mac Mini M1, you may lose important files. To recover these files, use a professional recovery tool like Deep Data Recovery for Mac, which can help you keep all viable data.
This outstanding tool has everything you need to conduct a thorough data recovery on your Mac Mini M, supporting Mac audio recovery, photo recovery, video recovery, and more. It's an essential tool to have for a few key reasons.
- Ability to recover lost partitions on Mac, and also the lost data.
- Ability to recover formatted drives on Mac and from USB flash drives, SD cards, etc.
- Recover deleted files on Mac because of hard drive damage, virus attack, or operator error.
The Mac Mini M1 is a viable option due to its factors, making it a great choice. To recover lost files after factory resetting your Mac Mini, you need a tool to help you. Follow the steps below, and you can recover your lost data from your Mac mini M1.
Step 1. Search for lost files
To search for lost files on a Mac running macOS Sierra, High Sierra, Mojave, Catalina, Big Sur, Monterey, or Ventura, select the disk location where the files were lost, such as an internal HDD/SSD or a removable storage device, and click the "Search for lost files" button.
Step 2. Go through the scanning results
Deep Data Recovery for Mac will immediately scan your selected disk volume and display the scanning results.
Step 3. Select the file(s) and recover
To recover your files, select the desired file(s) from the scan results and click the "Recover" button to retrieve them.
2. Sign Out of iCloud on Mac Mini M1
To sign out of iCloud on your Mac mini M1, click on the Apple menu, select System Preferences, and then click on Apple ID. From there, click on the "Overview" tab and then click on "Sign Out" at the bottom of the window. Confirm that you want to sign out by clicking on "Turn Off" in the dialog box that appears. This will sign you out of iCloud on your Mac mini M1.
Step 1. Go to System Preferences.
Step 2. Find and click on Apple ID.

Step 3. Head into Overview.
Step 4. Click on Sign Out.
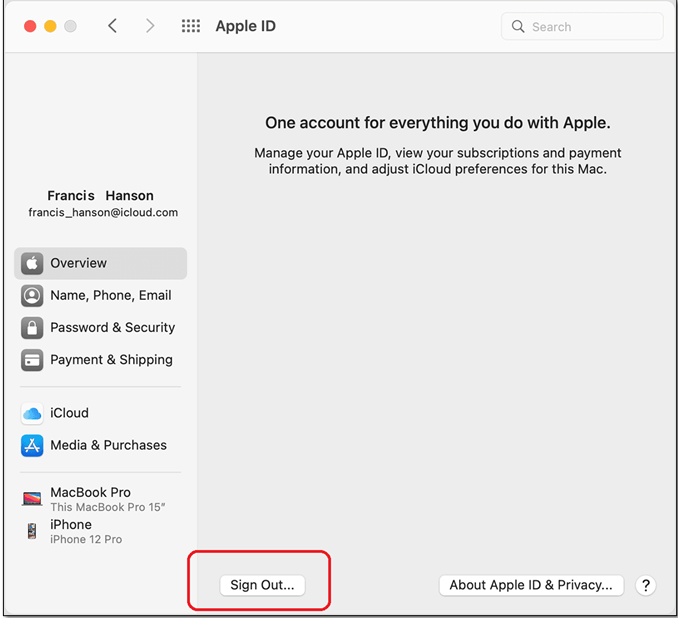
Step 5. Confirm when prompted.
To sign out of the Apple ID from your Mac Mini, go to Apple Menu > System Preferences > Apple ID, select the account you want to remove, click on 'Manage' and then click on 'Remove from [device name]'. Confirm the action to complete the process. This will remove the Apple ID from your Mac Mini.
3. Sign Out iMessage on Mac Mini M1
To sign out of iMessage on Mac mini M1, go to Messages > Preferences > Accounts, select your account, click the "Sign Out" button, and confirm your choice. This will disconnect your account from iMessage, allowing you to sign in again without losing any messages.
Step 1. Open the Messages app on your Mac device.
Step 2. Click on messages in the top-left corner, then click Preferences.

Step 3. Select iMessage.
Step 4. Find and click on "Sign out" to log out.
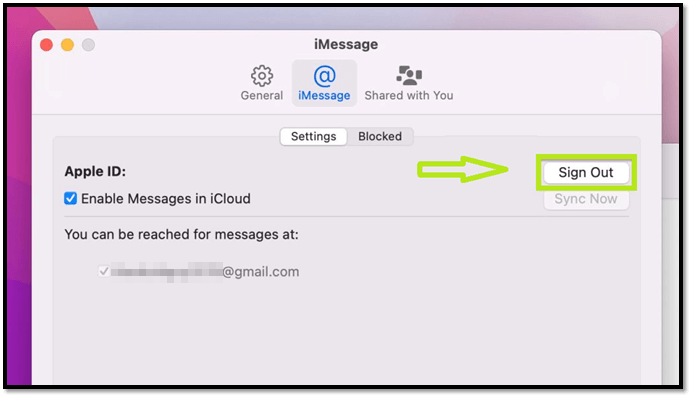
I'll sign out of your messages. This will ensure a smooth reset process and prevent any potential issues when you sign back in.
4. Deauthorize and Unlink the Account on Mac Mini M1
To remove and unlink your account on Mac Mini, log into your iTunes account and follow these steps to deauthorize your account on Mac mini:
Step 1. Head into accounts options from the top bar.
Step 2. Find and expand the Authorization sub-menu.
Step 3. Find and click Deauthorize this computer.

To unlink and deauthorize your account from your Mac Mini or any Mac device, you will need to follow these steps. First, open the Apple Menu and click on System Preferences.
5. Reset NVRAM on Mac Mini M1
To reset the NVRAM on your Mac mini, press the Power button while holding down the Command (⌘) and Option (⌥) keys. Hold these keys down until your Mac mini restarts. This will reset the NVRAM.
Step 1. Turn off your Mac mini.
Step 2. Press your Mac's power button.
Step 3. Immediately press Command + Option + P + R on your Mac's keyboard, which is the equivalent of pressing Ctrl + Alt + PrtScn on a Windows PC. This key combination initiates a screen capture, allowing you to take a snapshot of the entire screen or a selected area.
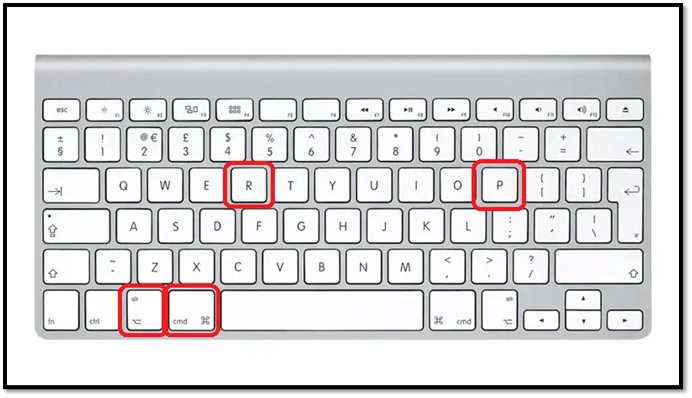
Step 4. Keep holding those keys until your Mac mini restarts again.
To clear the NVRAM cache and reset it without any hassle, simply restart your device. This will clear up any NVRAM cache and reset it, allowing you to start fresh.
6. Unpair Bluetooth Devices on Mac Mini M1
To prepare your Mac Mini for a factory reset, remove or unpair any Bluetooth or wireless devices connected to it, as these can interfere with the reset process. This includes Bluetooth devices, Wi-Fi networks, and other wireless connections. Unpairing these devices will ensure a smooth and successful factory reset.
Step 1. Head to Apple Menu.
Step 2. Then go into System Settings.
Step 3. Find and click Bluetooth in the sidebar.
Step 4. Hold the pointer over the devices.
Step 5. Click and disconnect each device.
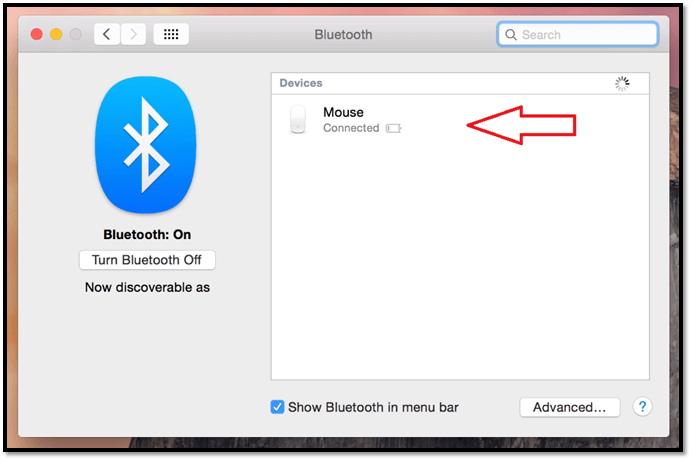
To ensure a smooth reset of your Mac, it's recommended to remove any devices from your list, which can cause issues during the reset process. This includes external devices such as USB drives, SD cards, and other peripherals.
How to Factory Reset Mac Mini M1 in 2 Ways
Now that prerequisites are out of the way, let's move on to factory resetting your Mac Mini M1. This process will be made easier with the help of a video tutorial, which will provide clear instructions to guide you through it.
Fix 1. Factory Reset Mac Mini M1 With Erase All Content and Settings Option
Resetting your Mac mini entirely, including all content and settings, is an option. This will erase everything on your device, including settings and stored information, and will restore the Mac to its original factory settings.
To secure your data and information, follow the steps mentioned earlier. Once you've completed these steps, you'll be able to protect your sensitive information and ensure its safety. This will give you peace of mind knowing that your data is secure and can't be accessed by unauthorized individuals.
Step 1. Click "System Preferences" on the Mac mini.
Step 2. Click Erase All Content and Settings.

Step 3. Follow the prompts to factory reset M1 Mac.
Step 4. Wait for your Mac Mini to finish resetting.
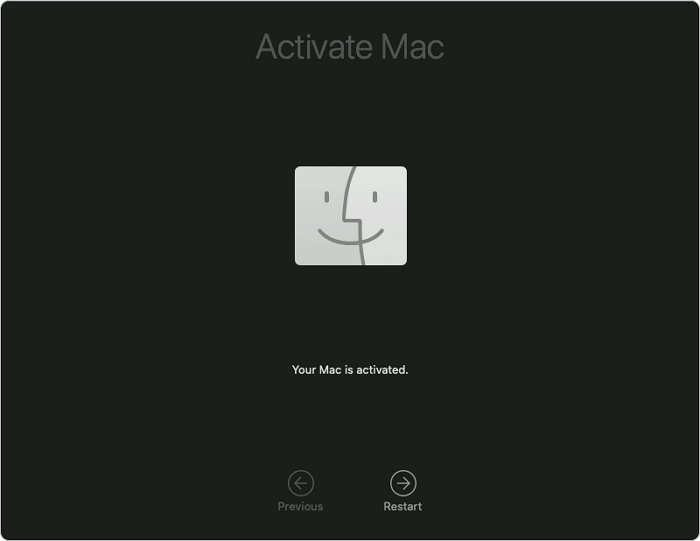
This will completely remove and reset all of your data on Mac Mini, so make sure you have taken all the necessary steps before taking this action.
Fix 2. Factory Reset Mac Mini M1 in Recovery Mode
To restore or reset your Mac mini M1 using Recovery Mode, follow these steps: you will need to restart your Mac mini and immediately hold down the power button until the startup chime sounds for the second time, then release the button. Next, release the power button and hold down the 'R' key until the Apple logo appears on the screen, indicating that you are in Recovery Mode. From here, you can select the option to restore your Mac mini to its factory settings, which will erase all data on the device.
Step 1. Turn off your Mac Mini M1.
Step 2. Press the power button and hold Command + R on your keyboard.

Step 3. Wait for options to show up.
Step 4. Launch Disk Utility, which is a built-in macOS utility that allows you to manage and maintain your computer's storage devices. To do this, click on the "Go" menu in the Finder, then select "Utilities" from the drop-down menu.
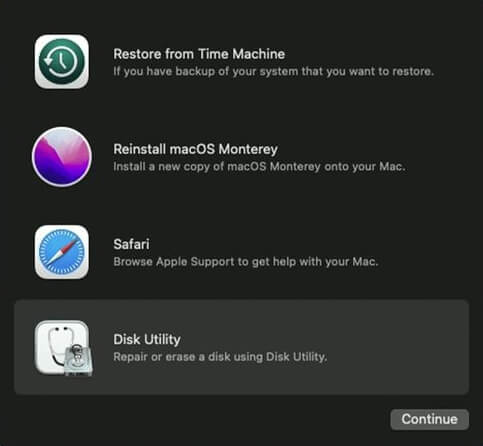
Step 5. Erase the disk named Macintosh HD.
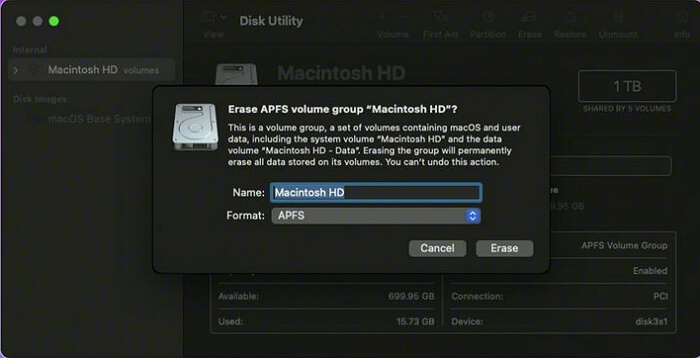
Step 6. Back to recovery options.
Step 7. Click on Reinstall macOS.
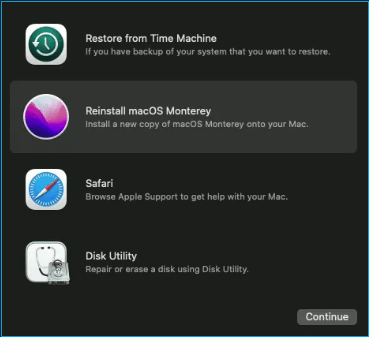
Step 8. Follow the on-screen instructions.
Step 9. Wait for it to finish.
To factory reset your Mac mini, you'll need to reinstall MacOS while restoring your device to its original factory settings. This process will erase all data, apps, and settings, so be sure to back up any important files and information before proceeding. To begin, click on the Apple logo in the top left corner, select Restart, and immediately hold down the Command + R keys to enter Recovery Mode.
Summary
To reset your Mac Mini M1, follow these steps: restart your Mac, hold down the power button until it shuts down, then press and hold the power button again to turn it back on. Next, go to System Preferences > Erase All Content and Settings, select your startup disk, and confirm the erase. After the erase process, you can reinstall macOS. It's essential to take all these steps to avoid data loss, and using Deep Data Recovery for Mac can help you recover any lost data.
Factory Reset Mac Mini FAQs
If you have any further questions, our FAQ section is available to help address those queries.
How do I wipe my Mac Mini and reinstall OS?
You can wipe your Mac mini and reinstall your macOS simultaneously by following the steps outlined in the article, specifically the "reset through recovery" section.
How do I factory reset my Mac and delete everything?
You have two options to reset your Mac: using the Erase Assistant on your Mac or performing a factory reset through the Recovery Mode. The first method is generally easier and more straightforward, making it a good starting point.
- 1. Open the System Preferences menu.
- 2. Click "Erase All Content and Settings" on your Mac mini.
- 3. Follow the prompts to factory reset your Mac mini.
How do I restore my Mac Mini M1 to factory settings?
To restart your Mac mini M1 into recovery mode, you can follow specific steps. Once in recovery mode, you can choose to reinstall your Mac mini M1 or use Disk Utility to wipe everything on it, effectively resetting your Mac mini M1 to factory settings.
How do I factory reset my Mac mini without a password?
If you forget your password, you can factory reset your Mac mini m1 in Recovery Mode.
- 1. In the Mac log-in interface, shut down the Mac.
- 2. Press the power button and hold Command + R on your keyboard.
- 3. Wait for options to show up.
- 4. Click on the Disk Utility icon, which is typically located on your Mac's Applications/Utilities folder, and wait for it to load. This may take a few seconds.
- 5. Erase the disk named Macintosh HD.
- 6. Back to recovery options.
- 7. Click on Reinstall macOS.
- 8. Follow the on-screen instructions.
- 9. Wait for it to finish.
Related Articles
- [2022 Guide] macOS High Sierra Download and Install
- 6 Ways to Fix Windows Update Not Working Windows 11/10
- [8 Solutions] Fix Shift Key not Working on Mac, MacBook
- Microsoft Word Files with An ASD Extension Cannot Be Opened from This Location [Fixed]