How to Factory Reset on macOS Ventura/Monterey/Big Sur Without Data Loss
Factory reset on a Mac can restore the operating system to its original state, erasing all data stored on the device.
You may need to factory reset your Mac running macOS Ventura, Monterey, or Big Sur in certain situations, including when you want to sell or give away your Mac, when you're experiencing persistent software issues or malware that can't be resolved, or when you're having trouble with your Mac's performance or memory.
- To format your MacBook Pro and remove the virus, restart your Mac and immediately hold down the 'Command (⌘) + R' keys. This will boot your Mac in recovery mode.
- To boost your Mac's performance, start by closing unnecessary apps and background processes, and consider upgrading to the latest version of macOS. Next, delete any unused or unnecessary files and apps, and consider upgrading your RAM if you have the budget.
- Mac users often experience frequent bugs, which their Mac cannot resolve on its own.
- You'll purchase a newer MacBook or iMac and sell your current one to someone else.
- When you need to downgrade macOS Ventura to Monterey, you can factory reset the Mac and reinstall the operating system.
You may need to factory reset your Mac on macOS Ventura, Monterey, or Big Sur in different situations.
Keep Your Data Safe During Factory Reset on macOS [in Advance]
You can recover lost data after factory resetting your Mac on macOS Ventura, Monterey, and Big Sur by using another method if you forgot to create a backup on an external hard drive.
Deep Data Recovery for Mac is a professional and handy tool that even computer novices can easily operate. It can help recover important files, even if you've erased all contents and settings after a factory reset or previously lost data before resetting your Mac.
If deleted videos and photos are damaged or corrupted, Deep Data Recovery for Mac is also a Mac video repair and photo repair tool.
Deep Data Recovery for Mac
- If you've factory reset your Mac or upgraded to a new version of macOS, you might be wondering how to retrieve lost data. Fortunately, there are a few methods you can try to recover your data.
- Recover deleted files Mac: documents, graphics, videos, music, audio, etc.
- You can recover files from various file systems, including APFS, NTFS, FAT, HFS X, exFat, and more, using a reliable data recovery software. These file systems are commonly used on different operating systems and devices, and recovering files from them can be a lifesaver when data loss occurs due to accidental deletion, formatting, or other reasons.
Step 1. Select the drive to be scanned

In the main Deep Data Recovery window, select the drive you need to recover lost/deleted files from and click the "Search for lost files" button.

Step 2. Select your lost data/files
Deep Data Recovery for Mac will immediately scan your selected disk volume and display the scanning results on the left pane, allowing you to sort the results and find specific files if needed.

Step 3. Recover lost/deleted data
To recover deleted or lost Mac files, first locate the desired files, then preview them to ensure they are the correct ones. Finally, click "Recover" to initiate the recovery process.
What to Do Before Factory Reset macOS Ventura/Monterey
If your macOS is older than Monterey, before factory resetting your Mac to sell it, log out of your accounts, disable iCloud, and unpair Bluetooth devices to protect your privacy.
Tip: If you've forgotten your login password and your MacBook's keyboard backlight is malfunctioning, you'll need to reset your Mac password and reset the System Management Controller (SMC) to get both issues resolved.
Preparation 1. Log out Accounts on macOS
To ensure your account security, remember to log out of your accounts in Apple TV, Music, and other apps after each use. This simple step can help prevent unauthorized access and protect your personal data.
Step 1. Open the app you have an account in it.
Step 2. Click "Account" in the options bar.
Step 3. Click "Authorisations" and then choose "De-authorise This Computer".

Step 4. You can log out of your account by entering your Apple ID.
Preparation 2. Disable iCloud on macOS Ventura/Monterey/Big Sur
iCloud syncs various Apple device information, including notes, reminders, photos, bookmarks, and personal data. To disable iCloud, you can follow a specific set of steps.
Step 1. Click on the Apple menu and select "System Preferences" or "System Settings".

Step 2. Click "Apple ID".

Step 3. To disable iCloud on a Mac, click on the Apple menu, select System Preferences, then click on Apple ID. Next, click on Account Settings, and then click on Manage on the iCloud tab.
Preparation 3. Unpair Bluetooth on macOS
If you give your old Mac to your siblings, we recommend unpairing your Bluetooth devices to avoid connecting to the old Mac by mistake.
Step 1. To access the System Preferences or System Settings, click on the Apple menu at the top left corner of the screen and select "System Preferences" on a Mac or "System Settings" on a newer Mac model or an iPad.

Step 2. Click "Bluetooth".
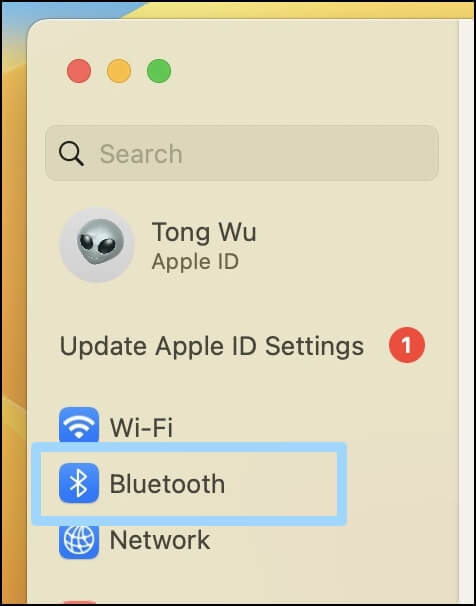
Step 3. Hit the cross icon to unpair your Bluetooth devices.
How to Factory Reset on macOS Ventura/Monterey/Big Sur
To factory reset your Mac on macOS Ventura and Monterey, you can use the Erase All Content and Settings option. This process doesn't require manually logging out, and you can follow the prompts to complete the reset. If your Mac is running macOS Big Sur, you can download and install Ventura or Monterey to use this method.
Step 1. Choose the Apple menu and click "System Preferences".
Step 2. Click "Erase All Content and Settings".

Step 3. Enter the password and click "OK".
Step 4. You will be asked to back up data with Time Machine. If you don't want to back up, click "Continue".
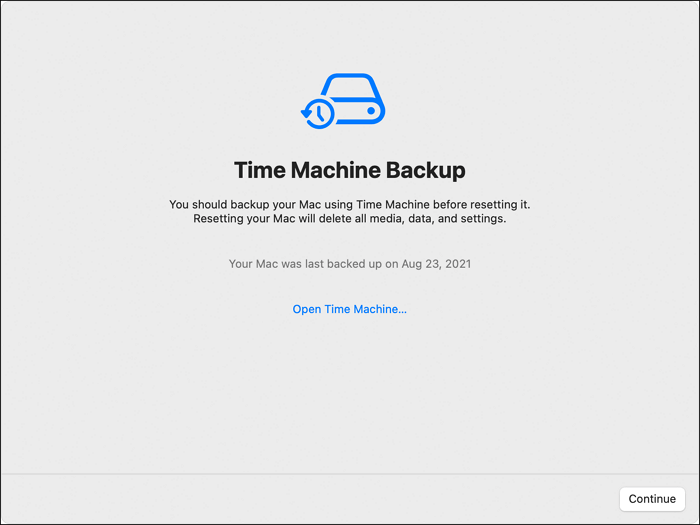
Step 5. Click "Continue" to erase the following items.
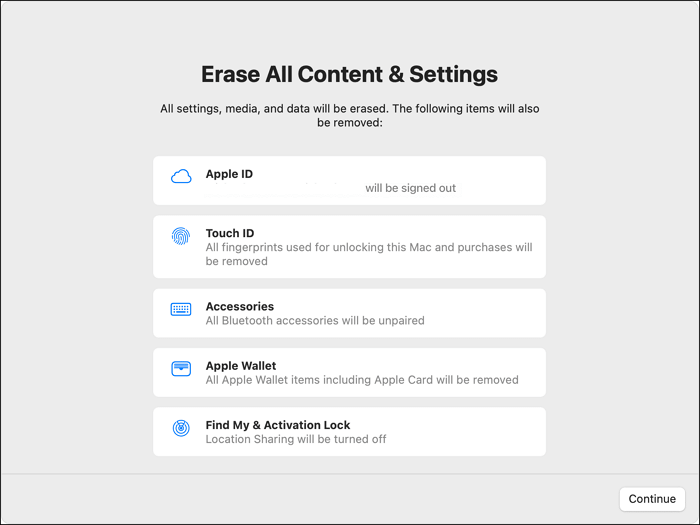
Step 6. Confirm your request.

How to Factory Reset on macOS Big Sur or Earlier Version
If you're running macOS Big Sur or an earlier version, factory resetting your Mac is a bit more involved than on newer versions like Ventura and Monterey. However, don't worry, we've got you covered - we'll walk you through the full tutorial below.
The first step is entering the Recovery Mode on Mac.
On Apple Silicon Macs:
Step 1. You can also use a combination of the Command (⌘) and R keys at startup to enter recovery mode. If you're unable to boot into recovery mode, you can try booting from an external drive or USB stick that contains the macOS installation media.
Step 2. Click "Continue" and enter your password.
Step 3. You will see the macOS Utilities now.
On Intel Macs:
Step 1. To restart your Mac and enter Recovery Mode, press the power button to turn it off, then press the power button again to turn it back on. As soon as the boot process starts, hold down both the Command (⌘) and R keys on your keyboard.
Step 2. Enter your admin password to confirm the operation.
Step 3. You will see the macOS Utilities now.
If your Mac won't boot into Recovery Mode, you can try to fix it by clicking the link to learn how to resolve the issue.
Then, we will tell you how to erase the Hard Drive:
Step 1. Choose "Disk Utility" first.
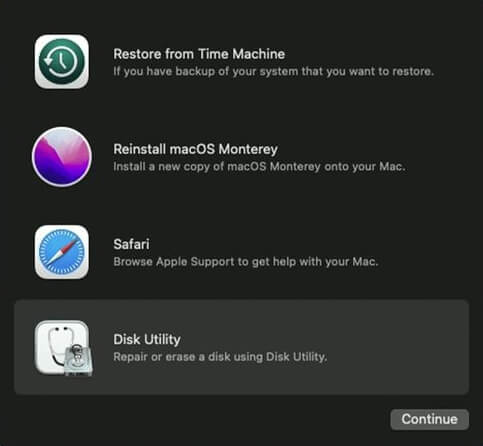
Step 2. Then choose the disk which you start up with.
Step 3. Choose "Erase".
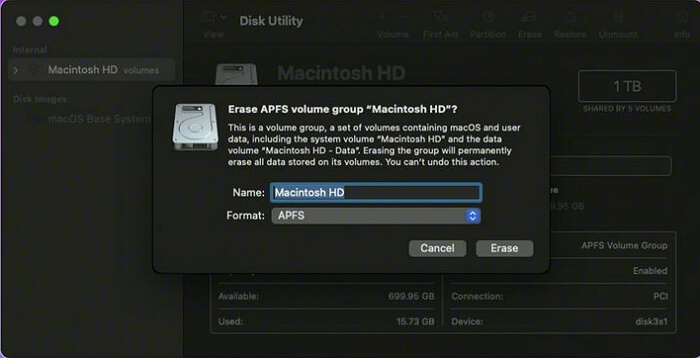
Step 4. Select the Journaled version of Mac OS Extended from the menu and click "Erase".
Step 5. Quit the Disk Utility.
Step 6. You'll be asked to confirm to reinstall macOS, and can follow the prompts to do so.
Factory Reset on macOS Ventura/Monterey/Big Sur FAQs
We list three questions below to help you learn more about factory resetting Mac on mac OS Ventura/Monterey/Big Sur.
How do I factory reset my Mac with Monterey?
To factory reset your Mac with Monterey, simply use the Erase All Content and Settings option, making it a straightforward process.
- 1. Choose the Apple menu and click "System Preferences".
- 2. Click "Erase All Content and Settings".
- 3. Enter the password and click "OK".
- 4. Your Mac will remind you to back up data with Time Machine. If you don't want to back up, click "Continue".
- 5. Click "Continue" to erase the items.
- 6. Confirm your request.
How do I wipe my Mac to factory settings Big Sur?
Wiping a Mac to factory settings on macOS Big Sur is more challenging than on Monterey and Ventura.
- 1. Shut down your Mac and enter the Recovery Mode.
- 2. Choose "Disk Utility" first.
- 3. Then choose the disk which you start up with.
- 4. Choose "Erase".
- 5. To erase the Mac, select the Journaled version of Mac OS Extended from the menu and click "Erase".
- 6. Quit the Disk Utility.
- 7. You will be asked to confirm to reinstall macOS, and you can follow the prompts to do so.
How do I erase All content on my MacBook in Ventura?
To erase all content on your MacBook running Ventura, go to System Settings, then click on "Security" in the sidebar. Select "Erase All Content and Settings" and confirm that you want to erase everything.
- 1. Choose the Apple menu and click "System Settings".
- 2. Click "Erase All Content and Settings".
- 3. Enter the password and click "OK".
- 4. Your Mac will remind you to back up data with Time Machine. If you don't want to back up, click "Continue".
- 5. Click "Continue" to erase the items.
- 6. Confirm your request.
Related Articles
- How to Cancel Windows 10 Updates Once Started
- How to Fix macOS Ventura WindowServer Prevents from Sleeping [10 Available Solutions]
- How to Fix Grayed Out Folders or Files on Mac
- How to Download and Install macOS 13 Ventura [Step by Step Navigation]