How to Factory Reset Samsung Phone[Galaxy S8/9/10/20/21/22]
Factory resetting a Samsung Galaxy phone involves wiping all data and settings from the device and restoring it to its original factory condition.
People may need to factory reset their Samsung phone due to performance issues or to erase data before selling or giving away the device.

How to Back Up Samsung Phone Before Factory Resetting
Factory resetting a Samsung phone erases all data, including photos, videos, contacts, and messages, making it essential to back up data before doing so.
To avoid losing important information, it's recommended to back up your Samsung phone's data before performing a factory reset. This includes backing up your contacts, photos, and other personal data. You can use the built-in backup feature on your phone or a third-party app to transfer your data to a secure location.
If something goes wrong during the reset process, you can still recover your data from a backup in your Samsung account Cloud, Google account, or the Smart Switch app, ensuring your data remains safe and accessible.
Step 1. Go to Settings, find and click "Account and backup".
Step 2. Tap "Back up data" under Samsung Cloud.
Step 3. Select the apps you want to back up, and then click on the "Back up now" button to initiate the backup process.
Step 4. Click "Done" when the backup process finishes, which can take time depending on the amount of data being saved.
(Information source: https://www.samsung.com/ie/support/mobile-devices/backing-up-and-restoring-data-on-my-galaxy/)
Factory Reset Samsung Phone: Step-by-step Guide
To factory reset a Samsung Galaxy phone, go to Settings, then General Management, and select Reset. Choose "Factory Data Reset" and confirm the action to complete the process. This will erase all data, apps, and settings, returning the phone to its original factory settings.
Step 1. Open the "Settings" app on your Samsung Galaxy phone.
Step 2. Scroll down to find "General Management" and tap it.
Step 3. Tap "Reset."
Step 4. Tap "Factory Data Reset."
Step 5. Tap "Reset".
Step 6. You will be asked to enter your PIN or password to confirm the factory reset. This is a security measure to prevent unauthorized changes to your device.
Step 7. Then Tap "Delete All."
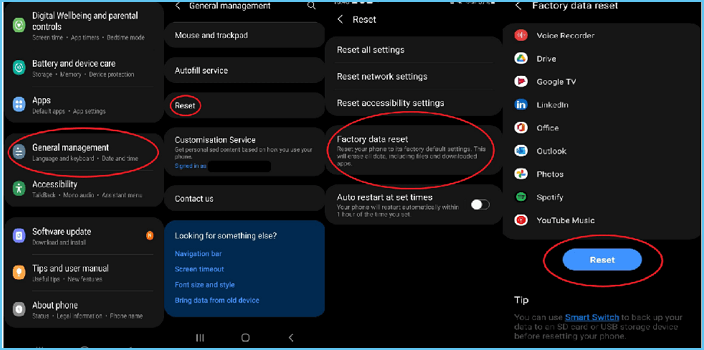
How to Recover Backup to New Samsung Phone
To import original data to a new mobile phone, simply restore the backed up data from Samsung Cloud, which is a straightforward and easy process.
Step 1. To sign in to your Samsung account on the new Samsung phone, start by navigating to the Settings app, then select "Accounts" or "Account" from the list of available options. From there, select "Add account" or "Add account manually" and choose "Samsung account" from the list of available account types. Enter your Samsung account email address and password, then follow the prompts to complete the sign-in process.
Step 2. To restore data from Samsung Cloud, go to Settings, then select Samsung Cloud, followed by Account and backup, and finally select Restore Data.
Step 3. Choose the apps you want to restore, and click Restore.
Step 4. After the process is complete, your data will be restored to the new Samsung phone, including all the previous data.
How to Recover Data after Factory Reset Samsung Galaxy
Recovering data after a factory reset on a Samsung Galaxy is no longer a complex task, thanks to Qiling MobiSaver for Android, which makes it simple and easy to retrieve your data.
FAQ about Factory Reset Samsung Phone
1. How do I force my Samsung to factory reset?
To force Samsung to factory reset, shut down your phone, press the Power/Bixby key and Volume Up key at the same time, and hold the Power key until the Android logo appears. Then, use the Volume Down key to select Wipe Data/Factory Reset and tap the Power/Bixby key to proceed.
2. Does a factory reset delete everything Samsung?
Factory resetting your device will erase all data, so it's essential to back up your information before doing so. This way, you can recover your data after the reset.
3. How do you factory reset a Samsung phone that is locked?
To reset a locked Samsung phone, turn it off by pressing the Power, Volume Up, and Home/Bixby keys simultaneously. Then, select the Wipe data/Factory Reset option and confirm by clicking Yes. This will restore your phone to its factory settings, essentially making it the same as when you first bought it. After the process is complete, simply restart and use your phone as usual.
Related Articles
- How Long Do Laptops Last and How to Extend the Life of Your Laptop
- How to Free Up Space on SSD in Windows 10/8/7
- Ransomware: The PC Viruses You Must Fight Against! [Full Guide]
- Fix: There Was a Problem Resetting your PC in Windows 10/8.1/8