Fixed: CHKDSK Failed to Transfer Logged Messages to the Event Log with Status 50
If you're experiencing issues transferring logged messages to the event log with a status of 50, don't panic! We've got four potential fixes to help you resolve the problem, and a quick solution to recover lost files immediately.
| Workable Solutions | Step-by-step Troubleshooting |
|---|---|
| Fix 1. Repair Bad Sectors | Run chkdsk c: /r /f /v command on your PC > Recover readable information from bad sector...Full steps |
| Fix 2. Remove Write Protection | Run list volume > select volume X > attributes disk clear readonly command to remove write protection...Full steps |
| Fix 3. Check Disk in Safe Mode | To resolve the issue, restart your PC, enter the Advanced startup mode, and select Safe Mode. From there, run the CHKDSK command to check and potentially repair disk errors. This will help identify and fix any problems that may be causing the issue.Full steps |
| Fix 4. Send Disk for Repair | If the previous three fixes didn't resolve the issue, it might be physically damaged. Consider sending it for repair to address the problem.Full steps |
| Fix 5. Recover Disk Data | After fixing the error, run Deep Data Recovery to scan the disk and recover any lost data.Full steps |
About Failed to Transfer Logged Messages to the Event Log with Status 50
CHKDSK, short for "check disk", is a command used to check and repair disk errors on a local hard drive or external storage device. However, running CHKDSK may not always be smooth, and you may encounter various error messages, such as "Failed to transfer logged messages to the event log with status 50."
Symptoms
When running CHKDSK on your computer, you may encounter a common error "Failed to transfer logged messages to the event log with status 50" during the hard disk repair process, which can occur in various Windows versions including 10, 8.1, 8, 7, 2008, XP, and Vista.
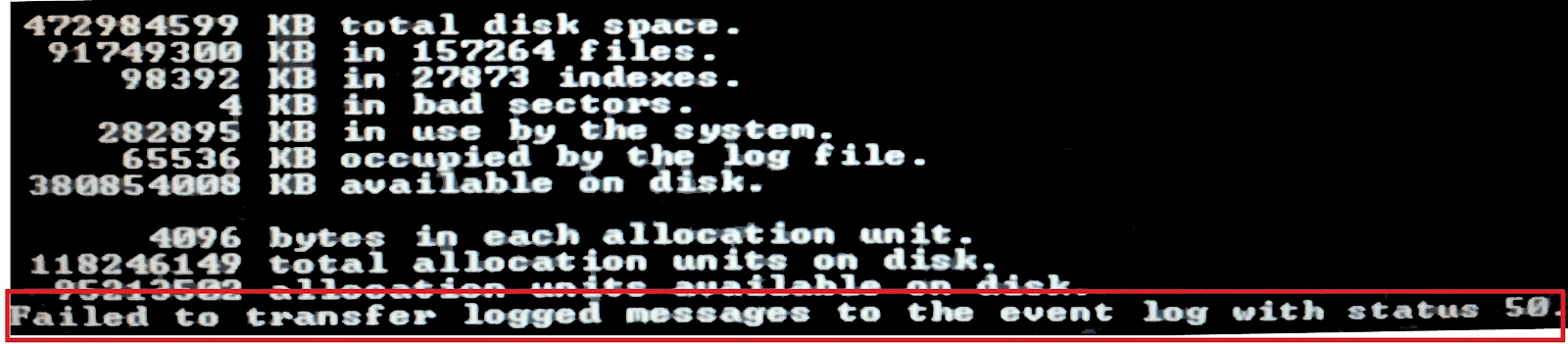
Reasons
The "Failed to transfer logged messages to the event log with status 50" error message typically occurs due to three main reasons. These include issues with the event log, problems with the Event Viewer, or errors with the Windows Event Log service.
- There are corrupted or bad sectors (both logical and physical) in the Windows partition.
- Your disk or partition is set as "read-only"
- Your disk is physically damaged
Part 1. Recover Data Before Fixing 'Transfer Logged Messages Status 50' Error
If the command "chkdsk c: /r /f /v" fails to repair corruption on a hard disk and displays a warning message with "transfer logged messages... status 50", it prevents access to the device, making it unusable.
To avoid losing important files, consider using reliable disk data recovery software like Deep Data Recovery to retrieve your files in case of unexpected data loss.
Note: To maximize the chances of recovering lost data, install the Qiling data recovery software on a different disk from the one where the files were lost. This approach helps prevent overwriting of the original data, thereby increasing the likelihood of a successful recovery.
Step 1.To start the Deep Data Recovery process on your Windows computer, launch the software and select the file types you want to recover, then click "Next" to begin the recovery process.

Step 2.To recover lost data, select the disk partition or storage location where the data was lost and click the "Scan" button.

Step 3. After scanning, the software will display a list of found files. To narrow down the search, select "Filter" and then "Type" to specify the type of lost files you want to recover.

Step 4.To recover lost Windows files, you can use the software to scan and preview the files, then select the target data and click the "Recover" button to save them to a safe spot, such as another location on the PC or an external storage device.
If your internal hard drive is severely damaged and can't boot to Windows, you can use Deep Data Recovery Pro with Bootable Media to recover your data.
Part 2. How to Fix CHKDSK Failed to Transfer Logged Messages Status 50
There are several possible causes for the issue "failed to transfer logged messages to the event log with status 50" when running the CHKDSK command. These causes include disk errors, corrupted system files, and incorrect permissions.
Solution 1. Repair Bad Sectors
If you encounter the "Failed to transfer logged messages to the event log with status 50" error message, it may be due to corruptions or bad sectors in your Windows partition. To resolve this issue, you can run the command "chkdsk c: /r /f /v" to recover readable information from bad sectors and repair file system errors.
You may wonder why CHKDSK still works even when an error is reported. This is because CHKDSK can be used with different parameters for various purposes, and the error message may appear when using parameters other than those used to check disk errors. However, you can still use CHKDSK to repair bad sectors with the right parameters.
If CHKDSK can't repair your disk, it may indicate physical bad sectors on your partition, requiring third-party software to block these bad sectors and make your hard drive usable again.
Solution 2. Remove Write Protection
If your disk or partition is set as read-only, the system won't be allowed to transfer the logged messages, but you can remove the read-only attribute to run CHKDSK successfully and resolve the error "failed to transfer logged messages to the event log with status 50".
Step 1. Run "Command Prompt" as an administrator.
Step 2. Enter diskpart and click "Yes" in the prompt asking for notification.
Step 3. Enter the following command in order:
When your disk is write-When running CHKDSK, you might encounter the error "Windows cannot run disk checking on this volume because it is write protected." This occurs when the disk is set to read-only mode, preventing CHKDSK from making any changes to the disk.
There are graphical-based solutions to help you remove write-protection from your hard drives, USB drives, and even SD cards, even if you're not familiar with command-lines.
Qiling CleanGenius is a tool that helps fix issues on drives without requiring command-line knowledge.
Here's an easy-Here's a one-paragraph guide on how to use this tool to get your issues sorted:
Step 1: DOWNLOAD and install Qiling CleanGenius (free) on your computer.
Step 2: Run Qiling CleanGenius on your PC, select Optimization and choose the Write Protection mode.
Step 3: Select the device that is write-protected and click Disable to remove the protection.
Solution 3. Run CHKDSK After Booting to Safe Mode
If you're trying to run CHKDSK from a bootable installation disk, you may get an error saying "Failed to transfer logged messages to the event log with status 50". This is likely due to the log data being unable to be written or copied to the installation disk. To resolve this, try running CHKDSK in Safe Mode, which starts your computer with only essential drives and services, excluding other potential causes of the error.
- Notice:
- The steps below need to restart your computer. Thus, if you are reading this page on your computer, switch to read it on another device in order to refer to the guide during the operations.
The steps below are performed in Windows 10:
Step 1. Remove any peripherals from your computer.
Step 2. Click "Start" and choose "Settings" (the gear icon).
Step 3. Go to "Update & Security" > "Recovery".
Step 4. Under "Advanced startup", click "Restart now".
Step 5. After restarting your PC, you will be taken to the "Choose an option" screen. From there, select "Troubleshoot", then "Advanced options", followed by "Startup Settings", and finally "Restart".
Step 6. Once your PC starts, it will display a list of options. To boot in Safe Mode, select the option that says "Enable Safe Mode".
Step 7. Run the CHKDSK command according to your needs.

Solution 4. Send the Disk for Repair
If your hard disk is damaged, running CHKDSK may fail with the error "failed to transfer logged messages to the event log with status 50". In such cases, if the hard drive is physically damaged, it's best to send it for repair to retrieve data. A manual repair or data recovery service may also help rescue the disk or data.
The Bottom Line
You may receive other error messages while running CHKDSK, like "cannot open volume for direct access", "chkdsk is not available for RAW drives", and more. "Failed to transfer logged messages to the event log with status 50" is only one of them. Generally, it is caused by your disk errors, be it bad sectors, corruptions, or file system errors. Grow a good habit of using your disk to minimize damage to it and back up your files regularly to avoid complete data loss.
Related Articles
- 4 Ways to Fix Windows System Backup Failed in Preparing the Backup Image
- What Is Hard Disk Partition? Everything You Need to Know in 2022
- How to Fix Windows 10 Upgrade Error Code 0xc0000017
- How to Fix Windows Startup Repair Infinite Loop