What Is File Explorer? [Everything You Should Know]
File Explorer, also known as Windows Explorer, is an application that helps you manage your files, storage space, and applications, making it a useful tool for those new to using devices like PCs and laptops.
This article will provide an overview of File Explorer, its functions, and how it can enhance daily device use.
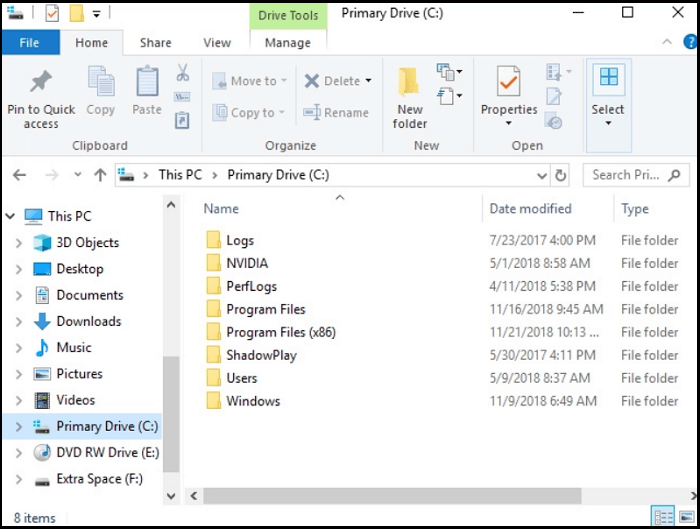
What Is File Explorer
File Explorer, also known as Windows Explorer, is a file manager that allows users to access and navigate their files and folders quickly.
This application helps manage data by organizing computer drives, folders, and files. It's a built-in file browser in Windows versions since Windows 95.
File Explorer allows for an advanced search feature that enables searching for files or data based on various attributes, making it easier to find specific information on your device.
The standout feature of this tool is its ability to copy and transfer two or more files simultaneously within a single window, allowing for efficient file management. This process can be paused, stopped, or cancelled at any time, providing flexibility and convenience.
What Can You Do with File Explorer
We've already touched on some common uses of File Explorer, but let's dive deeper into its features and uses. This application offers a range of functionalities that make it easy to use.
Below are some of the examples and features that File Explorer provides:
1. Open a Document
Opening a document using File Explorer is a common feature in computers that is widely used by all users. Microsoft's introduction of the "My Documents" folder in Windows makes it easier for users to find their documents in one place, making it a convenient feature in their daily computing experience.

Open the "Documents" folder and double-click on the file you want to open.
If your File Explorer doesn't open in Windows 11/10, you can try restarting your computer, checking for Windows updates, or running the System File Checker (SFC) to fix corrupted system files. You can also try resetting File Explorer to its default settings or reinstalling it.

To fix File Explorer won't open in Windows 10 or Windows 11, try restarting your computer, checking for corrupted system files, or running a System File Checker (SFC) scan. If the issue persists, try resetting File Explorer to its default settings or reinstalling it.
If File Explorer won't open from the taskbar and can't open files & folders in Windows 10 or Windows 11, try these nine easy methods to resolve the issue.

2. Search For a File or Folder
In File Explorer, you can quickly locate a file or folder you want to open using the "Search tab" or by pressing F3 as a shortcut key.

3. Copy a File
You can copy multiple files from one location to another using File Explorer.
Step 1. To copy files from your desktop, select the files you want to copy, right-click and choose "Copy" or press the "Ctrl + C" shortcut key.

Step 2. Then, open the folder where you want to copy the file, right-click the mouse and select the "Paste" option, or press the "Ctrl + V" keys.
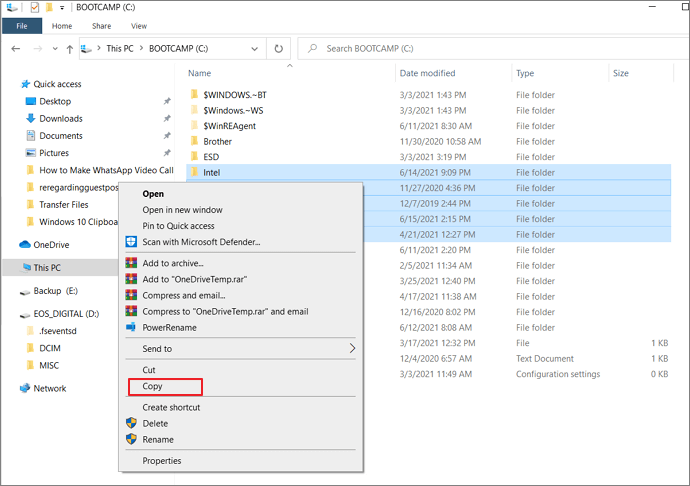
4. Move Files and Folders
You can move files and folders to a new location using the "Cut and Paste" technique or by dragging them to the desired folder.
Method 1. To move files or folders, select them, right-click, choose "Cut", then right-click in the new location and choose "Paste", or use the shortcut keys "Ctrl + X" to cut and "Ctrl + V" to paste.
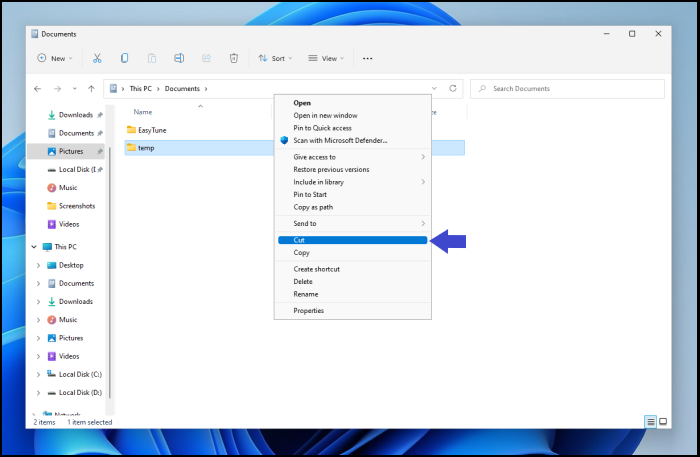
Method 2. Files and folders can be easily moved from one location to another by dragging and dropping them. Simply hold and drag the desired files to the new destination.
5. Delete Files From Your Device
Deleting files not only frees up space for other essential data, but also helps boost the speed of your device.
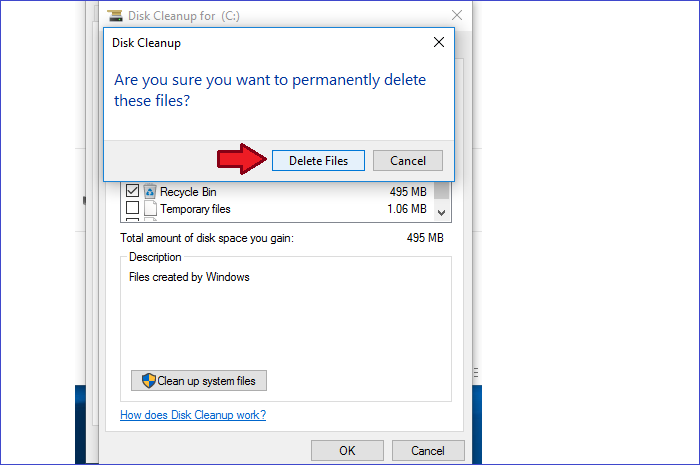
To delete a file or folder in Windows Explorer, select it and press the "Delete" key on your keyboard or right-click and choose "Delete" from the menu.
6. Rename Files and Folders
You can also rename any files or folders on your computer using File Explorer, just like you can with the copy, move, and delete options. This feature works for most file types, including photos, text, documents, and more.
Method 1. To rename a file or folder, start by selecting the one you want to rename, then right-click and choose "Rename".
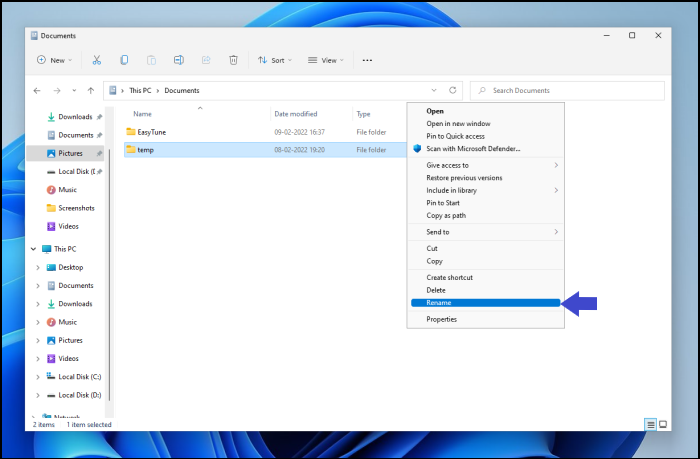
Method 2. You can use F2 as a shortcut key to rename any highlighted file.
- Notice:
- To rename multiple files, select them by highlighting, then click "F2" to edit the file names and type the new ones.
7. Create a Shortcut
Shortcuts help you locate files or folders quickly and access programs. The following method is to create a shortcut from a folder within a few steps.
To create a shortcut for a program, open the File Explorer and navigate to the folder where the program is located. Right-click on the program's icon and select "Create Shortcut" from the context menu, which will create a shortcut to the program in the same directory.
- Tip:
- You can cut or copy this shortcut to paste it to another location.
8. Open a Program
To run a program from the "Program Files" folder in the C: drive using File Explorer, find the executable file within the program's folder, which typically has the same name as the program itself. This executable file can be run by double-clicking on it.
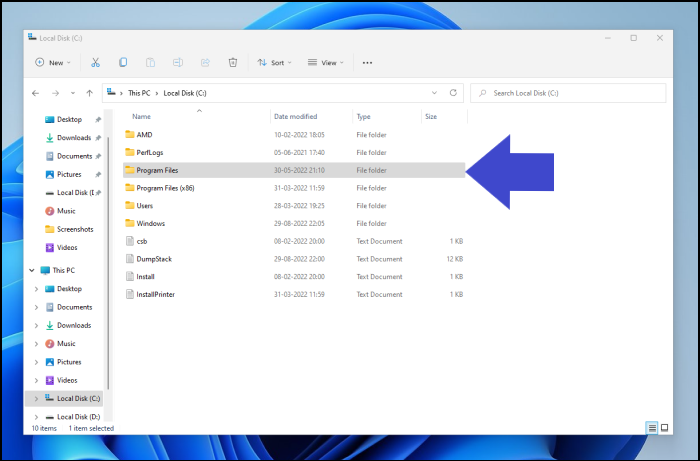
How to Open File Explorer on Windows 10
You can open File Explorer in Windows through various methods, including clicking the File Explorer icon on the taskbar, typing "File Explorer" in the search bar, or pressing the Windows key + E shortcut. Alternatively, you can also access File Explorer by right-clicking on the Start button and selecting "File Explorer" from the menu. These methods allow you to easily access and manage your files and folders on your computer.
- Method 1. By Using the Keyboard Shortcut
- Method 2. By Clicking the Taskbar Icon
- Method 3. By Using the Start Menu
- Method 4. By Using the Search Box
- Method 5. By Using Run
- Method 6. By Commanding Cortana
Method 1. By Using the Keyboard Shortcut
To open File Explorer quickly, simply press the "Windows key + E" combination on your keyboard, which will instantly launch File Explorer.
Method 2. By Clicking the Taskbar Icon
The taskbar at the bottom of Windows is a graphical user interface that provides users with a visual representation of their open applications, allowing them to easily switch between them and access frequently used files and folders.
Step 1. Click the File Explorer icon on the taskbar to open it.
Step 2. To resolve the issue of the Microsoft Teams icon being missing or removed from the taskbar, you can try relaunching the app. This can be done by right-clicking on the taskbar, selecting "Show hidden icons", and then clicking on the three dots next to Microsoft Teams. From there, select "Quit" to close the app, and then click on the three dots again to relaunch it.
Step 3. To open the Task Manager, you can launch File Explorer and right-click its icon on the taskbar.
Step 4. To keep the Notepad++ icon on the taskbar, select "Pin to Taskbar" from the context menu. This will keep the icon permanently on the taskbar, where you can drag and place it wherever you want.
Method 3. By Using the Start Menu
To open File Explorer using the Start Menu, follow these steps:
Step 1. The "Start menu" bar should now be highlighted in blue. Right-click on it and select "Pin to taskbar" from the context menu.
Step 2. To open File Explorer, select it from the list or use the shortcut "Windows Key + X".
Method 4. By Using the Search Box
One of the earliest and easiest methods to launch File Explorer is by using a search box, which can be done by typing "File Explorer" in the search bar and selecting the relevant result.
Step 1. Write File Explorer on the search bar, showing relevant results.
Step 2. You can open the file you want by clicking on it. That's it.

Method 5. By Using Run
To launch File Explorer using the Run app, you can follow these steps: Simply press the Windows key + R on your keyboard to open the Run dialog box, type "explorer" in the box, and then press Enter. This will open File Explorer directly.
Step 1. Press the "Windows + R" keys to open the Run window, where a dialogue box appears.
Step 2. In the box, type Explorer and click "OK".
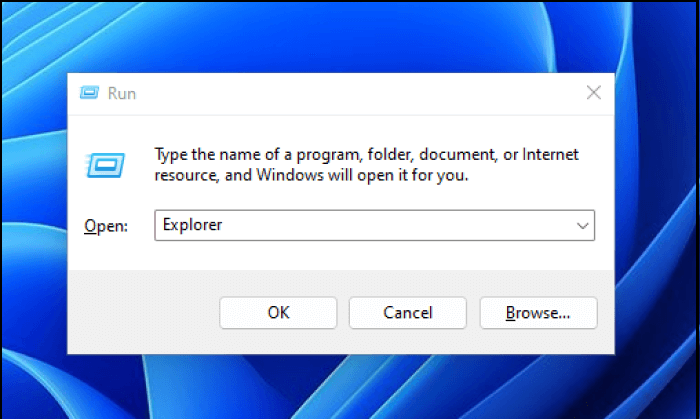
Method 6. By Commanding Cortana
If your PC has a microphone, you can open File Explorer through Cortana, which is the circle icon on the taskbar.
Step 1. Click on "Cortana", which will open a box.
Step 2. Here, click the microphone icon and say "Open File Explorer".
Step 3. The File Explorer will be opened with a response from Cortana saying, "I'll open File Explorer".
Conclusion
Don't worry if it feels tricky to use various applications on your PC - with practice, you'll get the hang of it and find the most straightforward methods.
To have a great PC experience, you can utilize File Explorer, which can be opened using various methods. Whether you need to access your files, manage your computer's storage, or perform other tasks, File Explorer is a valuable tool that can be accessed in different ways, making it easily accessible and convenient to use.
File Explorer FAQs
Here are a few answers to some fundamental questions related to File Explorer.
1. How do I delete duplicate files in File Explorer?
To remove duplicate files from File Explorer, follow these steps: First, open File Explorer and select the drive or folder you want to scan for duplicates. Then, click on the "Search" tab and select "Size" as the search criteria.
Step 1. To access the "Indexing Options" feature, search for it in your search bar. Click on "Modify" and then select "Show all locations". This will prompt a pop-up box to appear, asking you to fill in your login information. It's essential to use an administrator account when making any modifications using this setting.
Step 2. Check all the boxes under the "Changed selected locations" section, click "OK" and select the "Close" button.
Step 3. To search for files of a specific type in File Explorer, open File Explorer and navigate to the "Users" folder. In the upper right corner, click on the search bar and enter the file extension you're looking for, such as ".jpg", ".png", ".doc", etc. This will display all files with the specified extension.
Step 4. To delete duplicate files, first sort the search results by "Name" or "Ascending order". Then, check for files saved in different locations. After verifying the files, select the one you wish to delete and press the "Delete" button.
2. How do I make File Explorer always show details?
You can change File Explorer's default setting of showing icons for some files and hiding the rest by making a few tweaks. By following a series of steps, you can alter the default behavior and view all files in their icon form.
Step 1. To change the folder and search options in Windows, open File Explorer and select "Details" from the "Layout" option in the "View" menu. Then, click on the right corner of the menu and select "Options" followed by "Change folder and search options" to make the desired changes.
Step 2. A dialogue box appears and selects the "View" tab. Check and uncheck the required boxes as needed.
Step 3. Click on "Apply" and then "Apply to all Folders".
Related Articles
- What Is Boot Disk? Get A Boot Disk for Abnormal System Startup
- What Is ReFS File System? Everything You Need to Know
- What is Read-Only Memory? Definition and Types
- What Is Winver and How to Run Winver to Check Your Windows Version?