How to Find IE Account and Password? Look Here!
You have asked to save a password when you first open an app. You often select the save password option since it eliminates the need to enter passwords repeatedly. It's also impossible to keep track of multiple passwords. As a result, conserving them saves not just time but also reduces hassle.
When you log into a different system, you're likely to forget your credentials. You might recall a couple of the accounts and passwords. However, if there are several accounts, remembering them all will be challenging. Possibly you are not aware of it, or you are seeking the saved password. For your convenience, passwords are saved in Internet Explorer.
Where Can I Find Internet Explorer Account and Password?
Internet Explorer will give you the option to get your username and password remembered whenever you visit a website that requires login. It will automatically fill it up for you the next time you visit the same site.
This information is stored in the Credential Manager of your PC, under the name 'Web Credentials'. Do remember that Windows 7 does not have a Credential Manager. Scroll down to view the detailed steps to find your credentials on your PC
How to Find IE Account and Password on Window 11/10/8/7?
As we have seen that our passwords are stored in our system. We try to access a shared drive, or on shared network storage. So the point to ponder is where exactly these passwords are stored and how can we find the credentials. You can follow the steps mentioned below to find the account and password on windows 11/10/8/7. Let's look at one of the ways to find the stored passwords.
Two Options:
Option 1. View Stores Passwords in Credential Manager
Option 2. Get Account and Password Via Qiling Key Finder
Option 1. View Stores Passwords in Credential Manager
You can find your stored passwords in the Credential Manager. You can view it on any system and Windows because it is a build-in function in system settings.
To find the stored passwords in credential manager the steps are listed below:
Step 1. Go to the start menu and open Control Panel.

Step 2. From the control panel click on User Account.
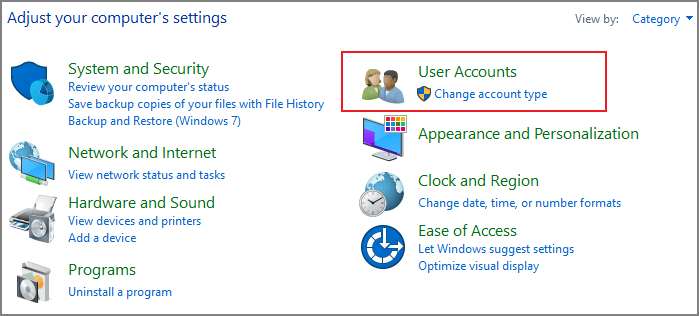
Step 3. Navigate to Credential manager. Here the list of credentials is available.
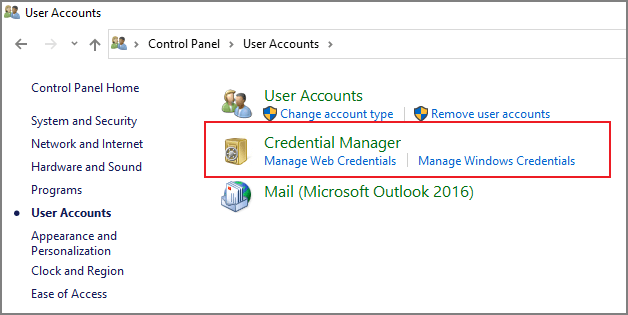
Step 4. Click on item. From the drop-down menu select the "Show" option.
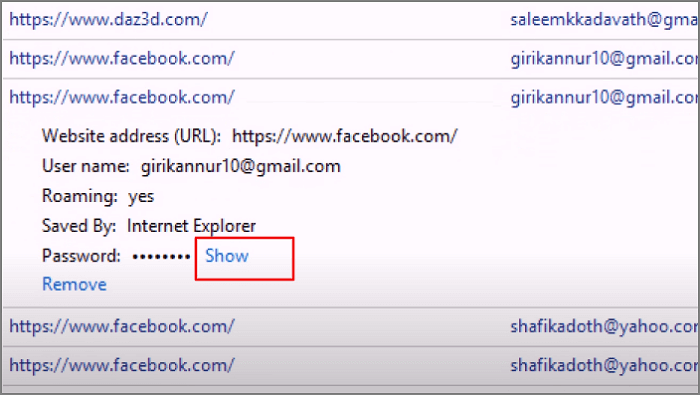
Step 5. Here you will enter the PIN to view the stored password.
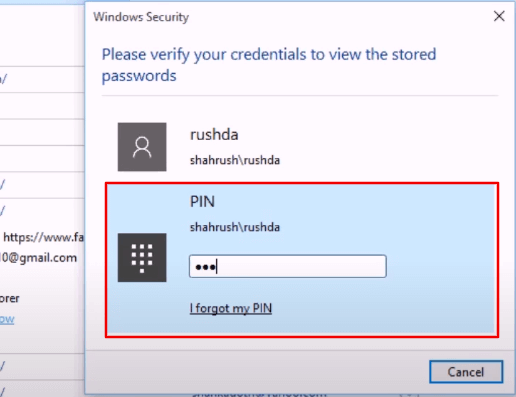
Step 6. Now you can see the stored password.
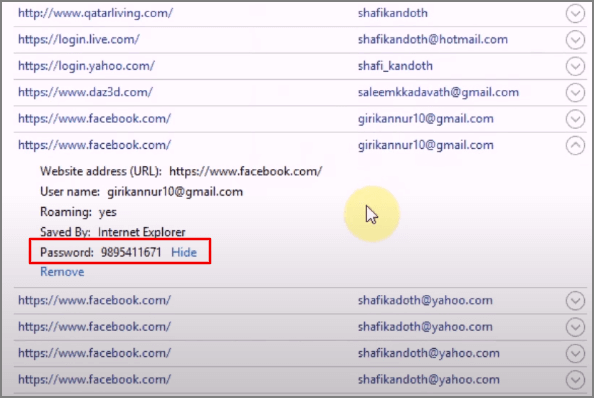
Once you've opened the credentials, you can update, remove, or add new credentials by following the procedures above. We will find the saved password we are looking for.
Option 2. Get Account and Password Via Qiling Key Finder
We have shown how to find Internet Explorer passwords using the default features so far. We'll now look at a quicker and efficient approach to locate your Internet Explorer account and password. We recommend using a third-party utility. It has the potential to make the overall task quick and simple. Qiling Key Finder is a viable solution.
This software is intended to reduce the time and cost of PC reinstallation due to its easy and sufficientexplanatory interference. It also can recover product keys from any broken or dead machine.
The following are some of the features of Qiling Key Finder:
- It can easily access the Internet Explorer account and password.
- It can read the web user name and password saved by browsers including Chrome, Edge, Internet Explorer, Firefox, etc.
- FindWindows 11/10/8/7 and Windows Server product keys.
- It can findwireless accounts and passwords that laptops logged in to.
- Scan and find Office, Adobe, Autodesk, etc., installed software product keys.
- Find product keys ofWindows and installed software from dead or unbootable PC.
The more salient features of Qiling Key Finder are listed below:
- Find product keys for SQL, Exchange Server, etc., server applications.
- It can read Windows Credentials' user names and passwords.
Note: This feature will unveil in November. You can download and avail the available option from Qiling Key Finder's official website.
It is available for a free trial. After the free trial expires, you have to purchase the plan as per your requirement.
Step 1. Click "Internet & Network" under Password.
Step 2. Check Browser Accounts & Passwords of Chrome, Edge, Firefox, and IE.
"Copy" - Click it, then directly paste.
"Save" - Save as a PDF file.
"Print" - Connect Printer to print.
More Tips: How to Remove Saved Password
At times, your system has too many passwords saved that are not in use for quite a long time. You probably find a way to delete these passwords. Below are the ways to remove saved passwords from your system for both web and Windows credentials. The steps to remove saved passwords are listed below:
Step 1. Go to Start and open the Control panel.
Step 2. From all Control Panel items. Navigate to Credential Manager.

Step 3. In 'Manage your Credential Menu' select the Credential from which you want to delete Account and Password. Here we are selecting the Web Credentials.
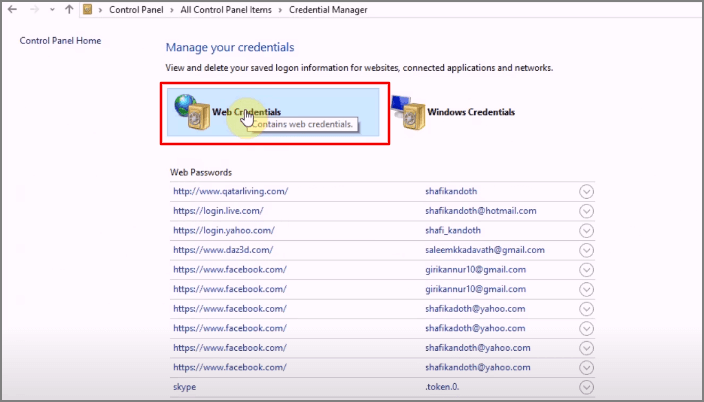
Step 4. Select an item to delete. A drop-down menu will appear.

Step 5. From the bottom of each link, you can select the Remove option.
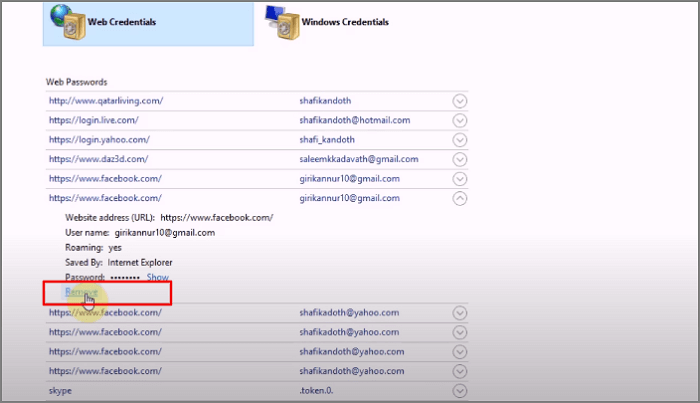
Step 6. It will ask for your permission to delete it permanently. Click on Yes to delete.
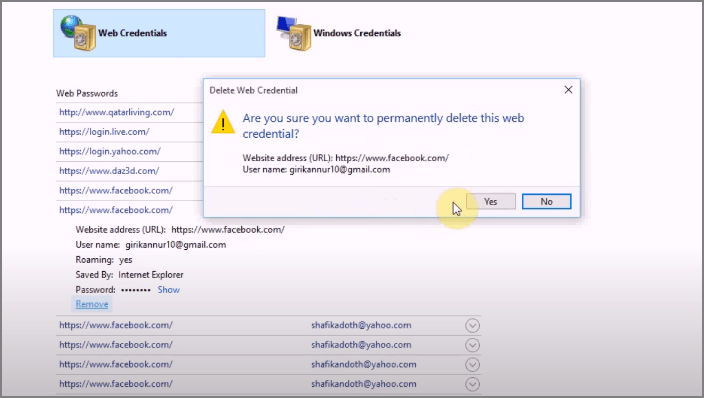
Now your stored password is deleted from the system.
Final Words
To summarise the discussion, we have highlighted several ways to find our Internet Explorer account and password. We also conducted a thorough analysis of the techniques as well as the step-by-step procedure for implementing them. You have two options for locating an IE password: utilize the default procedure or use a third-party utility. Qiling Key Finder is a good option. This software will assist you in quickly locating the password and account. Try the trial version and look for yourself.
Related Articles
- How to Find VMware License Key: View Reliable Ways to Locate VMware Workstation
- How to Check and Find Exchange 2016 Product Key/License
- 3 Methods | How to Find and Recover Microsoft Visual Studio Product Key
- Where and How Do I Find or Recover Origin Password