How to Find Product Keys for Installed Programs on Windows? 3 Ways
Do you need a reliable way to find product keys for installed programs and applications on your computer? Follow this page, you'll get a complete guide to get the desired license code of your installed software on Windows PC successfully.
How Do I Find the Serial Number of a Program
"Is it possible to find product keys for installed programs? I want to reinstall my Windows and I'm afraid that software reinstallation is a must.
So here comes my question, how do I find the product key for installed programs on my computer? And I don't want to re-purchase some already existing programs."
Are you having a similar request in finding serial numbers or license codes for your installed programs and software on Windows desktop computers and laptops?
Yes?! Stay here. In the following, you'll be showing the complete procedure of finding product keys successfully on your own. Let's see.
3 Way to Find Product Keys for Installed Programs on Windows 2022
By checking the overall possible solutions online, here comes three methods that we think are the most efficient in finding a product key for your software.
You can pick a favored one and follow its respective tutorial guide torecover the missing product keywith ease.
3 Reliable Methods to Find Product Keys:
- #1. Find Program Keys via Product Key Finder
- #2. Find Software License in Registry
- #3. Find Product Key via Software Support Team
Your Quick Guide:
- Note that if you know little computing skills, a professionalproduct key finderin Method 1 like Qiling Key Finder can help.
- If you need a free product key finder for installed programs on Windows PC, you can take Method 2 or Method 3 as a resolution.
Now, let's follow the tutorial guide of the method that you've selected to check and extract the software key on your computer.
Method 1. Find Keys for Installed Programs via Product Key Finder
Recommended Tool:Qiling Key Finder
Qiling Key Finderis designed for file and application migration between PCs, and local hard drives. Its Product Key feature makes it an ideal tool in finding product keys of your installed programs on Windows PC.
Let's see what can Qiling Key Finderdo for you:
1 Click to Find Software Product Key Using Qiling Key Finder
Step 1. Click "Application" tab under "Registry Key".
Step 2. View Applications Registry Keys on the right panel. Qiling Key Finder will show all keys of installed software. Copy the targeted serial numbers. Also, you can click "Print" or "Save".
Method 2. Find Software License Key in Registry
Recommended Tool:Windows Registry Editor
Some of you may have heard of Windows Registry Editor which is normally used to manage computer performance and program settings. It requires some computing skills to run the Registry Editor for finding product keys of installed applications.
So please be cautious while you are following the tips below to find software key on PC:
Step 1.Typeregeditin Windows Search box, and hit Enter to launch Registry Editor.
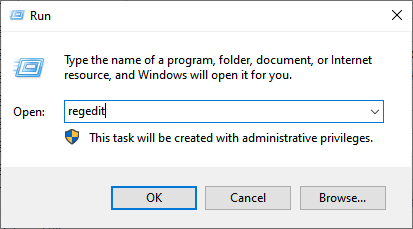
Step 2.Follow the path and find the right location in Registry:
HKEY_LOCAL_MACHINE > "Software" > Open its folder.

Step 3. Scroll to find the correct software that you need to find its product key.
Step 4.Double-click "Product ID" or 'serial', 'key', 'license', etc., value to see the product key for installed programs.
Note that the only limit of this method is that it doesn't always work. It depends on your computer settings. If this method fails, go back and turn to Qiling Key Finder in Method 1 for help.
Method 3. Find Product Key for Installed Programs via Software Support Team
Recommended Tool:Software service or support team.
For most paid software or commercial applications, the customer service team or tech support team could help you find the missing product key. You only need to provide the order information to prove that you're the owner of the purchased software.
Here is how to do so:
Step 1.Open the software support page, sign in with your account and password.
Step 2.Find your purchased software and check its product key.
Note that if you didn't find your software key, try to contact the support team for help. Usually, you can contact them online or make a call.
Which Is The Easiest Way To Find Product Key for Installed Programs?
On this page, we collected 3 reliable methods to help you find software keys installed on Windows PC.
Among these methods, which is the easiest way to find a product key for an installed program? According to the Qiling support team and users' tests, Qiling Key Finder is an overall effective solution.
It enables you simply find the product key of desired programs within 1 click. Moreover, you can even submit a software list to the Qiling Key Finder support team to expand its support list in finding software keys.
Related Articles
- How to Find Windows 11/10 Product Key (5 Proven Ways)
- How to Recover Windows 7 Password? Try to Reset It!
- 2 Easy Ways to Recover Ubisoft Account and Password
- 2022 Guide: How to Recover/Find Edge Account and Password - Qiling