How to Find Recently Deleted Folder/Photos on Mac
Similar to the Trash bin recovery on Mac which can let you get back the recently deleted files, the Recently Deleted folder in Photos also saves the latest removed pictures for 30 days for easy restoring. If you want to find back some deleted photos, this folder is a life-saving straw for you. When you find there's no "Recently Deleted" folder, you might where is it and how to find it. In this post, we will help you restore this folder and tell you the reason why it disappeared.
| Workable Solutions | Step-by-step Troubleshooting |
|---|---|
| 1. Find Recently Deleted Photos | On Mac OS X: Open "Photos", go to...Full steps |
|
2. Recover Permanently Deleted Photos |
Select the disk location (it can be an...Full steps |
How to Find Recently Deleted Photos on Mac
- On Mac OS X: Open "Photos", go to "File" and click "Show Recently Deleted".
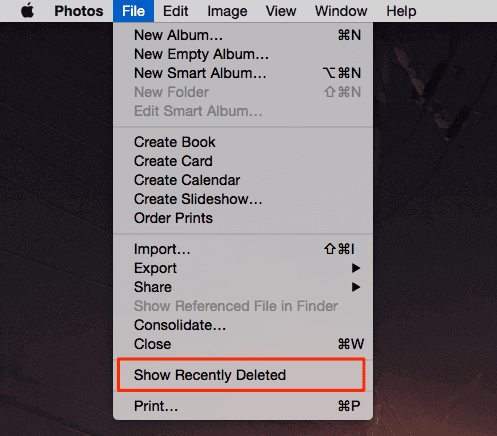
- On macOS: Open "Photos", find "Recently Deleted" folder on the right sidebar.
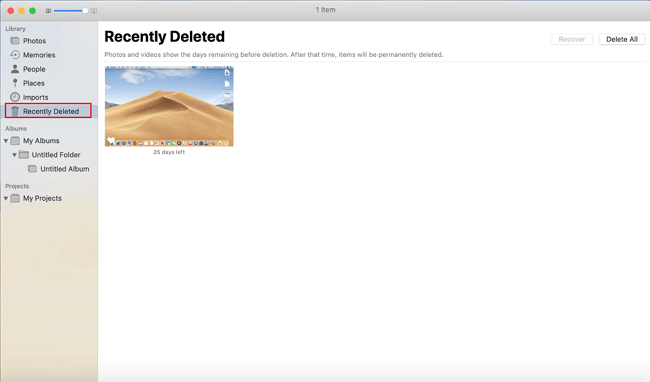
If both the above two methods are failed, you can delete a photo first, and then try these methods again.
Why You Can't Find Recently Deleted Folder in Photos
Like we said before, the Recently Deleted folder in photos only keeps the removed images for 30 days. Longer than this, the deleted photos will be permanently deleted, and the Recently Deleted folder won't be there as it only shows when it has pictures in it. It means all your deleted photos are more than 30 days old.
How to Recover Permanently Deleted Photos on Mac
If you want to recover a photo, but it has exceeded the 30-days limit, what you can do is to turn to data recovery software. In this article, we'd like to recommend Qiling Data Recovery for Mac. It is one of the best Mac photo recovery tools that can help you to recover photos/albums deleted in Photos, Mac hard drive, external hard drive, SD card, USB drive, digital camera, etc. Read on and use the easiest-to-use tool to retrieve lost photos, videos, Word/Excel/PPT documents, music, archive, as well as other files in three steps.
Step 1. Run Deep Data Recovery on your computer. Select file types and click "Next" to start.

Step 2. Select the disk location (it can be an internal HDD/SSD or a removable storage device) where you lost data and files. Click the "Scan" button.

Step 3. Deep Data Recovery for Mac will immediately scan your selected disk volume and display the scanning results on the left pane.

Step 4. In the scan results, select the file(s) and click the "Recover" button to have them back.
Also Read: How to recover deleted photos on Windows 10.
Related Articles
- Task Manager Not Opening or Responding in Windows
- How to Fix Corrupted Recycle Bin in Windows 10 and Restore Lost Data
- Fix Windows 10 Doesn't Recognize or Detect Second Hard Drive Error
- How to Solve Webcam Freeze Up in Windows 10 Error?