GoPro Support: How to Fix Corrupted GoPro Video Files Efficiently
As a versatile camera for recording high definition videos and impressive photos, GoPro cameras such as Hero serials are becoming hot among users for capturing footage from various angles. As GoPro Hero cameras also support to shot high-resolution videos such as 4K and even 8K, they become many photographers and professional filmmakers' true love.
How do I fix a corrupted mp4 file on my GoPro
"Does anyone know how do I fix a corrupted MP4 file on my GoPro camera?
My colleagues and I shot a short file with some beautify landscape last week. And I am supposed to export the video and send to them this Thursday. However, when I re-open the GoPro camera, I was unable to play the video. What can I do? Is the MP4 file corrupted? And can I repair it to playable again? Help please."
As some users complain, sometimes the photos or videos taken by GoPro cameras may corrupt or become unplayable due to unknown reasons.
Hereby, Qiling software has collected several practical methods to help you repair corrupted GoPro video files, making your shots reusable again.
Repair and Fix Corrupted GoPro Video Files
As the reasons that cause GoPro videos corrupted or unplayable are various, and most users concern more about is to repair corrupted GoPro video files. If you are having the same issue on your camera, pick up any method below, and follow to fix corrupted GoPro video files on your own:
Use Professional Video Repair Software
When the GoPro drones or other camera video files or photos become unplayable or inaccessible, the easiest way is to apply a reliable video repair software for help. Deep Data Recovery with Video Repair feature enables you to effectively repair and restore corrupted videos or photos on GoPro cameras within only a few simple steps.
Download Qiling data recovery software and follow the tutorial below to recover GoPro videos.
Step-by-step Guide to Repair GoPro Videos:
Step 1. Run Deep Data Recovery. Select file types and click "Next" to start.

Step 2. Choose the correct drive which contains the corrupted videos. It can be a removable disk or a local drive. Then, click "Scan" to start.

Step 3. This program will scan all over the selected drive and display all files (including lost and existing files). You can select Videos under the file type on the left side, then, select a specific video format, such as MP4, MOV, GIF, etc. Or, you can even quickly find the files you want to repair based on the brand of camera that shot the video.

Step 4. When you can preview the video, the software has fixed it for you. Finally, click "Recover" to restore the fixed videos to a different location to avoid data overwriting.
Besides repairing corrupted videos, you may also apply this software to recover videos and photos from DJI, GoPro or other brands of Drones and cameras due to careless deletion, SD card formatting or other errors.
Online Video Repair
If you prefer an instant way of fixing GoPro video files, start with an online solution. EaseUS VideoRepair is a top-notch online free tool for corrutped and unplayable video repair. Go ahead and give it a try.
Step 1. Upload your video with the corruption issue. You can click the Upload Video button on the left to select a video file, or simply drag and drop the video to the area on the right.

Step 2. Enter your email address and click the Start Repairing button to instantly start the repair. Here, you must make sure the entered email address is valid to send and receive email messages over the Internet. EaseUS VideoRepair will send you a confidential extraction code to the provided email address. You can only download the repaired video by applying the code you received.

Step 3. The uploading and repairing process goes. You don't necessarily stay all the time waiting because once the session reaches 100% compeletion, you'll receive the extraction code in your mail.
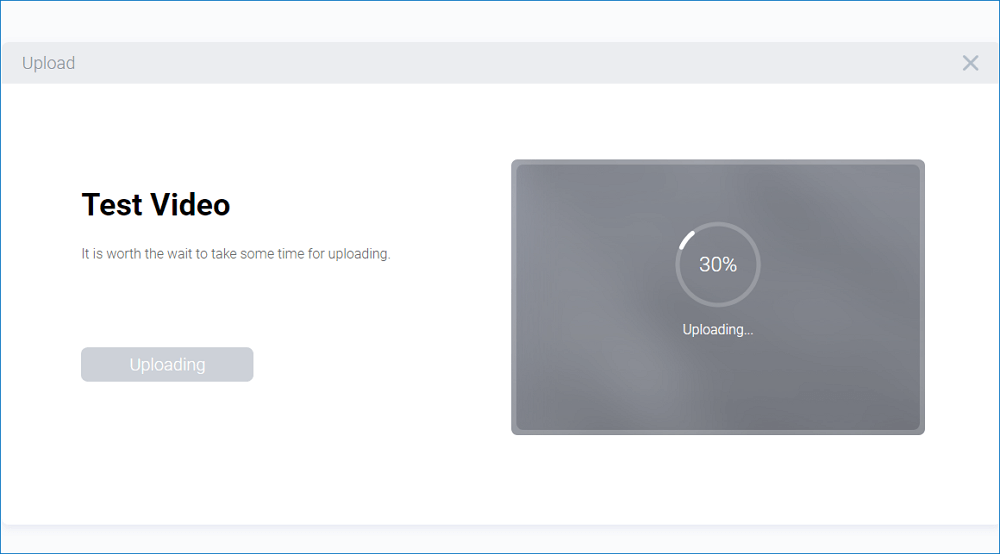
Step 4. In your mail, check the message sent by Qiling. There you'll remember the extraction code (just leave the page open so you can return to check). Click the View Your Repair button and you'll be guided to the website. Click the Download Video button, then enter the code that is exclusively generated for you, and click OK.

Use VLC
As we all know that VLC is a free and powerful cross-platform media player. It supports to play music and videos on both Windows and Mac operating systems.
Download link: https://get.videolan.org/vlc/3.0.8/win32/vlc-3.0.8-win32.exe
You may wonder what can VLC do for GoPro video repairing, right? Some of you may have known that VLC contains a Convert /Save option which may work to help you convert corrupted GoPro MP4 to other formats of video files like AVI so to fix it with below steps:
Step 1. Connect GoPro camera SD card to your PC > open VLC > Select "Convert / Save" at the Media section.

Step 2. Click "Add" to browse and choose the corrupted video such as .mp4 from your GoPro sd card. Click "Convert / Save" to continue.
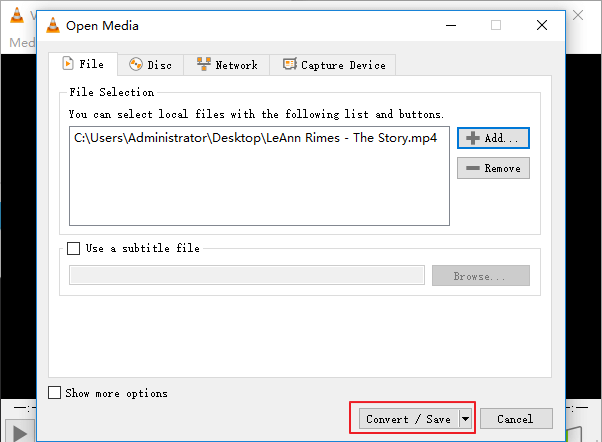
Step 3. Set a new codec for the corrupted video and browse to choose a new location to save the new file. Click "Start" to begin the conversion.
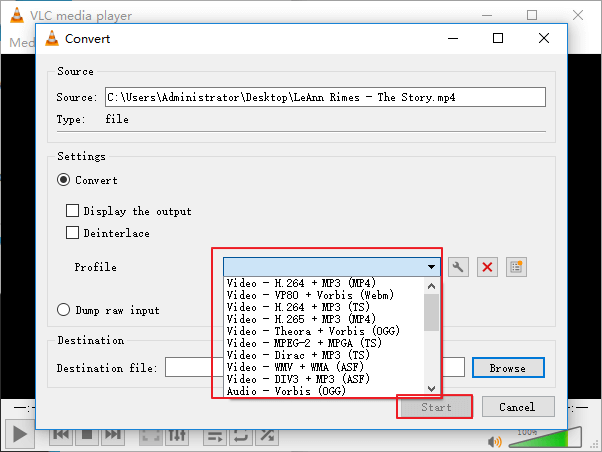
After this, you may try to play the converted file and check if the problem is resolved or not.
If you have set to convert MP4 to AVI, you may continue change settings in VLC to automatically repair further corrupted files:
On VLC, go to Tools > Select "Preferences" > Under Input /Codecs section, select "Always Fix" at the Damaged or Incomplete AVI File option > Click "Save".
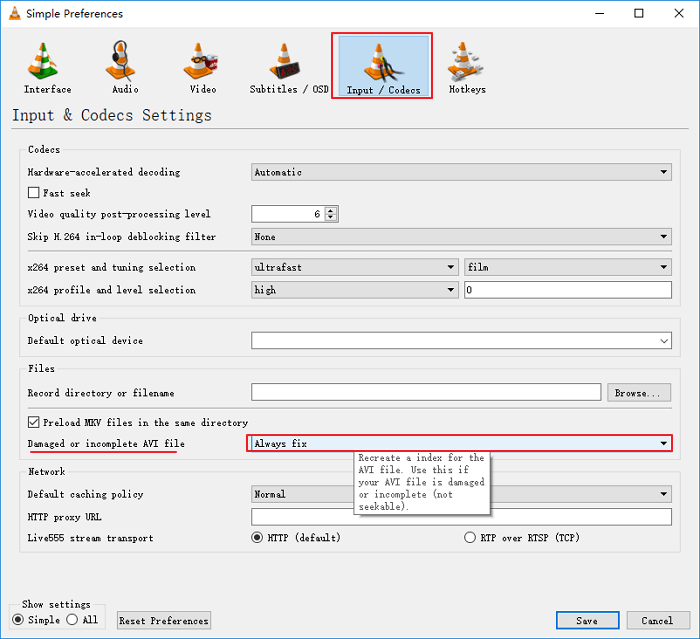
Use GoPro SOS
As most GoPro camera users know that GoPro cameras were released with a built-in SOS utility which might work to repair the corrupted video file on your SD card.
Note that this feature doesn't always work, but it still worth for a try when you are out of help.
For GoPro Hero Serials:
Step 1. Turn off the camera, remove both battery and SD card.
Step 2. Insert the battery and power on the camera.
Step 3. Insert the SD card, wait for the recovery icon to appear and press any button to start repairing the corrupted video files.
For GoPro Hero Sessions:
Step 1. Turn off your camera and remove the SD card.
Step 2. Turn on the camera and insert the SD card back.
The SOS utility will automatically scan and repair the file on the SD card.
For Hero, Hero+:
Step 1. Turn off your camera, remove the SD card.
Step 2. Power on the camera and insert the SD card.
Step 3. When the recovery icon appears, press any button to repair the corrupted file on your SD card.
If you have followed through the process, the video is still corrupted, or if GoPro hasn't detected the corrupted file, you may try the video repair software - Deep Data Recovery that we recommended at the very beginning on this page.
Tips to Protect GoPro Video Files
Although we have mentioned that the causes of corrupted GoPro video files are various, we still found some casual precipitating factors that may stop you from playing or viewing videos on your camera.
Causes of unplayable GoPro Videos:
- Interrupted Transferring of Video between Camera and PC
- GoPro Memory Card Failure
- Improper Removing Memory Card from Camera
- Malicious Spyware Infection
So how to protect GoPro video and photo files from corruption? Here are some practical tips that can help you out:
1. Regularly back up GoPro video
It's important to create a regular backup of your GoPro video and photo files. Remember to timely copy or transfer your work from your camera to PC every time after taking a shoot.
2. Clear virus, spyware on both PC and camera
As we know that once your computer gets infected with viruses or spyware, your GoPro camera and SD card would also be infected once you connect it to your PC.
The best way to prevent this issue is to run antivirus software or tool to efficiently remove hibernating virus and spyware immediately.
3. Repair failed memory card
When your memory card failed or corrupted, becoming unrecognized by the GoPro Camera, don't worry. You may take it out of the camera first and insert it to your computer.
You may first try to access saved files and data by using reliable data recovery software or other methods. Then apply practical tricks to repair the corrupted memory card. For a complete guide, please go through this tutorial page to repair corrupted memory card and recover data.
4. Be aware of transferring files between PC and camera (no interruption)
It also matters that you should not stop the file transferring process casually between your PC and camera, making sure no interruption happens during the process.
Related Articles
- It Takes Two Lost Save File, How to Recover?
- Does SSD Need the Power to Retain Data? The Answers Are Here!
- Deep Data Recovery Stuck Or You Recieve Error Messages? Fixes Here!
- Media Storage on Android: Can You Disable Data in Media Storage