Full Guide: How to Fix HP Laptop Black Screen
Recently, most people are complaining about HP laptop black screen error. The laptop screen is black even they did nothing to the device. While some users said the HP laptop screen turns into black after the update. Here is an example.
My HP Laptop Screen Is Black When I Turn It On
"I encountered a black screen of death after upgrading my HP laptop to Windows 10. When I tried to sign in to my Windows 10 laptop with my password, it turns to a black screen. I can only see the mouse. What should I do?"
Whenever you are faced with a black screen or a blue screen of death, you can try the methods below to fix your problem. On this page, we'll offer you a complete guide to fix the "HP laptop black screen" in Windows 10 or Windows 8.1/8 without losing any data:
| Workable Solutions | Step-by-step Troubleshooting |
|---|---|
| 1 - Fix HP Laptop Black Screen after Startup, No Access to Sign In |
|
| 2 - Fix HP Laptop Black Screen After Sign In With Password |
|
Precautions. Rescue Laptop Data Even It Cannot Boot
Before you take any action, rescue your data first. Some operations like a fresh install of Windows 10/8.1/8/7, a system restore or reset may result in data loss. Thus, you should rescue your data even you can't boot into Windows.
Qiling bootable data recovery software is my recommendation. It enables you to boot into your system with a WinPE bootable disk when you are faced with a black screen.
Step 1. Launch Deep Data Recovery in Windows 11/10/8/7. Select file types and click "Next" to start.

Step 2. Choose the place where you lost data. Then, click "Scan".

Step 3. After the scan, use the file format filter on the left or upper right corner to find the files you need. Then, you can click the "Preview" button or double-click a file to preview its content.

Step 4. Click the checkbox next to the file and click "Recover" to get back the lost data to a secure place.
Fix HP Laptop Black Screen after Startup, With No Access to Sign In
If the HP laptop screen goes black after startup, promoting no access for you to sign in, follow solutions here to fix this issue.
Method 1. Recover from BIOS (3 minutes)
Make sure the laptop is plugged into a wall outlet before you start the process.
Step 1. Turn off the HP laptop by pressing the Power button.
Step 2. Press Windows + B keys, and hold the power button for one second. And then release all three.
Step 3. The power LED light remains on, and the screen remains black for about 40 seconds.
- If the HP BIOS Update screen displays, wait for the process to finish.

After this, restart the computer and the black screen error will be resolved.
Method 2. Reseat the Memory Modules (5-10 minutes)
Step 1. Remove the power adapter and the power source. Shut down the laptop by pressing the Power button.
Step 2. Remove the access panel and set it aside.

Step 3. Push out the two securing latches to release the module.

Step 4. Slide the module out and remove it from the computer. Don't touch the metal contact while handling the modules.
Step 5. Reseat the module in the bottom slot and slide it into the right place. Push down on the module to lock it. Repeat the process to install two modules back to the right place.

Step 6. Reinstall the access panel. Reconnect the power adapter to the laptop and a wall outlet.
Step 7. Press the Power button to turn on the laptop.
If the screen displays, the issue is resolved.
Method 3. Boot HP Laptop into the Safe Mode
In this case, you will need Windows 10 installation media. On a working computer, download and burn the Installation media to USB or DVD.
Step 1. Connect the media to the problematic HP laptop, turn it off and boot from the installation media.
- When asked, select Repair This Computer.
- You will get a Select an options screen with options to continue to Windows 10, shut down the computer, and Troubleshoot the computer.
Step 2. Go to "Troubleshoot computer > Advanced Options > Startup Settings > Restart".
Step 3. Press F5 or scroll to Safe Mode with Networking and press Enter to enter Safe Mode.

Fix HP Laptop Black Screen After Sign In With Password
Many reasons may cause a black screen on laptops and computers, so it is to the solutions. If you can sign in with your password, Follow provided solutions here one by one to resolve the black screen issue on your HP laptop.
Quick Fix. Restart HP Laptop (3 minutes)
Step 1. Shut down the HP Laptop which displays with a black screen after login.
Step 2. Remove all power suppliers - the power cable, the batter, and external storage devices.
Step 3. Shut down the laptop and wait for 1-2 minutes.
Step 4. Reconnect the laptop with powers with batter, power cable, and restart the laptop.
Step 5. Sign in with your password to see if the black screen issue resolved.
Your PC Ran into a Problem and Needs to Restart?
The blue screen error - 'Your PC ran into a problem and needs to restart' can be solved with simple clicks.
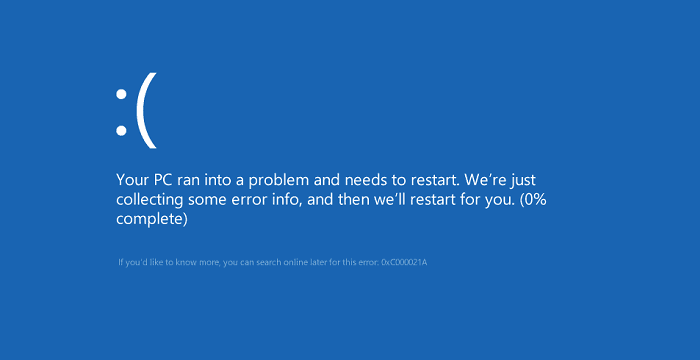
If the problem continues, move on and try the following fixes for help.
Method 1. Restart the explorer.exe Process (2 minutes)
When the explorer.exe process is not working properly or being closed, the HP laptop will display with a black screen. By ending and restarting it in Task Manager, the problem can be resolved.
Step 1. Press Ctrl+Alt+Del so as to open the Task Manager.
Step 2. Go to the Detail tab, scroll down and locate "explorer.exe".
Step 3. Select it and click "End Task".

- Restart the laptop to see if the black screen issue is resolved.
- If you can't see the explorer.exe in Task Manager, continue the process.
Step 4. Click on "File" in Task Manager and select "Run new task".
Step 5. Type explorer.exe and hit Enter. Check if the process will run and restart the laptop to see if the black screen issue has gone.
Method 2. Update the Graphics Driver (4 minutes)
When the Graphics card or chipset drivers are up to date, you can manually update these drivers to resolve the graphics drivers.
Step 1. Press Windows + X keys, select "Device Manager".
Step 2. Go to "Display adapters", right-click on the Graphics of your PC, and select "Properties".
Step 3. On the properties screen, select "Update Driver".
Step 4. Select "Search automatically for updated driver software".

Wait for the process to complete and restart the HP laptop. Then check if the problem has been resolved. If not, don't worry. Continue with the next method.
Method 3. Undo Recent Changes, Perform System Restore (5 minutes)
If your HP laptop turns into a black screen due to a Windows OS update, you can undo the recent changes by performing a system restore, bringing the laptop to a healthy state, and fixing the black screen issue.
Step 1. Press Windows + R keys, type. control panel. Go to Control Panel and click on "System and Security".
Step 2. Click on "System" and then select "System Protection".
Step 3. Click on System Restore... button under System Restore.
Step 4. Click Next and select the Restore Point that you want to use and click Next to continue.
Step 5. Click Finish to confirm that you want to use the Restore Point that you've created to bring the OS to a previous state.
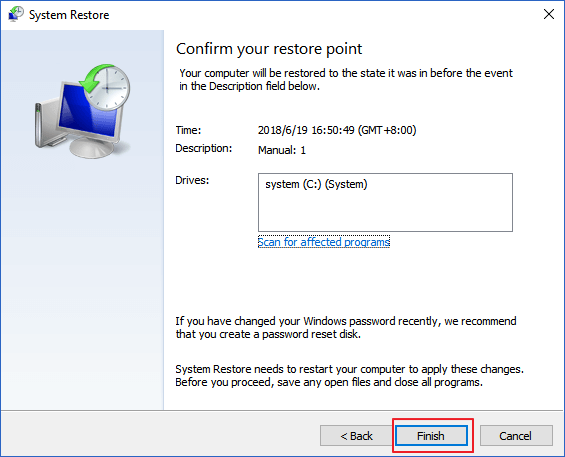
After this, restart your computer, the black screen error will be removed.
Conclusion
You may have learned about 6 ways to fix the HP laptop black screen. I have put the most effective one on the top in Fix 1. If you still have a problem, you can always contact us for help. If you want to recover data from other devices, you can also run Qiling data recovery software at any time.
Related Articles
- How to Fix Nikon 'This Memory Card Cannot Be Used' Error
- [Solved] Windows 10 Fails to Shut Down
- Fixed: System Image Restore Failed, Windows Cannot Restore a System Image in Windows 10/8/7
- Fixed: Windows 10 Will Not Update with Error Code 0x80240fff