Fix: Operation Failed with Error 0x0000011b (Windows 10/11)
Shared printers are a common issue in both work and home environments, with many reports of errors, including "Operation Failed with Error 0x0000011b" in 2021. Despite Microsoft not releasing a general fix for this issue, some effective solutions have been found.
What the 0x0000011b error code means?
A printer connection error occurs when a PC connects to a shared printer on another PC, preventing printing needs. The shared printer appears on the remote PC and seems to be connected, but the issue persists, even when trying to download the printer driver. This issue affects both Windows 10 and 11.
Causes of the 0x0000011b error code
Microsoft's security patches for Windows 10 and 11 to prevent Windows Print Spooler Spoofing created a vulnerability in remote code execution, specifically affecting remote printer connections over a shared network, which required administrative rights.
How to fix the 0x0000011b error code?
To temporarily fix the problem, administrative users can install the printer driver, or the Windows Print Spooler Spoofing patch default setting can be reversed by disabling it. This can be done by allowing administrative users to install the printer driver or by disabling the Windows Print Spooler Spoofing patch default setting. The detailed steps for these methods can be provided below.
Method 1: Install the printer driver again without admin
To resolve the 0x0000011b error, which prevents printing with non-admin privileges, you need to edit the registry to change the printer permissions. This involves following a series of steps to modify the registry key, allowing printing with non-admin rights.
- To open the Registry Editor, press the Windows key + R on your keyboard, which will open the Run dialog box, and then type "regedit" in the text field and press Enter to open the Registry Editor.

- Search "HKEY_LOCAL_MACHINE\Software\Policies\Microsoft\Windows NT\Printers\PointAndPrint"at the top

- Edit the default value to 0.
- Click OK
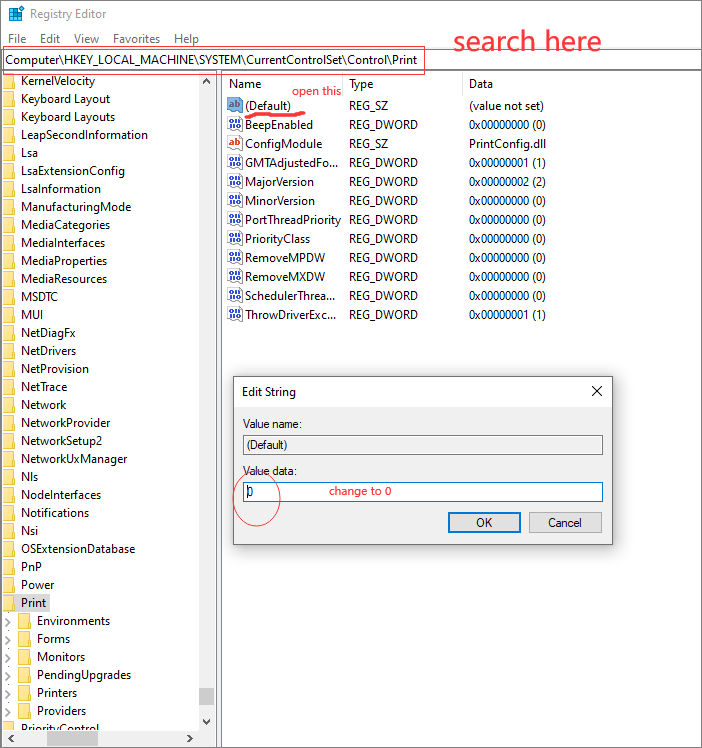
Method 2: Reverse the settings brought by the update patches
Check below for a step-by-step guide.
- Open Registry editor
- To access the Print section in the Registry Editor, you can navigate to HKEY_LOCAL_MACHINE\SYSTEM\CurrentControlSet\Control\Print or search for it in the top right corner of the Registry Editor window.
- Open the Default file and make the Value 0
Method 3: Uninstall updates
Another method to fix this issue is to remove the newly updated patches and eliminate the change, but leave the vulnerability that these patches were meant to cover. This can be a worry-free fix until Microsoft releases an official solution.
To uninstall KB5005565, go to the Settings KB updates section, where you can find and remove the update. This is a straightforward process that should be easy to follow.
- Open Settings from the Windows Start button
- Enter into Windows Updates
- Check View Update History>Uninstall updates
- Search BKB5005565 here

Both Windows 10 and 11 can apply the above methods to resolve the issue. Understanding how the problem occurred makes it easy to follow the solutions. However, the first two methods are temporary fixes, and the problem may reappear. The third method, removing KB updates, carries some risk but is a more permanent solution that addresses the root cause.
Related Articles
- Rollback from Windows 11 to Windows 10 - 2 Methods
- Discord Hardware Acceleration: Everything You Need to Know
- What Is SMB? Server Message Block Protocol Explained
- What Is A USB Memory Stick? Complete Information on Memory Stick