Fix Windows Update Keeps Saying Update and Restart
Windows 10 Update Keeps Asking to Restart
"Hello, as the title says I'm running Windows 10 on a 64-bit machine and Windows update always tells me to restart to install important updates. If I restart it installs nothing and still says the same. It even periodically asks or automatically restarts on its own. Is there anybody can help me get out of this situation? Please help! Thanks."
Most Windows users may be bothered by this kind of issue. How to fix this kind of error? Follow the solutions in this post to solve your problem right now.
Fix Windows Update Keeps Telling Me to Restart My Computer
Here we have three solutions, you can try them to find the suitable one for you.
Solution 1. Disable the Automatic Restart Option
Many hardware drivers or operating system errors will cause the computer to display a specific error message before stopping the operation or shutting down the computer. However, if the Automatically restart option is enabled, an error message might not be displayed despite an error taking place. Disable this option to allow the computer to display the error message.
- In Windows, search for and open View advanced system settings.
- Click "Settings" in the Startup and Recovery section.
- Remove the check mark next to Automatically restart under System Failure, then click "OK".
- Restart the computer.
Solution 2. Perform a System Restore
If the issue has begun recently, restoring the computer to a point before the problem began can resolve the issue. For more information about using system restore, refer to System Restore with Qiling Backup. Qiling Backup can backup your system partition to create a restore disk in Windows. So, you can quickly get the system up and run in the event of a system crash or hardware failure under a different Windows operating system.
Step 1. On the main page, click "System backup" button to start backuping your system.

Step 2. Qiling Backup will automatically select your system partition, you only need to select the backup destination.

Step 3. Both Local Drive and NAS are available for you to save the backup file.

Step 4. After finishing the backup process, you can check the backup status, recover, open, or delete the backup by clicking the backup task on the list view.

Solution 3. Run Windows Update Troubleshooter
Connect your computer to the Internet and check whether the network adapter and Windows Update services are running correctly. Then follow steps to troubleshoot the error now:
Step 1. Press "Windows + X" and select "Control panel".
Step 2. In the search box, type troubleshooter, and then click "Troubleshooting".
Step 3. Under System and Security, click "Fix problems with Windows Updates".
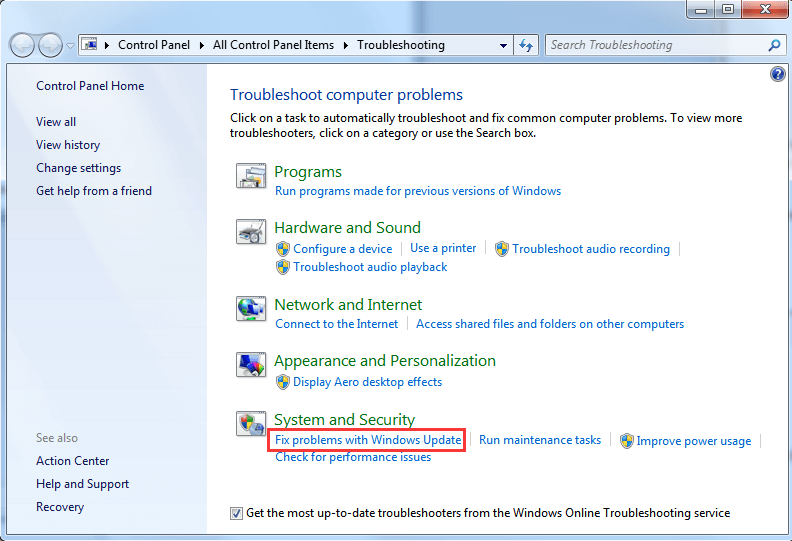
If all the solutions above all fail to help you, you can contact us to get more help.
Related Articles
- Internet Browsers Not Working after Windows Upgrade? Fix It Now!
- Top 7 Ways To Fix A Disk Read Error Occurred in Windows 10/8/7
- How to Fix/Remove Bad Image Error Windows 10
- Fix Blue Screen of Death Error on PC and Restore All Lost Files