How to Safely Format Toshiba Hard Drive for Mac with a few Clicks
A Toshiba hard drive used on a particular operating system (OS) contains the drivers and dictionaries of the OS, and the hard drive also runs the file system suitable for the same OS. Therefore, when you plan to use the same Toshiba hard drive on any other OS, especially MacOS, it is best to format the Toshiba hard drive for Mac. Formatting a Toshiba hard drive for Mac is vital because it can make the drive best suitable for the Mac. Besides, formatting also wipes out the bugs and harmful files that might damage your Mac.
Why Do You Need to Format Toshiba Hard Drive
Formatting a hard drive can make it perform faster and may be imperative to the drive's health. You need to format a Toshiba hard drive for the following scenarios:
- The hard drive is set to read-only permissions, so you cannot add or delete files.
- The hard drive is in a partially supported file system, such as NTFS, which macOS only supports as read-only.
Formatting a Toshiba hard drive for mac, you can gain the below-mentioned benefits:
- Remove viruses. Formatting your Toshiba hard drive will wipe everything, including malware and harmful programs.
- Free up space. Formatting a Toshiba hard drive will defragment the hard disk so that you release the wasted space in the storage section.
- Change file system. Formatting the Toshiba hard disk will allow you to change a file system and make it compatible with Mac. You will learn more about it in the next part.
Which Format Should You Choose for Formatting Toshiba Hard Drive
When you plan to format Toshiba hard drive on Mac, consider which file type you should use. Mac works with many formats. The following are some popular file types for Mac.
ExFAT:
This file type is a lightweight and reliable file system for storage devices. It's the modern replacement for FAT32 and can create and store files larger than 4GB.
FAT32:
This file type is compatible with both Mac and Windows. It is used to store data and has a capacity of more than 32 GB. The file size is limited to 4GB, and FAT32 creates disk errors more often than other file types.
APFS:
This file type is Apple's latest file system for internal SSDs. It is the right choice for those who only use Macs. However, it is not so great for external drives.
NTFS:
This file type is Windows default file system readable by macOS, but your Mac cannot write to NTFS files natively.
Considering all the circumstances, we suggest you format your Toshiba external hard drive to ExFAT for efficient data storage.
What to Do Before Formatting Toshiba Hard Drive
Remember to create a backup of your valuable data on the hard drive whenever you want to format your Toshiba hard drive for Mac. This is because formatting your Toshiba hard drive will wipe all the data on the drive. If you create a disk image of your Toshiba hard drive before formatting it, it will be easy for you to restore the data. Under such circumstances, you can turn to professional backup software, such as Qiling Backup for Mac, for help.
Qiling Backup for Mac can be used to back up data from any Mac device. It is compatible with macOS 12 (Monterey), macOS 11 (Big Sur), macOS 10.15 (Catalina), macOS 10.14(Mojave), Mac OS X 10.13, 10.12, 10.11, 10.10, 10.9. It can help create file backups in full, incremental, or differential modes and can change iTunes backup location. In addition, it allows you to set up an automated backup plan in stealth mode, compress backup to save storage space, and clone a USB drive.
The following are the detailed steps to back up your Toshiba hard drive before formatting it.
Step 1. Launch and run Qiling Backup for Mac.
Click the first Backup tab or simply click the + button in the bottom-left corner to create a backup project - name the backup project and click OK.

Step 2. Set up the backup destination where you want to store Mac files as backups, automatic backup frequency, etc and click OK.

Step 3. Add files and folders to the backup project.
Click File+ to selectively choose files and folders to add to the backup and click the blue start button to back up your Mac to another drive or external device.

Format Toshiba Hard Drive for Mac Using Disk Utility
Disk Utility is hard disk management software for Mac operating system. It offers many hard drive management functions, including partitioning and formatting new hard drives, mounting or unmounting disk volumes, and burning disk images to CD/DVD. You can perform the following steps to format your Toshiba hard drive via the Disk Utility.
Step 1. Connect the Toshiba hard drive to your Mac.
Step 2. Launch the Disk Utility on your Mac (Finder > Applications > Utilities).

Step 3. Click on View in the window's top-left corner and select Show All Devices.
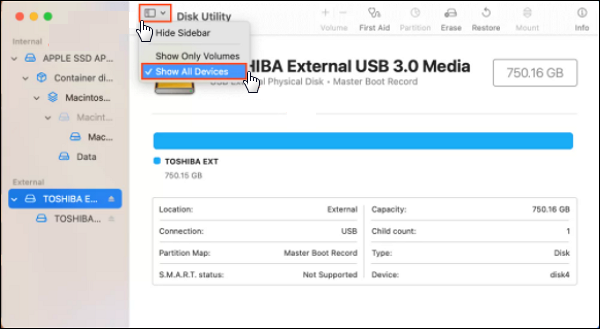
Step 4. From the left sidebar, select your Toshiba hard drive. Then, click on the "Erase" button.

Step 5. Choose a name, format, and scheme for your drive. Then, click "Erase" to format the Toshiba hard drive.
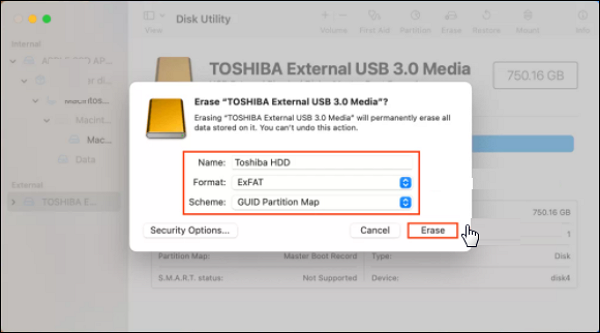
The Bottom Line
Now you know how to format Toshiba hard drive for Mac via Disk Utility. Formatting a Toshiba hard drive can help it give its better performance. It would help if you first remember to back up data on the drive before formatting it. That is why I recommend you use Qiling Backup for Mac to back up the Toshiba hard disk. Thus, you can quickly get your data back when something goes wrong.
FAQs
1. How do I unlock my Toshiba hard drive Mac?
To unlock an encrypted hard drive, Click on the drive icon in the Finder. In the menu that pops up, choose Decrypt "Drive Name" and then enter the password for that drive.
2. Do I need NTFS for Mac?
Mac devices do not recognize the NTFS format, and working with an NTFS drive on Mac devices is practically impossible. You cannot read, write or perform any operation on an NTFS drive on Mac except for formatting the drive.
3. Why is my Toshiba External Hard Drive not showing up Mac?
If you use a Type C multi-port adapter, try to attach it through a different USB port on Mac. Update the USB 3.0 driver of your Toshiba external hard drive to the latest version for Mac. Shut down and reboot your Mac to reset the USB ports of your Mac system.
Related Articles
- How to Fix Microsoft Excel Has Stopped Working 2007/2010/2013/2016
- How Do I Password Protect My Files and Folders [All You Should Know]
- Fixed: System Image Restore Failed, Windows Cannot Restore a System Image in Windows 10/8/7
- Top 7 Ways To Fix A Disk Read Error Occurred in Windows 10/8/7