How to Connect PC to WiFi and Fix PC Can't Connect to WiFi Issue
Getting your personal computer online should not be difficult, but establishing a Wi-Fi connection is impossible if you do not have the necessary gear. Even if a desktop computer can connect to a wireless network via a Wi-Fi connection, you will need to add Wi-Fi support to the personal computer if it does not already have a Wi-Fi card installed.
Is it possible to link a desktop PC to a wireless network? Providing you have the appropriate equipment, the answer is yes. Wi-Fi is an alternative to using an Ethernet connection to connect your personal computer to a local network if you cannot do so. Even though it is slower than Ethernet, Wi-Fi is becoming quicker and more suitable for online gaming, downloading videos, and other activities.
You will be able to connect to a nearby wireless network if your personal computer is equipped with the necessary wireless networking gear.
Everything you need to know about linking a personal computer (PC) to a wireless network (Wi-Fi) and how to make a desktop computer wireless if it isn't already will be presented here.
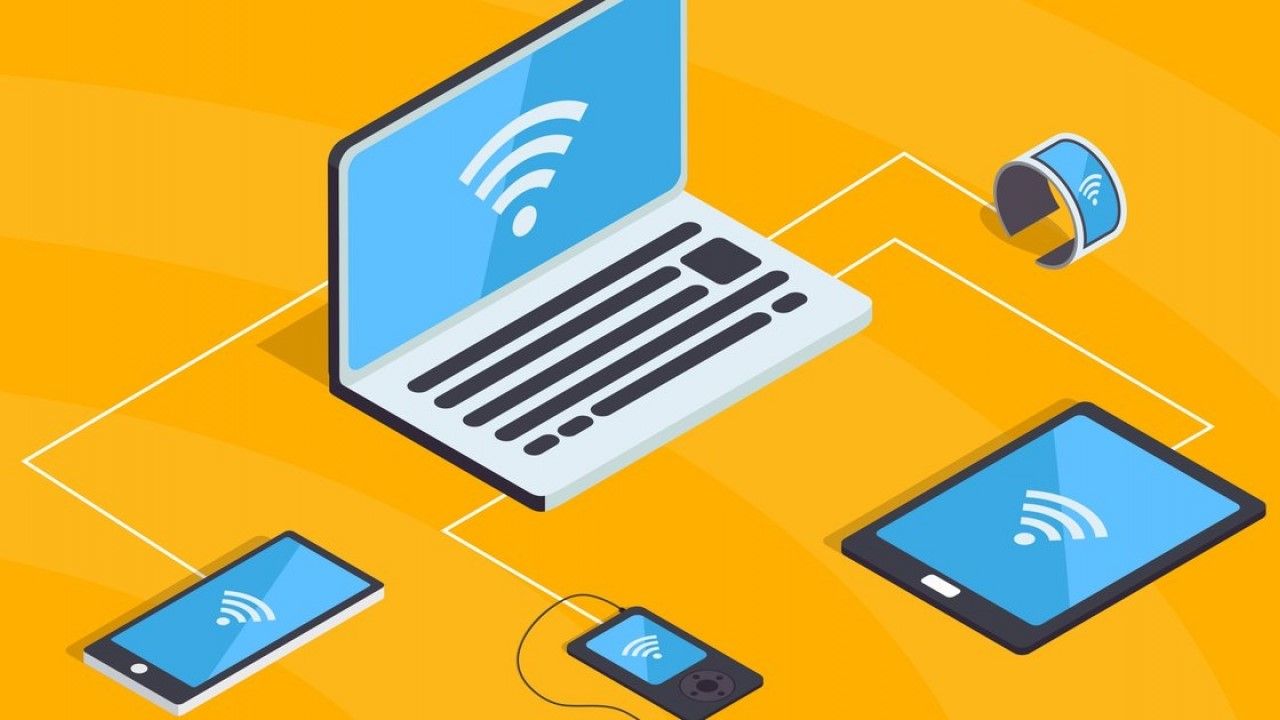
Hardware to Help Connect PC to Wi-Fi
A computer network's hardware can't function without the many network devices that make up the network's hardware. In other words, they are physical devices that work together to make a network run smoothly. Wi-Fi hardware devices come in three varieties :
1. USB Wi-Fi adapter
With a USB Wi-Fi adapter, you can connect to your accessible network signals quicker and more reliably than your computer's built-in wireless capability. In addition, if you have a USB port on your laptop or desktop, you'll be able to utilize it on both.
2. Wi-Fi Card for PC
A Wi-Fi card connects to a laptop through USB or a card slot. Because this card is often tailored to a certain Wi-Fi network, you will need to be within range of a wireless Internet signal specific to that network to use it. The Wi-Fi card functions in this manner as both a receiver and a transmitter simultaneously.
3. PCI-e Wi-Fi Adapter
PCIe Wi-Fi adapter provides wireless communication. This PCIe Wi-Fi adapter transforms your PC into a Wi-Fi receiver. Wireless adapter for laptops and desktops. The adapters below are available as external USB modules or PCI or PCI Express (PCIe) cards.
How to connect PC to Wi-Fi Using Taskbar
There is a good probability that you will be able to connect to a Wi-Fi network wherever you are, regardless of whether you are at your place of employment, at home, or out and about.
Step 1: Click Network on the taskbar. Your connection status determines the icon. If you don't see a network icon (or a similar one), press the Up arrow.
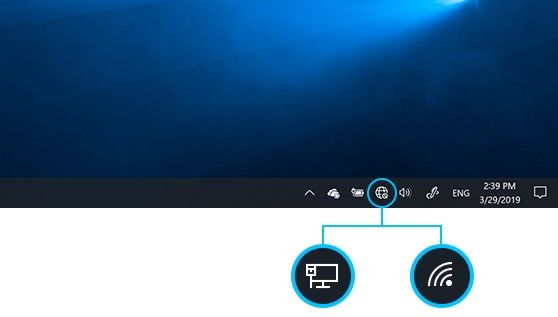
Step 2: Connect to the desired Wi-Fi network.
Step 3: Next, enter the network password.
Step 4: Choose Yes or No depending on the network type and if you want your PC to be discoverable by other devices on the network.

How to Connect PC to Wi-Fi Using Network
To join a PC running Windows to a Wi-Fi network, follow the simple steps below:
Step 1: Access the Wi-Fi options by clicking on the network sign on the Windows screen.
Step 2: Click on the Network.
Step 3: Turn on the Wi-Fi.
Step 4: Please be patient while the local networks are being surveyed and listed.
Step 5: Choose the one you want to connect to get started.

Step 6: When asked, enter the password in the space provided.
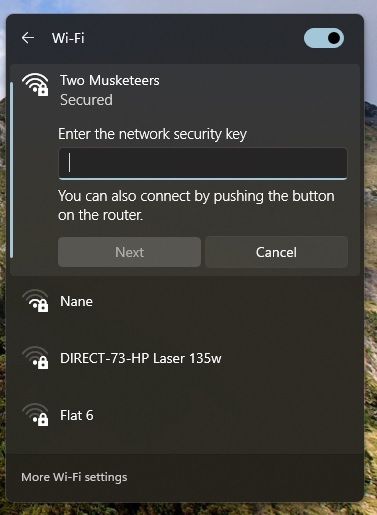
Your connection ought to be finished at this point. Be sure that you are only connecting to networks that have been protected.
How to Connect PC to Wi-Fi Using Control Panel
Step 1: Select Start, then Control Panel.
Step 2: Network and Internet in Control Panel.
Step 3: In Network and Internet, click Sharing Center.
Step 4: In Network and Sharing Center, click Change your networking settings.

Step 5: Click Manually connect to a wireless network under Set up a Connection or Network, then Next.
Step 6: Enter the Network name, Security type, Encryption type, and Security Key to connect to a wireless network Manually.
Note: The wireless router or access point configures the Network name (SSID), Security type, Encryption type, and Security key. If you're using the default setup, see the router's bottom or manual. Logging into the router's configuration page may reveal unique settings. Contact your network administrator or router manufacturer if you can't locate it. The image shows essential details. Information varies.
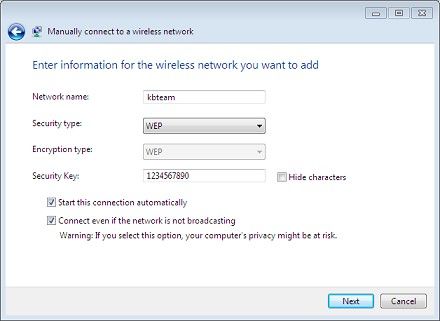
Step 7: Check-Start this connection automatically.
If you're manually setting your wireless network because the router isn't broadcasting the SSID, click the Connect box.
Step 8: Click Close in the Added window.
Fix PC Can't Connect to Wi-Fi Issue
If you can't connect your PC to WiFi by the above methods, try the following methods to fix the PC that can't connect to the Wi-Fi issue:
1. The Wi-Fi driver is not installed on the computer
Step 1: Select Device Manager by pressing the Windows + X buttons on your keyboard.
Step 2: Right-click the wireless device and choose Update driver. Update driver
Step 3: Select the option to search for updated driver software automatically.

Step 4: Wait for Windows to find and download the appropriate driver for you.
2. Restart your PC
If you can't access Wi-Fi, resetting your Windows PC or laptop's network settings may help because your network adapter may be broken. Restarting your computer typically solves this, but you may also use Windows Update.
Restarting your computer is the first step in troubleshooting the problem. In many cases, this will solve the problem and save you from troubleshooting. You may need to try the other solutions on this list if a restart does not work.
3. Turn off Windows Airplane Mode
Check to see if the Wi-Fi is active. Find the icon labeled "No internet connection" on the right side of the taskbar, and then check to see whether your airplane mode is turned off. If it is already on, then choosing it will de-activate it.
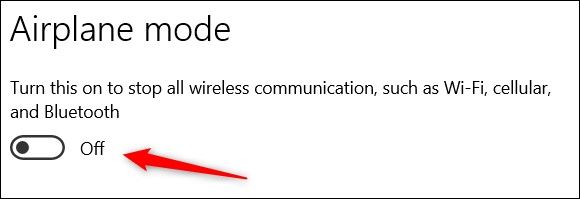
Summary
In this article, we have discussed some of the most typical difficulties that arise with Wi-Fi connections in Windows 11, as well as some potential remedies that you may test out. Of course, we haven't addressed many potential difficulties in this tutorial, but we hope it helps you find solutions to your issues.
Related Articles
- Fix 0x80070780: The File Cannot Be Accessed by the System Error in Windows 10/8/7 [10 Fixes]
- Solved: Getting Files Ready for Installation Stuck at 0%, 1%, 10%, 100%
- 5 Ways to Fix Hard Drive Read Speed Slow Error
- Windows 10 Quick Access Not Working, Not Responding, Slow to Open