Fix a Broken USB Stick and Recover Data
Stay calm when your USB seems to broken on your computer. We have some practical fixes for you to try and bring your lost USB data back. Check and repair your USB now:
| Workable Solutions | Step-by-step Troubleshooting |
|---|---|
| 1. Fix RAW USB | Recover data from raw USB > Format raw USB to FAT32 or NTFS...Full steps |
| 2. Fix Unreadable USB | Connect USB to PC > Open Disk Management > Right-click USB and change drive letter...Full steps |
| 3. Fix Not Showing USB | If Disk Management detects USB unallocated, right-click and select "New Simple Volume"...Full steps |
| 4. Fix Broken USB Port | Clean the port > Re-solder the USB wiring > Replace the port...Full steps |
| 5. Fix Bent USB | When a USB port is bent or deformed, none manual method can help. You should buy a new one...Full steps |
Notice
Before trying any one of the methods of fixing the broken USB stick, please do not format or wipe up your USB stick without backup.
Case 1. Fix the USB with File System Error
Errors would occur when the USB file system becomes RAW. The common error messages include 'the disk is not formatted. do you want to format it now?', 'you need to format the disk in drive X: before you can use it', and 'this volume does not contain a recognized file system...', etc.
Such a problem will cause data inaccessible. To fix it, you can format the USB drive to a normal state. But formatting will erase all data on the USB. If there is no backup, please use data recovery software to recover data from the RAW USB first and then format it.
Procedure 1. Recover data from the raw USB drive
Download USB data recovery tool - Deep Data Recovery and install it on your computer.
Step 1. Select file types and click "Next" to start
Launch Deep Data Recovery on your PC. Select file types and click "Next" to start.

Step 2. Select and scan the RAW partition
If the RAW partition contains a partition label, you can directly select it from drives list and click "Scan" to look for the lost files. If the RAW partition lost its label, it will be recognized as "Lost Partition", just select the "Lost Partition" and click "Scan" to initiate an overall scan on the RAW drive.

Step 3. Preview found data from the scan result
After the scan is completed, all available files in the RAW hard drive will be displayed. View these files and find the files you want to recover. You can sort the scanned data by file format or search directly in the "Search files or folders" box.

Step 4. Recover data from RAW partition
Select all files and click "Recover" to get all the data back. Select another internal or external hard drive to save the recovered data and click "OK" to start RAW drive recovery.
Procedure 2. Format raw USB drive for reuse
Open "Windows File Explorer" > Right-click the RAW drive and select "Format" from the menu > Click "Start".
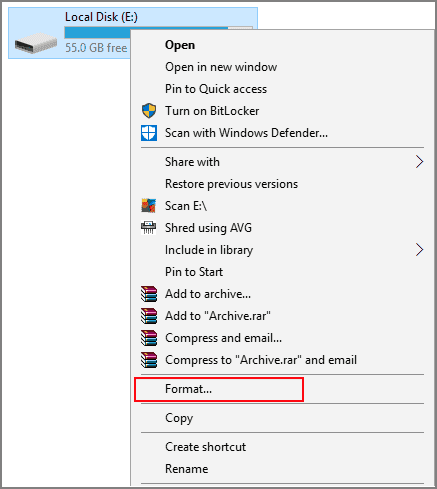
Case 2. How to Fix a USB that Won't Read
The most common reason why your computer won't read the USB stick is that the drive letter Windows is trying to assign to your device is already taken. To make your USB stick shows again, you just need to assign a drive letter to it.
Step 1. Right-click "My Computer" or "This PC" (for Windows 10) and select "Manage" from the menu.
Step 2. The Computer Management window will pop up. Select "Disk Management".
Step 3. Right-click on the USB that won't read by Windows PC and choose "Change Drive Letter and Paths".
Follow the wizard and assign a drive letter to your 'missing' drive. Your USB drive would read and write properly now.
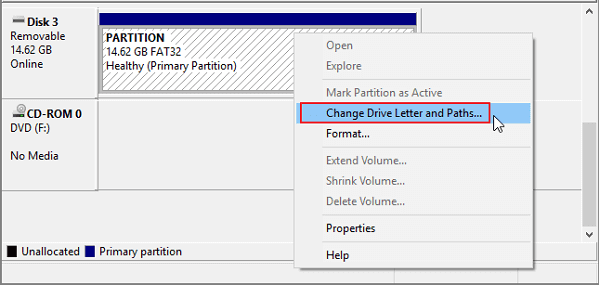
Case 3. Fix USB Not Showing Up
Sometimes when you insert the USB stick into the computer, it'll not show up as expected. And check the USB status in Disk Management, you can see the USB partition becomes an unallocated space. This problem probably happens because of deletion and virus attack. To fix this problem, you need to create a partition on it.
Step 1. Right-click on the unallocated space and select "New Simple Volume".
Step 2. Follow the wizard to create a partition on the unallocated space.
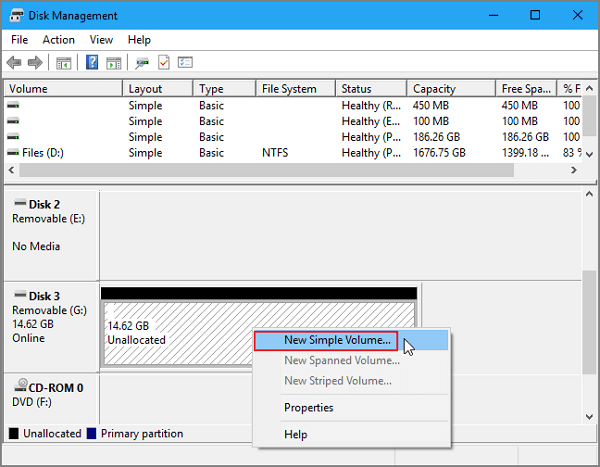
Case 4. Fix a Broken USB Port
If both restarting or reinstalling USB drivers can not fix the broken device, it's probably related to a hardware issue. For example, the USB port is damaged. There are 3 ways you can try to fix the damaged USB port manually. You can preserve the tutorial graphics to a local drive so that you can refer to the methods anytime.

Case 5. How to fix a bent USB stick
"The USB memory stick was bent in the port, the light comes on when inserted but the computer cannot recognize it... any advise if the information on it can be saved?"
I guess that bending a USB flash device is not uncommon, and the fact is that we don't decide to give instructions here about how to fix a USB that was broken in this way. To tell the truth, without a huge investment in a professional USB repair service, it's beyond repair. Once a USB port is bent or greatly deformed, it's unlikely for a computer to recognize it. The suggested Qiling data recovery tool can't help, either. It's time to buy a new one.
Related Articles
- Why Does My Computer Keep Crashing? Top 8 Reasons Are Here!
- File Recovery Software to Restore Deleted Files on Dell Laptop
- How to Fix: SD Card Command Volume Partition Disk Failed with Null
- Elden Ring Lost Progress or No Longer Available on Xbox/PS4/PC