What Is the CTF Loader and How to Fix CTF Loader Issues on Windows 10
Windows error messages are truly frustrating for any average user. It's even worse when you have no idea about the error and why it occurs! If you are ever getting CTF loader errors like (CTF loader has stopped working) on your Windows 10, it can cause severe issues. Still, the good news is there are several solutions to this error, and today we will guide you on how you can quickly fix the CTF loader issue via this post. So, follow the post till the end to know everything about the CTF loader and fixes.
CTF, which stands for Collaborative Translation Framework, is one of the crucial processes which supports voice recognition, handwriting, and other text entry methods across Microsoft applications, especially relevant to MS Office. For example, the ctfmon.exe process usually runs in task manager using Microsofts built-in dictation or handwriting features.
Usually, the ctfmon.exe process doesn't consume a lot of resources, but sometimes it may cause problems, especially when you face the CTF loader has stopped working. Though most of the CTF loader issue fixes revolve around turning off services that use the ctfmon process, there are also many other ways to fix it, which we will know further.
What Causes CTF Loader Issues
CTF loader issues are because by four likely main reasons
- Hidden malware and viruses inside your system
- Errors are found in inputs or language packs
- Windows update files conflict with the CTF loader
- Install Microsoft Office in an improper way
How to Fix CTF Loader Issues on Windows 10
Undoubtedly, CTF loader issues are annoying, and the good thing is here in this section, we will learn the seven most effective ways to fix this error.
- Check your PC for malware.
- Disable CTF Loader in the Task Scheduler
- Disable touch keyboard and handwriting panel services
- Delete CTFMON.EXE files
- Uninstall Microsoft Office
- Recover your Windows system
- Update Windows to the latest version
Follow the exact steps given below to perform each fix.
1. Check your PC for malware
We suggest scanning your PC to ensure CTF Loader is not affected by any virus or malware. You can quickly check your PC for malware with the help of Windows Defenders' built-in program to scan your PC, which is available in Windows for free. Follow the steps below to scan your PC for malware.
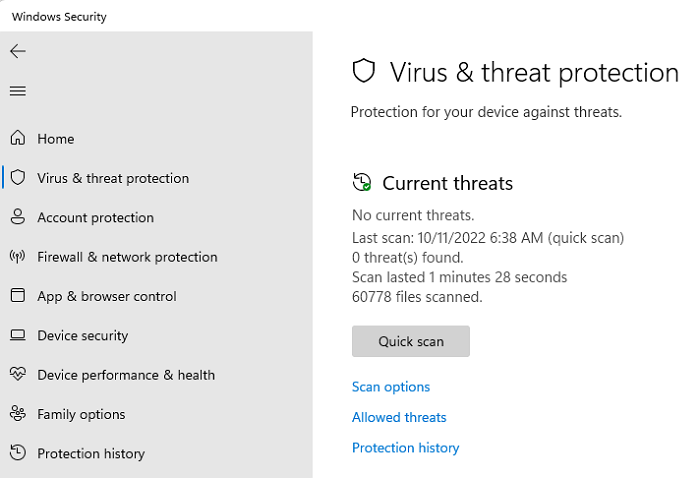
Step 1: Left-click on the Windows main menu button, search for Windows Security and click on it.
Step 2: On the Windows Security page, Choose Virus &threat protection from the left side panel.
Step 3: Press the Quick scan button. It will automatically scan for viruses or malware.
Step 4: If any virus or malware is found, then prompt to remove any virus or malware. Then, restart your PC and check whether the CTF loader issue is fixed or not.
2. Disable CTF Loader in the Task Scheduler
You can quickly fix the CTF Loader issues by disabling the CTF loader in the Task Scheduler. Then, follow the below guide to perform it correctly.
Step 1: Right-click on the Windows menu and choose Run from the list.
Step 2: Type taskschd.msc and click on the ok button on the Run utility. It will open the Task Scheduler window.
Step 3: Now navigate the Task Scheduler Library> Microsoft> Windows> TextServicesFramework location using the left side panel.

Step 4: Now, in the middle panel, right-click on the MsCtfMonitor and choose Disable from the context menu. This will turn off the service; now, check whether your issue is resolved or not.
3. Disable touch keyboard and handwriting panel services
Disabling the touch keyboard and handwriting panel service can fix the CTF loader issue on your PC. To do so, follow the below steps carefully.
Step 1: Right-click on the Windows menu and choose Run from the list.
Step 2: In the Run utility, type services. msc, and click on the ok button.
Step 3: It will open the service list. You must scroll down until you get the Touch Keyboard and Handwriting Panel Service. Right-click on it and pick Properties from the context menu.
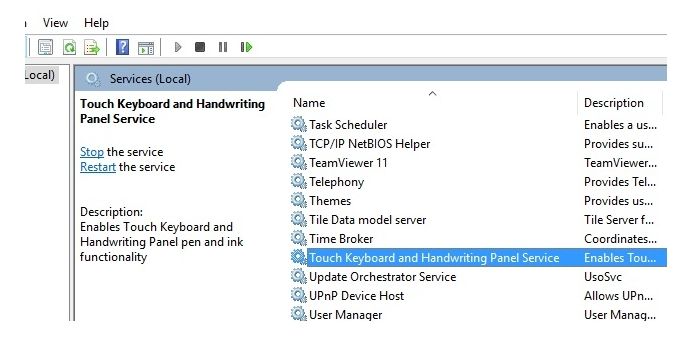
Step 4: Ensure that the Startup type is set to Disabled in the new window. If it is not, change it by opening the dropdown menu and selecting it.
Step 5: Click on the OK button and check whether your issue is resolved or not.
4. Delete CTFMON.EXE files
Deletion of CTFMON.EXE files can also resolve your CTF Loader issue. Follow the below process to perform it properly.
Step 1: Open Task Manager using Ctrl + Shift + Esc
Step 2: Sort running processes by name.
Step 3: Locate the CTF Loader program in the list, right-click and open the File location.
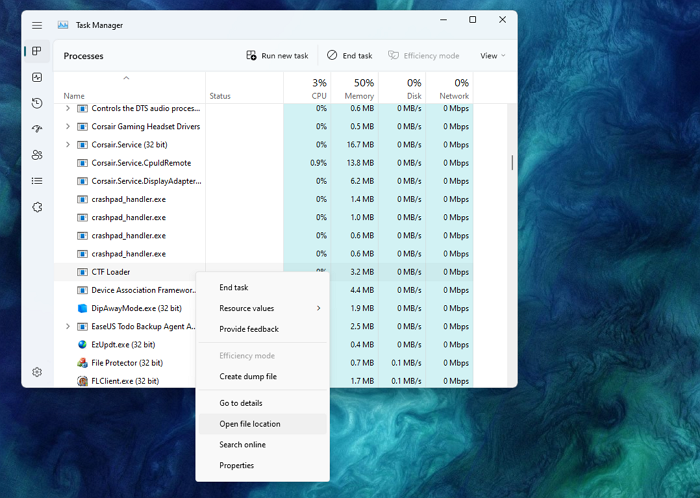
Step 4: Switch back to Task manager, and kill the program.
Step 5: Delete the file from File Explorer.
5. Uninstall Microsoft Office
The CTF Loader errors come from Microsoft Office. So, the most straightforward fix is to uninstall Microsoft Office and reinstall it. Follow the steps below to uninstall Microsoft Office.
Step 1: Left-click on the Windows main menu button and search for Settings in the search bar.
Step 2: Left-click the Apps option from the left side panel of the Settings window to open the Apps window.
Step 3: Click on the Apps & feature section from the right-side panel of the Apps window.
Step 4: It will show you all the App lists installed on your PC.
Step 5: Under the App list search bar, type Office. It will show you the Office app, now click on the three dots of that Office app and click on uninstall.

Step 6: After uninstalling the Office, reinstall it and check whether the CTF Loder error is resolved or not.
6. Recover your Windows system
You can quickly resolve the CTF loading issue by recovering your Windows system. To recover your Windows system, follow the below guide properly.
Step 1: Left-click on the Windows main menu and search for Control Panel.
Step 2: Type Recovery in the Control panels search box and click on the Recovery option.
Step 3: It will open the Advanced recovery tools window. Now select Open System Restore option and click Next in the Restore system files and settings dialog box.

Step 4: Select the recommended restore point or click the Choose a different restore point check box to access additional restore points.
Step 5: Click Scan for affected programs. Select close, then Next, and click on Finish once the process is completed. Now restart your PC and check whether your CTF Loader issue is resolved or not.
7. Update Windows to the latest version
Updating your operating system may resolve the CTF Loder errors. Therefore, we will recommend you download the latest version of Windows and check whether the issue has been resolved or not! Follow the steps below to perform the latest version Windows update.
Step 1: Left-click on the Windows main menu button and search for Settings in the search bar.
Step 2: Now click on the Windows Update from the left side panel of the Settings page.
Step 3: Now, on the right-side panel, click on Check for updates and wait for Windows to find any available updates.

Step 4: If any update is available, it will show you for Download & installation.
Step 5: Click on the Download & install option to install the latest version of Windows on your PC.
Conclusion
If you are still following the post, you have a better idea of resolving the CTF Loader issue on Windows. We have given the seven best fixes to resolve the CTF loader issue. While the Collaborative Translation Framework is a crucial program and service for Windows, in rare cases, the program creates problems and needs a fix.
Related Articles
- Backup vs. Replication: Which One to Choose
- Hard Drive Data Recovery Glossary
- We Couldn't Install Windows 11 - Error Code 0x800f0830
- Full Guide on Windows 11 Requirements [Everything You Should Know]