Fix Device Not Migrated Problem in 4 Ways
Windows update is meant to fix some minor bugs or add new features to the system, but after Windows update, other unexpected problems may occur. One commonly reported problem is the "Device not migrated" error message after the Windows update. Many users with different computer models and different hard drive models complain about the same error message after upgrading to a new Windows version.
After looking through several web pages and asking IT experts for advice, we found that there are no specific proven solutions. Users have different ways to solve this problem. Here, we list all the possible solutions, you can try them one by one until the problem is fixed.
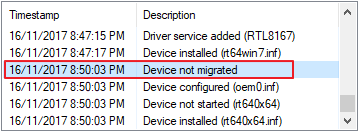
Method 1. Rollback to the Previous Driver
The first solution you can try is to roll back the driver to the previous version. You can go to the Driver tab, then click Rollback to see if it resolves the problem. If there is no "Rollback" option, forget about this fix and try the next one.
Method 2. Reinserting the Device to USB 2.0 Hub
This method mainly works for the problem of USB device not migrated, and a user said he had been successful with this fix twice. So follow the steps below, and see if you can fix the problem with this method.
Step 1. Get an external USB 2.0 hub, connect it to your computer.
Step 2. Remove the problematic device from your computer.
Step 3. Reinsert the device into one of the hub's ports.
Now you can check if the issue still exists.
Method 3. Uninstall Device Driver
After the Windows update, it is highly possible that Windows has installed an incompatible driver to your system. And that's the possible reason why you got the device not migrated error message. Uninstall the device driver, and see if this could solve the problem.
Step 1. Right-click the Windows key, then choose Device Manager.
Step 2. Find the faulty device, right-click it and choose Uninstall Device.
Step 3. Restart your PC, then Windows will automatically reinstall the driver.

After rebooting your PC, you could check if the problem still exists.
Method 4. Update Chipset Driver
When setting up Windows 10, the installation of an un-optimized chipset driver may prevent your hardware from being detected. Therefore, please go to your vendor's site and check if your motherboard has updated chipset drivers.
These are all the possible fixes of the device not migrated issue. Some users even said that they've tried all the solutions but didn't solve the problem until the next Windows update. So if you can't solve your problem with the above methods, don't give up. Maybe the next Windows update is your chance.
Where is the "Device not Migrated" Error Message
Unlike other Windows error messages, the "Device not migrated" error is not a pop-up error. You need to check the problem manually. Here is how to check if you're in this issue.
Step 1. Right-click the Windows key, then choose Device Manager.
Step 2. Choose the driver that is not working, right-click it, and choose Properties.
Step 3. Under the Events tab, you can see the error message.
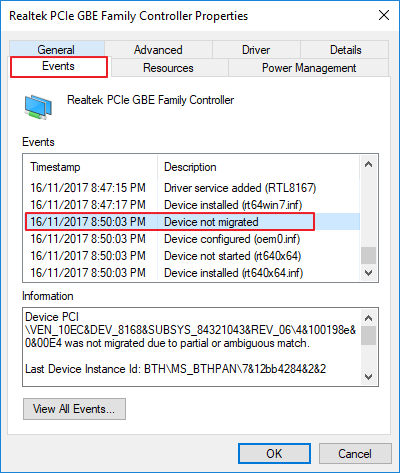
Bonus Tip: Recover Lost Data after Device not Migrated Error Happens
In Microsoft's official support forum, a lot of users have said that not only the issue had stumped them for quite a while, but also caused data loss on their hard drives. In case data loss happens without notice, we'd like to introduce a valid free data recovery software - Deep Data Recovery to you.
This tool works well on both Windows and Mac computers. It covers many data loss scenarios, such as accidental deletion, formatting, partition loss, OS crash, and virus attack, etc. The powerful scanning function is one of Deep Data Recovery's advantages. It can help you find data that was deleted even years ago. With this tool, you can retrieve the lost photos, Word files, and deleted recycle bin files for free. Here's a guide about how to use Deep Data Recovery free version to recover your data.
Step 1. Launch Deep Data Recovery on your PC. Select file types and click "Next" to start.

Step 2. Choose the exact file location and then click the "Scan" button to continue.

Step 3. After the process, select the "Deleted Files" and "Other Lost Files" folders in the left panel. Then, you can apply the "Filter" feature or click the "Search files or folders" button to find the deleted files.

Step 4. Click the "Recover" button and save the restored files – ideally, it should be different from the original one.
The Bottom Line
The most likely reason for the "Device not migrated" error is Windows update has installed incompatible drivers on your computer. Unfortunately, there is no officially confirmed solution for this problem. But the method we list above is worth trying. Hope you could solve your problem after reading this post.
Related Articles
- How to View/Delete Chrome History
- 4 Ways to Fix Windows Update Stuck at 0%
- OneDrive Recycle Bin Retention | Recover Deleted Files in OneDrive
- Convert RAW to NTFS Without Losing Data