How to Recover Corrupted Macro Enabled Excel File with Top 5 Ways
Question: "I have a corrupted Microsoft Excel macro-enabled workbook .xlsm file. How I can recover it?"
| Workable Solutions | Step-by-step Troubleshooting |
|---|---|
| Fix 1. Open and Repair | On the File tab, click Open. Browse the location...Full steps |
| Fix 2. Set the Calculation to Manual | Create a new blank Excel file by File > New...Full steps |
| Fix 3. Use External References | Click File > Open > right-click on the folder...Full steps |
| Fix 4. Open in Wordpad | If Wordpad can open your Excel file with macro...Full steps |
| Fix 5. Recove Macros | Open Excel> Set the calculation...Full steps |
Overview of An Excel File Get Corrupted
When an Excel workbook does not open by sending following errors (similar errors are too many to provide examples here), it's corrupted.
- Error #1. Excel cannot open the file
- Error #2. Microsoft Excel is not responding
- Error #3. The file is corrupted and cannot be opened
How Does An Excel File Get Corrupted?
Cannot open an Excel workbook due to file corruption? How does an Excel file get corrupted? Can you recover a corrupted Excel file in Windows 10?
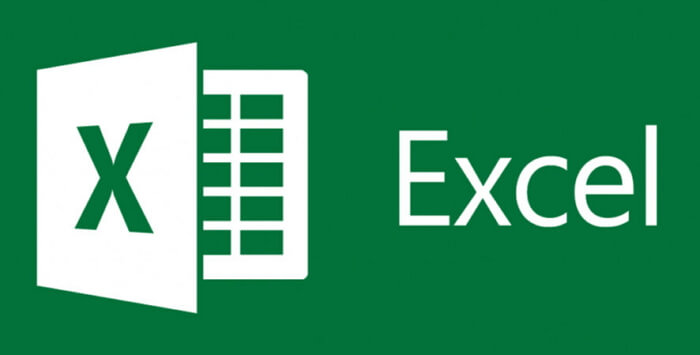
Even the file is able to open normally in Excel, the data/fomulars/macros stored in the workbook can be corrupted. On this page, we mainly discuss the macro enabled Excel file, which encounters the corruption issue and needs repair.
What's Macro in Microsoft Excel?
* Macro is avalailable in Excel for Microsoft 365; Excel 2019; Excel 2016; Excel 2013; Excel 2010; Excel 2007
If you have tasks in Microsoft Excel that you do repeatedly, you can record a macro to automate those tasks. A macro is an action or a set of actions that you can run as many times as you want. When you create a macro, you are recording your mouse clicks and keystrokes. After you create a macro, you can edit it to make minor changes to the way it works.
What's Macro Enabled Excel (.xlsm) File?
According to the Microsoft's example, suppose that every month, you create a report for your accounting manager. You want to format the names of the customers with overdue accounts in red, and also apply bold formatting. You can create and then run a macro that quickly applies these formatting changes to the cells you select.
In Excel 2007 or newer, when you create a workbook with macro enabled, the file extension is changed from .xlsx to .xlsm. In short, these files are indentical only the XLSM files willl execute embeded macros that are programmed in the Visual Basic for Applications (VBA) language.
Is Macro Good for Everyone to Adopt?
Do we need to turn on macro for daily work? It depends. Microsoft suggests users not turn on macros by default in an Office file unless you're sure what those macros do and you want the file functionality provided by macro, with regard to the fact that unexpected macsos can pose a significant security risk, causing the file you're working on corrupted.
How Do I Fix A Corrupted Macro Enabled Excel File?
Microsoft Excel is set to repair a corrupted file after it detects corruption in it upon opening. Some small issues can usually be fixed automatically the next time you open it in Excel. However, the result is not always satisfying and you must take further measures to troubleshooting severe damaged files.
As learned, the macro enabled file is an XLSM file while the regular Excel file is an XLSX (starting from Microsoft Excel 2007) and XLS (earlier version like Excel 2003). To restore a corrupted macro enabled Excel file is similar to dealing with a corrupted XLSX or XLS file. Usually, those five methods given in below are exclusively helpful for recovering corrupted macro enabled Excel workbook in Windows 10, 8.1, 8 and 7.
Way 1. Use the Open and Repair Tool
- On the File tab, click Open. Browse the location and folder that contains the corrupted macro enabled workbook.
- In the Open dialog box, select the corrupted workbook that you want to open.
- Click the arrow next to the Open button, and then click Open and Repair.

The followed two options are Repair and Extract Data, and you can choose either option according to your requirement:
- To recover as much of the workbook data as possible, click Repair.
- To extract values and formulas from the workbook when an attempt to repair the workbook is not successful, click Extract Data.
Way 2. Set the Calculation Option in Excel to Manual
- Create a new blank Excel file by the path: File > New > Blank workbook.
- Click on File and then Options.
- In the Formulas category, uder Calculation options, tick Manual and then click OK.

- Click File > Open, locate and then double-click the corrupted workbook to open it.
Way 3. Use External References to Link to the Corrupted File
This method is to retreive only data from the corrupted macro enabled Excel file, not including the formulas and calculated values within the workbook.
- Click File and go to Open.
- Right-click on the folder that contains the corrupted workbook.
- Click Copy, and then click Cancel.
- Click File and go to New, then open a Blank workbook.
- In cell A1 of the new workbook, type =File Name!A1, where FileName is the name of the corrupted workbook that you copied in step 3 (without the name extension), and then press Enter.
- Select corrupted Excel if the Update Values box appears and click OK.
- Choose the appropriate sheet if the Select Sheet dialog box appears and click OK.
- Select cell A1 and click Home and then Copy.
- Select an area, starting in cell A1 that is approximately the same size as the range of cells that contain data in the corrupted workbook.
- Click Home and Paste.
- Repeat to copy all selected cells again by clicking Home and then Copy.
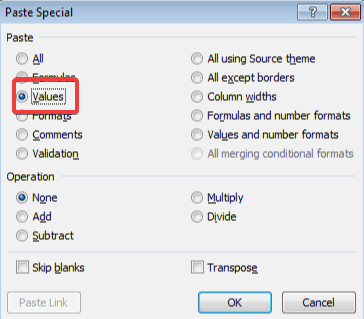
Way 4. Open the Corrupted Workbook in Wordpad
Trying to open the corrupted Excel file in Word can help, but the results will be limited. In Word, you must install the Microsoft Office Excel converter, and your procedures can not be restored in Word, either. So, for corrupted macro enabled Excel file, the result will be better of using Wordpad over Word.
If Wordpad can open your Excel file with macro enabled, you can recover important data stored in the file as well as the VBA procedures (macros), which you can find by simply searching recovered text for Sub and Function.
Way 5. Recove macros from the Corrupted File
If you can recover data but not macros after testing the previous methods, then continue with the last ultimate guide to recover macros.
- Open the Microsoft Excel application
- Set the calculation option to Manual (Guide is in Way 2).
- Choose Macro from the Tools menu, select Security, and choose the High option. In Excel 2007, click the Office button, click Excel Options, and choose Trust Center in the left panel. Then, click the Trust Center Settings button, select Macro Settings in the left panel, select Disable All Macros Without Notification in the Macro Settings section, and click OK twice.
- Open the corrupted workbook. If Excel opens the workbook, you'll see a notice that the macros are disabled. If Excel shuts down, this method won't work.
- Press Alt+F11 to open the Visual Basic Editor (VBE).
- Using the Project Explorer (press Ctrl+R), right-click a module, and choose Export File.
- Enter a name and folder for the module.
- Repeat steps 6 and 7 as many times as necessary to export all the modules.
- Close the VBE and exit Excel.
- Open a new blank workbook (or the newly constructed workbook that contains recovered data from the corrupted workbook) and import the modules.
How to Prevent Corruption Issues in Microsoft Excel 2003/2007/2013/2016/2019...
- Automatically save a backup copy of a workbook
- Automatically create a recovery file at set intervals
Indeed, only preventive actions can provide us with100% secure measure to hold on to our hard work on a sophisticated worksheet in Excel. The efforts of doing a real-time backup or keeping an autorecover copy is not only for protecting files from getting corrupted, but lost! Except the chance of a critical file not opening, it can be missing by careless deletion, disk formatting, virus infection, interrupted transfer from one place to the other...
So always take care of your property of massive data in a file. Besides knowing to how to apply the top five ways to deal with a corrupted file with or without macro enabled, it's necessary to find a trustworthy and powerful Excel file recovery program for lost, deleted or unsaved Excel file recovery.
Deep Data Recovery, the best free file recovery software that recommended by reviewers from authorative websites, is your second-to-none choice when suffer from data loss, including documents, pictures, videos, emails and other numerous file types.
How to Recover Excel Files That Were Lost, Deleted, Formatted or Virus Infected:
Step 1. Choose file types and click "Next" to start
Launch Deep Data Recovery. Choose file types and click "Next" to start.

Step 2. Select location and click "Scan"
Choose the drive or a specific folder on Desktop or somewhere else where you lost the excel files, and click the "Scan" button.

Step 3. Locate your excel files
To quickly find the Excel files from the scan results, click the "Documents" option in the left panel. Choose "Excel", and click "Preview" to check if the Excel files are the wanted ones.

Step 4. Recover Excel files
Finally, select the desired Excel files and click the "Recover" button. Then, select a folder to save the Excel files to another location.
Related Articles
- Fixed: Restart to Repair Drive Errors on Windows 10
- How to Recover Deleted Files by Date/Time
- How to Remove/Delete Directory in Linux
- How to Tell if Your Computer Is 32 or 64 Bit Windows 10 [Full Ways]