How to Recover Deleted Files by Date/Time
"I'm wondering if there is data recovery software that supports recovering deleted files by time. So many third-party data recovery tools let customers find the files by file types, which is troublesome and time-consuming."
Why Do You Need to Recover Deleted Files by Date/Time
Data recovery software can generally find thousands of files after scanning a disk or partition. However, the files or folders you want to recover might be a small portion of them. That's why filters are so important to filter files in line with the date/period modified. With filters or the search feature, you can locate a specific file or folder that you want to retrieve within seconds instead of finding the item from the long list of the scanning result.
Some users may find it helpful to recover deleted files by file type, file name, or file extension, while others may need to retrieve lost data by date and time. No matter which method you prefer, Deep Data Recovery can do all these things for you.
Wise Data Recovery Software - Deep Data Recovery
With the reliable hard drive recovery software - Deep Data Recovery, by filtering settings, you can recover deleted, lost, or formatted files on multiple devices, including internal/external hard drive, USB flash drive, memory card, camcorder, and other Windows-compatible storage devices. More specifically speaking, you can:
- Recover lost data by category: All Files, Recent Files, Lost Files, Recycle Bin Files, Pictures, Documents, Videos, Audio, and Emails
- Recover files via advanced filter: File Status (Deleted/Existing Files), Specific File Type (Word/PPT/Excel/PDF/Others), Date Modified (a specific period or custom time), File Size, and Initial Letter or File Name.
- Search for a specific file or folder by full name, part of the name, or extension.
As you can see, with the wise data recovery software from Qiling, you can recover files not only by the date or time you delete the items but also by other specifics. Read on to follow the three-step file recovery process to get back your precious files.
How to Recover Deleted or Lost Files By Date/Time
To extract the files you deleted on a precise day to period, click "Filter" > "Advanced Filter" to choose an exact period or set a custom one in step 2. Let's get started.
Step 1. Run Deep Data Recovery. Select file types and click "Next" to start.

Step 2. Choose the exact file location and then click the "Scan" button to continue.

Step 3. After the process, select the "Deleted Files" and "Other Lost Files" folders in the left panel. Then, you can apply the "Filter" feature or click the "Search files or folders" button to find the deleted files.

Step 4. Click the "Recover" button and save the restored files – ideally, it should be different from the original one.
The filter function is small but helpful to shorten the time you spend on finding the target files or folders and allows you to recover files from a specific date. Hope it helps you, too.
Windows Built-in tool - Recover Lost Files by Date/Time from the Previous Version
Windows has a free backup and restore tool to restore files you accidentally deleted, which help you to restore previous versions. But this method is not always useful for file restoration, because the Restore Previous Versions function works only if you have used the File History to back up your files. Otherwise, it will show the error "There are no previous versions available."
How to Restore Files by Date/Time
In Windows 10/8/8.1/7:
1. Move to the folder containing the files you wish to recover.
2. Right-click on the folder and select Properties.
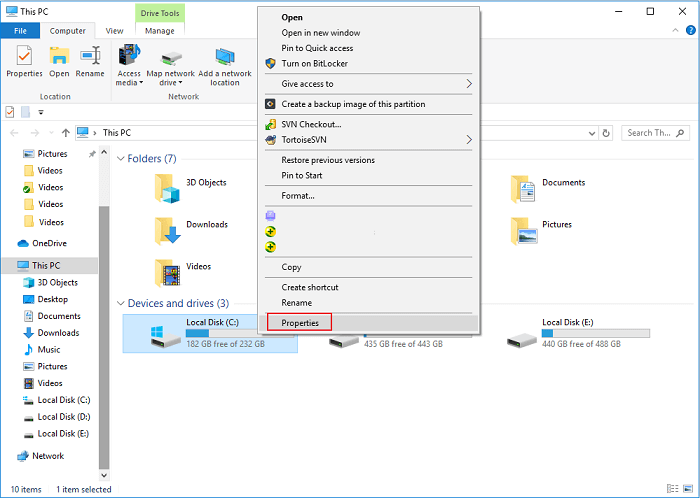
3. Click on the Previous Versions tab.
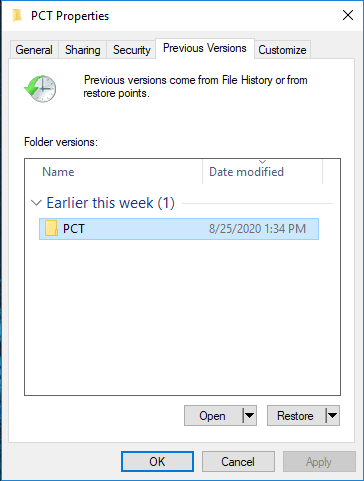
4. Select the appropriate folder from which to recover the file using the Date modified, and click Open.
5. Copy the files to be recovered to a new location.

Or you can input Control Panel on the search box. Control Panel > File History > Restore Personal Files > Click Preview and choose the selected files > Click Restore button to restore it to the origin version.
Unfortunately, if you have not backed up the files in advance, then the Previous Version comes up empty more often or not. So you still have another reliable choice by recovering deleted files with data recovery software - Qiling Data Recovery.
The Bottom Line
Data loss can hardly be avoided due to human error, hard drive corruption, power outage, computer malfunction, virus attack, etc. Thanks to third-party data recovery software, we escape from various types of data loss disasters on a hard drive, flash drive, memory card, camera, phone, music player, and so on. To eliminate the chance of complete data loss, both backing up important data elsewhere and equipping the computer with a data recovery tool are necessary. Be prudent when you delete items and be quick when you rescue the files.
Related Articles
- Recover Data After Formatting Laptop/PC
- [Solved] USB Pen Drive Not Showing Data, Files, and Folders
- How Do You Fix 'Word Cannot Open the Document: User Does Not Have Access Privileges' Error? Fixes Are Here!
- 2022 Guide: How to Recover Deleted Files from Pen Drive in 3 Ways