How to Upgrade Windows 7 to Windows 10. Get Your PC Ready in A Day!
Though it sounds relentless, Microsoft has ended all-around support for Windows 7, including [1]software updates, [2]security updates or fixes, and [3]technical support for any issues. Are you still holding on to the classic Windows OS masterpiece or refusing to let it go? Stop that thought in your head. There are no reasons anymore not to upgrade to Windows 10 from Windows 7. Starting from 2020, all Windows 7 users are going to surge into the Windows 10 market and get used to the nowadays safest, fastest and the most user-oriented Windows operating system.
So it's time to get your PC ready for Windows 7 to Windows 10 migration by referring to a comprehensive user guide, This article page covers all the concerned questions and solutions to how to upgrade Windows 7 to Windows 10 on an existing device as well as on a new PC/laptop, before the final end of Windows 7 support. Prepare your computer with several essential Windows 10 upgrade tools to ensure a smooth Windows 7 to Windows 10 migration by following the simple steps.
The recommended Windows 10 upgrade programs will surely assist users to accomplish the upgrade from Windows 7 to Windows 10, without meeting upgrade issues or losing data. They are:
| Windows 7 to 10 Upgrade Tools | What They Do for You |
|---|---|
| Qiling Backup | Create a full backup of your old system if wanted, and files, programs, applications, documents, archives, and everything you care about and won't allow for data loss during the upgrade. |
| Qiling PCTrans | Start a bulk Windows easy data transfer after moving Windows 7 to a new Windows 10 PC. Use a few clicks to transfer user data, user accounts, and installed applications from PC to PC like a breeze. |
| Qiling Partition Master | Resize your C drive room and leave it ample enough to install the in-place Windows 10 upgrade on your old device; in addition, enable you to partition a new PC hard drive. |
Upgrade Windows 7 to Windows 10 by Moving to a New PC
To take advantage of the latest hardware capabilities, and avoid hardware and software incompatibilities caused by the old devices, we highly recommend you upgrade Windows 7 to Windows 10 by moving to a new PC with Windows 10. If you stick with your old computer and are inclined to upgrade to Windows 10 in place, you can first check if your old device is compatible with Windows 10, and if so, follow the steps to update.
1. Move to a New PC with Windows 10 Preinstalled
Now, when you buy a new computer, most of them come with Windows 10 already installed, so you don't have to install it manually. In this case, the question you need to consider is how do you transfer your data and applications from old PC to new PC.
Qiling Disk Master makes it possible to perform an in-place upgrade in Windows 10 without reinstalling all apps. This one-click PC transfer tool can copy installed software, files, folders, and accounting settings from one PC to another with or without network.
There are three ways you can move data to a new Windows 10 PC with Qiling Disk Master.
- PC to PC: Transfer applications, data, accounts, and settings between two network-connected PCs on the same LAN.
- Image Transfer: Create an image file, then transfers the image to a Windows 10 PC without using the network. It also works as a backup.
- App Migration: Move software from one drive to another locally when you face a low disk space problem. For instance, transfer programs from C drive to D drive in Windows 10.
Now, download this ultimate PC data transfer software to start your Windows 10 upgrade.
Step 1. Run Qiling Disk Master on both PCs
On the source PC, select "File Sync" on the main screen of Qiling Disk Master and move on.

Step 2. Connect two computers
1. Select your target PC to connect via its IP address or device name and click "Connect".
2. Enter the login password of your target PC and click "OK" to confirm.
If you didn't see the target PC in the listed devices, you can also click "Add PC" to manually connect the target PC by inputting its IP address or device name.

Step 4. Select apps, programs, and software and transfer to the target computer
1. You can select and choose what you want to transfer from the current computer to the target PC.
2. After selecting desired applications and programs, click "Proceed" to start the transferring process.

2. Move to a New PC Without OS Installed
A small number of users will buy a bare computer for special reasons, such as saving costs or installing Windows 10 by themselves. On this occasion, the complete upgrade from Windows 7 to Windows 10 consists of two steps: start fresh with a clean installation of Windows 10 and then transfer data and applications from Windows 7 to a new PC through a PC transfer tool.
How to perform a clean install
Follow steps below to create installation media (USB flash drive or DVD) you can use to complete Windows 10 clean installation. To get started, you will first need to have a license to install Windows 10.
Before you download the media, make sure you have made these preparations:
- 1. An internet connection
- 2. Sufficient data storage available on a computer, USB or external drive for the download
- 3. An empty USB flash drive with at least 8GB of space or blank DVD (and DVD burner) to create media
- 4. When burning a DVD from an ISO file, if the disc image file is too large you will need to use Dual Layer (DL) DVD Media
- 5. And you need to meet the following Windows 10 minimum hardware requirements.
-
Step 1. Create Windows Installation Media
-
- Download and run theMedia Creation Tool on another PC (connected to the internet).
- Create Windows Installation Media on empty USB.

-
-
Step 2. Boot PC from Installation Media
- Continuously press a specific key (usually F2, F8, F12, Del) to enter BIOS/UEFI setup guide.

-
Step 3. Setup Before the Installation
- Choose your language, Time and Keyboard method. Then, click "Install now".
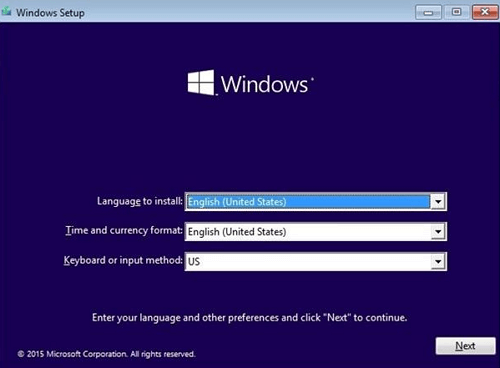
-
Step 4. Finish Installing Windows 10
-
- Follow the on-screen instructions to complete the Windows 10 installation.
- Enter your Windows 10 product key when a pop-up appears for a product key during installation.

-
-
Step 5. Download Necessary Drivers
-
- After completing Windows 10 installation, make sure you have all the necessary device drivers installed.
- To check for updates now, go to "Settings > Update & Security > Windows Update > Check for updates".

-
How to migrate data from old PC to new PC
When successful system installation finishes, you can begin to migrate your data and programs using Qiling Disk Master. Refer to the above steps for details.
If you want your new computer to have optimal performance, proper disk management is an important part. Qiling Partition Master provides you with smart, easy, and comprehensive disk management solutions.
You can use it to partition hard drives effortlessly and take full advantage of your disk space by resizing, moving, merging, creating, formatting, deleting, and clone partitions. Apart from these basic hard drive organization functions, this partition manager also supports many advanced operations, such as convert FAT32 to NTFS, change disk style from MBR to GPT, migrate OS to SSD, and more. Yes, so many practical functions are integrated into this software, don't miss such a useful tool.
Upgrade Windows 7 to Windows 10 On Existing PC
Although Microsoft and we all suggest you transfer from Windows 7 old PC to a new Windows 10 computer, some of you may still choose to stay with your old PC.
As you've decided so, you may follow through with the guidelines here to upgrade Windows 7 to Windows 10.
Check If Your Old PC Meets Windows 10 Minimum Hardware Requirements
To start the process of upgrading Windows 7 to Windows 10, your first step is to check if your old PC meets the Windows 10 minimum hardware requirements.
| Processor | 1GHz or faster CPU or System on a Chip (SoC) |
| RAM | 1GB for 32-bit or 2GB for 64-bit |
| Hard drive space |
Existing installations: 16GB for 32-bit or 20GB for 64-bit Clean install or new PC: 32GB or larger |
| Graphics | DirectX 9 or later with WDDM 1.0 driver |
| Display resolution | 800×600 or higher resolution |
| Networking | Wi-Fi or Ethernet |
Here are the steps to check your old PC hardware information:
Step 1. Right-click "Computer" and select "Properties".

Step 2. On the pop-up window, check processor and RAM information under "System".
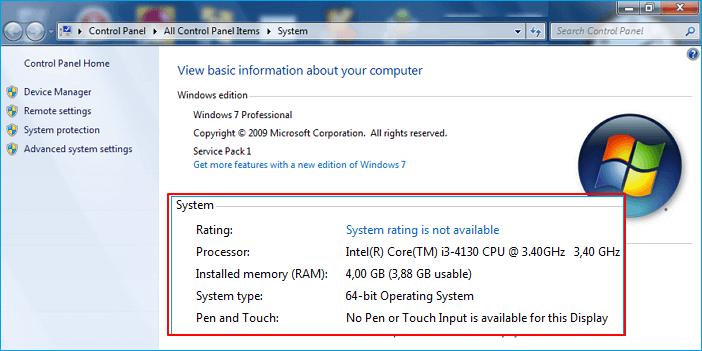
Step 3. Click "Device Manager" to check more details of your CPU, Graphics, Sound, etc.
Step 4. To check the hard drive space, right-click "Computer", select "Manage" and click "Disk Management".

There you will be able to check if your Windows 7 C drive meets the space requirement for installing Windows 10.
- Notice:
- 1. If your Processor, RAM, Graphics, etc. is out of date, you may upgrade these devices on your old PC and continue with the following tips to upgrade Windows 7 to Windows 10.
- 2. However, if the CPU processors are not compatible with the Windows 10 or the motherboard doesn't support UEFI boot, you have to change a new computer and follow tips in migrating Windows 7 data and apps to a new PC.
Preparations
1. Find your Windows product key
The Windows 7 product key is normally found on an orange sticker attached to a pamphlet inside the box or the Certificate of Authenticity sticker attached to the chassis of your computer as shown below:

If you lost the product box or didn't find the key, follow the methods here to find the Windows product key provided by Microsoft.
2. Back up Windows 7 valuable data to an external hard drive
In order to avoid unnecessary file loss issues due to Windows 7 to Windows 10 upgrade, your smart choice is to create a full back up of all your valuable data to an external hard drive in advance.
To do so, you will need an external hard drive with enough free space for saving Windows 7 data backup with reliable Windows backup software for help.
To save your time and energy, we would like to recommend you try reliable Windows backup software - Qiling Backup for help.
This software allows you to selectively backup all files and data to another device at one time in only 3 steps:
Step 1. To start backup, click the File backup button on Backup and recovery page.

Step 2. On the top tree view, you'll see a list oflocal and network files. Selecting the files to be backed upby expanding the directory.

Step 3. Follow the instructions on the screen and pick the location where you wish to store the backup.

Step 4. In Backup Options, click Options to encrypt the backup with a password. There are a variety of customizable featuresavailable for you to explore, and you may tailor the backup operation to meet your specific requirements.

Specify the backup schedule, and choose whether or not to start the backup at a certain event in Backup Scheme.

Step 5. Backups canbe stored on a local disk, in Qiling's cloud service, or on a network attached storage device (NAS).

Step 6. Qiling Backup allows customers to back up data to a third-party cloud drive or the company's own cloud storage.
If you wish to back up your data to a third-party cloud drive, selectLocal Drive, scroll down to add Cloud Device andenter your account information.
Step 7. To begin a backup, choose Proceed. It will appear in the shape of a card on the left-hand panel when the backup process has been successfully finished. To handle the backup job in more detail, right-click on it.

When you finish the backup process, continue with the following guidelines to start upgrading your Windows 7 to Windows 10 on your old PC.
Upgrade Windows 7 to Windows 10 on Old PC
As Windows 7 support ended, some of you may not be able to perform an in-place upgrade by checking updates from your computer.
Therefore, you may choose the suitable method here to complete the upgrading process on your PC:
# 1. In-Place Update Windows 7 to Windows 10
Microsoft also released the last secure update by January 14, 2020, therefore, if you follow through these steps, you will be able to check and install the last Windows 7 secure update but not the Windows 10 system ISO:
Check Windows update: Go to Control Panel > All Control Panel Items > Windows Update > System and Security > Windows Update.
As we've mentioned that Windows 7 support has ended and the access to upgrade Windows 7 to Windows 10 has officially stopped by July 29, 2016.
Therefore, there is no real way to perform an in-place upgrade from Windows 7 to Windows 10. Fortunately, you may still use the Media Creation Tool as mentioned below to manually install Windows 10 on your old computer for free.
# 2. Manually Upgrade System from Windows 7 to Windows 10
The whole process is similar to fresh installing Windows 10 on your computer as shown in the former part on this page. Or you may also follow through the quick guide here for help:
Step by step guide:
Step 1. Go to Download Windows 10 page on Microsoft website via your Windows 7 browser.
Step 2. Under Create Windows 10 installation media, click the "Download tool now" and run the media file after the downloading.
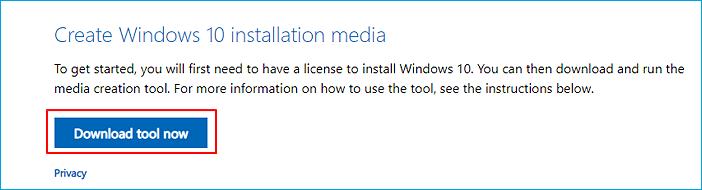
Step 3. Choose "Upgrade this PC now".
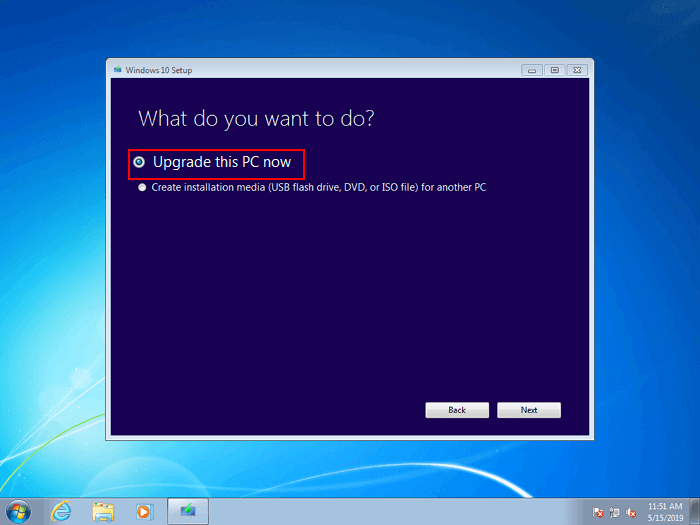
Step 4. Follow through the prompts to set up Windows 10 on your old PC.
Remember to tick "Keep personal files and apps" during the process.
Step 5. Wait for the process to complete, then you may restart your computer and use Windows 10 by then.
Further Tips - Windows 10 Activationand Performance Optimization
About Windows 10 Activation:
When you successfully install or upgrade Windows 7 to Windows 10 on your computer, you may use your old Windows 7 product key to activate Windows 10 with the following tips:
1. Go to "Settings > Update and Security > Activation".
2. Input your old product key to activate Windows 10.
Note: If you receive the message that warns you "This product key didn't work. Please check it and try again, or try a different key", you may need to change a new key for Windows 10 by purchasing from Microsoft.
You may visit this page to buy a Windows product key.
Windows 10 Performance Optimization:
After installing Windows 10 on Windows 7 computer or moving to a new PC, you can restart the machine and enjoy new features of Windows 10.
However, some of you may find that Windows 10 runs very slow or even gets stuck for some reason.
The best way to resolve this issue is to optimize Windows 10 with a reliable tool.
Qiling Partition Masterwith its hard drive partitioning and system optimization features will fulfill the task for you in only a few simple clicks. Follow through the links to see how to optimize your computer performance:
People Also Ask
1. Can you still upgrade to Windows 10 from Windows 7 for free?
The answer is no. The Windows 10 free upgrade through the Get Windows 10 (GWX) app ended on July 29, 2016. on December 31, 2017, the assistive technologies, another official way to free upgrade Windows 10 also ended. To get Windows 10 you will need to purchase a full version of the software to upgrade your system.
2. How much does it cost to upgrade from Windows 7 to Windows 10?
$199. Since its official release a year ago, Windows 10 has been a free upgrade to Windows 7 and 8.1 users. When that freebie ends today, you technically will be forced to shell out $119 for the regular edition of Windows 10 and $199 for the Pro flavour if you want to upgrade.
3. How can I update my Windows 7 to Windows 10?
If you have a PC running Windows 7/8/8.1 (Home or Pro edition, properly licensed and activated), you can follow the same steps I did to upgrade it to Windows 10.
4. What's the difference between the in-place upgrade and fresh install?
A fresh install refers to installing an operating system on a computer that does not currently have one. An in-place upgrade would be performed if you already had an operating system, and obtained the necessary compatible software to update it to a newer version.
A fresh installation requires manually download the correct version of Windows 10 that will upgrade your system. Technically, upgrading through Windows update should be the easiest and safest way to make the move to Windows 10. However, performing an upgrade can also be problematic.
5. Can I still use Windows 7 after 2020?
Yes, you can continue using Windows 7 even after January 14, 2020. Your PC will continue to start and run, but will no longer receive software updates, including security updates, from Microsoft. But we advise you to upgrade to Windows 10 or move to a new device with Windows 10.
Frequently Asked Questions from Microsoft
Source:https://support.microsoft.com/en-us/help/4057281/windows-7-support-ended-on-january-14-2020
What does the end of support mean for me?
After January 14, 2020, PCs running Windows 7 no longer receive security updates. Therefore, it's important that you upgrade to a modern operating system such as Windows 10, which can provide the latest security updates to help keep you and your data safer. In addition, Microsoft customer service is no longer available to provide Windows 7 technical support. Related services for Windows 7 are also being discontinued over time. For example, certain games such as Internet Backgammon and Internet Checkers as well as Electronic Program Guide for Windows Media Center are scheduled to be discontinued in January 2020.
What should I do?
For most Windows 7 users, moving to a new device with Windows 10 is the recommended path forward. Today's PCs are faster, lightweight yet powerful, and more secure, with an average price that's considerably less than that of the average PC eight years ago. Our Guide can help you choose a new PC in just a few easy steps. Check out our overview page to learn more.
Can I upgrade my existing PC to Windows 10?
To take advantage of the latest hardware capabilities, we recommend moving to a new PC with Windows 10. As an alternative, compatible Windows 7 PCs can be upgraded by purchasing and installing a full version of the software. For more information, see Windows 10 upgrade FAQ.
How can I upgrade to Windows 10 for free?
The Windows 10 free upgrade offer ended on July 29, 2016. To get Windows 10 you will need to either purchase a new device or, if you have a compatible PC, purchase a full version of the software to upgrade your existing device. We recommend that you don't install Windows 10 on an older device, as some Windows 7 devices are not compatible with Windows 10 or could experience reduced feature availability.
What happens if I continue to use Windows 7?
If you continue to use Windows 7 after support has ended, your PC will still work, but it will be more vulnerable to security risks and viruses. Your PC will continue to start and run, but will no longer receive software updates, including security updates, from Microsoft.
Can Windows 7 still be activated after January 14, 2020?
Windows 7 can still be installed and activated after the end of support; however, it will be more vulnerable to security risks and viruses due to the lack of security updates. After January 14, 2020, Microsoft strongly recommends that you use Windows 10 instead of Windows 7.
Will Internet Explorer still be supported on Windows 7?
Support for Internet Explorer on a Windows 7 device was also discontinued on January 14, 2020. As a component of Windows, Internet Explorer follows the support lifecycle of the Windows operating system it's installed on. See Lifecycle FAQ – Internet Explorer for more information.
Will Microsoft Security Essentials continue to protect my PC after the end of support?
Microsoft Security Essentials (MSE) will continue to receive signature updates after January 14, 2020. However, the MSE platform is no longer being updated. Click here to learn more about Microsoft Security Essentials.
What if I'm running Windows 7 Enterprise?
If you are using Windows as part of a work environment, we recommend you check first with your IT department or see Windows 10 deployment support to learn more.
What about Windows 7 Embedded?
Windows for embedded devices such as ATMs or gas pumps have lifecycle dates that sometimes differ from versions of Windows that are used on PC devices.
Can I move my existing programs to a new Windows 10 PC?
For the best possible experience, we recommend doing a fresh installation of your programs and apps on your new Windows 10 PC. Microsoft Store has a variety of third-party apps that can be easily downloaded and installed. On your Windows 10 PC, you can open Microsoft Store by selecting the icon on the taskbar or by searching for "Microsoft Store" in the search box on the taskbar.
For any software not currently available in Microsoft Store, we recommend going to that company's official website and downloading the Windows 10 version from there. In limited circumstances, some older software may not have an updated version that's compatible with Windows 10.
How will Windows 7 end of support affect my Microsoft Office apps?
Your experience may be different depending on the Office version you're running. To learn more, see Windows 7 end of support and Office. It's important to note that Windows 7 itself no longer receives security updates, leaving your device vulnerable to security threats. As such, if you're running Microsoft Office on a Windows 7 PC, we recommend you move to a new Windows 10 PC.
Why did I receive a notification about Windows 7?
Support for Windows 7 came to an end on January 14, 2020. You are receiving notifications as a Windows 7 customer to remind you that your device is no longer supported and no longer receiving security updates. We recommend moving to a new PC with Windows 10. More information on the notification is available here.
Conclusion
Long story short, after January 14, 2020, PCs running Windows 7 no longer receive security updates. You've got all the reasons to switch to Windows 10. However, OS upgrade processes are never easy. In order to help you upgrade from Windows 7 to Windows 10 as smoothly as possible, we've covered the upgrade topic extensively. You can follow the guide above to easily move to Windows 10.
Related Articles
- PC Not Working Properly? Try A Fresh Install Windows 10
- Microsoft Outlook Has Stopped Working 2016/2013/2010 in Windows 10/8/7
- How to Factory Reset Mac Mini M1[with Video Tutorial]
- Can I run Win 10 with 2GB RAM?