How to Import/Export Chrome Bookmark
Google Chrome bookmarks allow you to save favorite web pages within your browser and access them easily, syncing across devices if linked to a Google account. You can also import bookmarks from another browser to match the look of your old one.
How Can I Import/Export Google Bookmark
You can export and import bookmarks across different browsers, creating a backup copy of your bookmarks with the exported file, and then import it to access the bookmarked web pages on another computer or browser.
To maintain adequate backups of your bookmarks, it's essential to know how to import and export them across different platforms. This article will guide you through the process of importing Chrome bookmarks and exporting them when necessary, as well as using Deep Data Recovery to recover deleted data, including bookmarks.
How to Import Chrome Bookmarks
The most common method to import Chrome bookmarks will be discussed first, followed by how to export them.
1 - Import Chrome Bookmarks to Google
To import bookmarks to your Chrome browser, follow these steps: you can import bookmarks from other browsers like Firefox, Edge, or Opera, or from an HTML file. First, go to the Chrome browser and click on the three dots at the top right corner, then select "Bookmarks" and click on "Import bookmarks from an HTML file.
Step 1. Open Chrome and click on the three vertical dots (…) at the top right corner of the browser window.
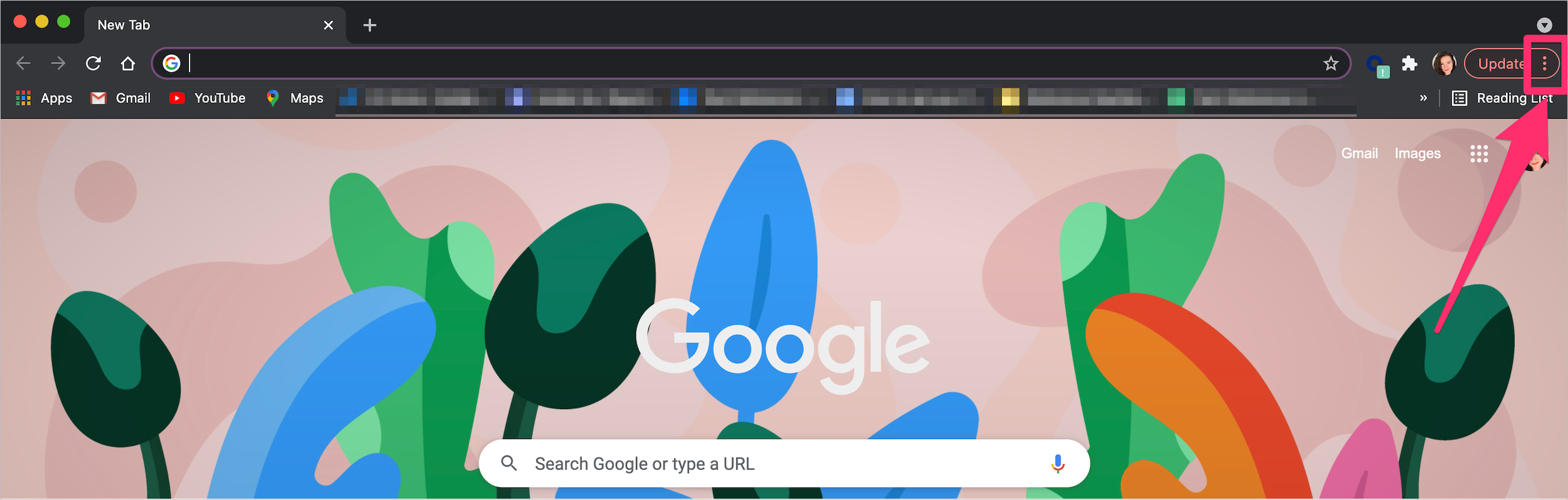
Step 2. To import bookmarks and settings, hover the mouse over the "Bookmarks" option and navigate the drop-down list, then click on "Import Bookmarks and Settings".

Step 3. Once a new tab opens with your bookmark list, select "Bookmarks HTML File" from the drop-down.
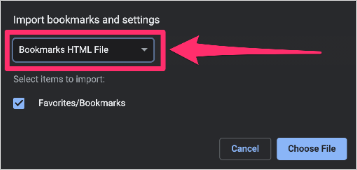
Step 4. To upload files, click the "Choose File" button to select the desired files from your computer.
Step 5. To import bookmarks from Firefox to Chrome, go to the Chrome browser, click on the three dots in the top right corner, select "Bookmarks," and then click on "Import bookmarks and settings." This will open a new window where you can select the bookmarks to import from Firefox, and then click on "Open" to have them imported into Chrome.
2 - Import the Chrome Bookmarks HTML File into Safari
1. Open Safari and go to the "Safari" menu, then select "Preferences" and click on the "Bookmarks" tab. 2.
Step 1. Open Safari. Next, click on "File" and select "Import From".
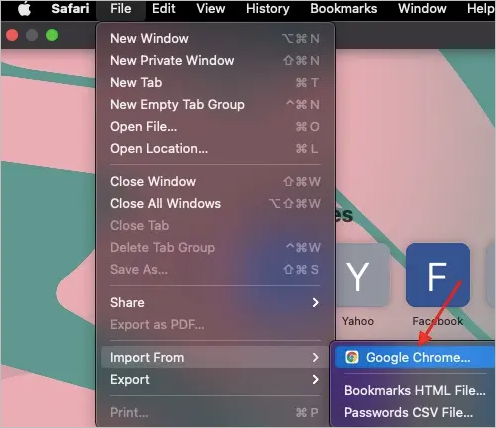
Step 2. Select Google Chrome.
Step 3. To import bookmarks, click on the "Bookmarks" item and then click on the "Import" button.

Note: To import bookmarks from another browser, ensure you have closed Google Chrome. Once closed, you can click on the three vertical dots in the top right corner of the Google Chrome browser window, then click on "Bookmarks" and select "Import bookmarks and settings" from the drop-down menu.
Step 4. 1. Enter administrator password in the popup and click "Allow". 2.
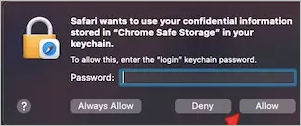
Step 5. Once the process is successful, you'll receive a confirmation from Safari. Safari will notify you of the added number of bookmarks, passwords, and browsing history. Click OK to finish the process.

How to Export Chrome Bookmarks (4 Ways)
To export your Chrome bookmarks, you can follow various methods and techniques. Once you've saved your bookmarks, you can access them on another device or browser by exporting them. This allows you to transfer your bookmarks to a new device or browser, making it easy to access your favorite websites. There are multiple ways to export Chrome bookmarks, and we'll show you how to do it.
- Export and Save Bookmarks in Chrome on a Mac
- Export and Save Bookmarks in Chrome on a Windows PC
- Export and Save Bookmarks in Chrome on Android
- Export Bookmarks in Chrome on a Chromebook
- Mac
- Windows PC
- Android
- Chromebook
We'll discuss each method as follows.
Method 1. Export and Save Bookmarks in Chrome on a Mac
To export and save Chrome bookmarks on a Mac, follow these steps: Open Chrome, click the three dots in the top right corner, select "Bookmarks" and then "Show Bookmarks Bar." Right-click on the bookmarks bar and select "Export bookmarks to HTML file.
Step 1. Open Chrome on your Mac device.
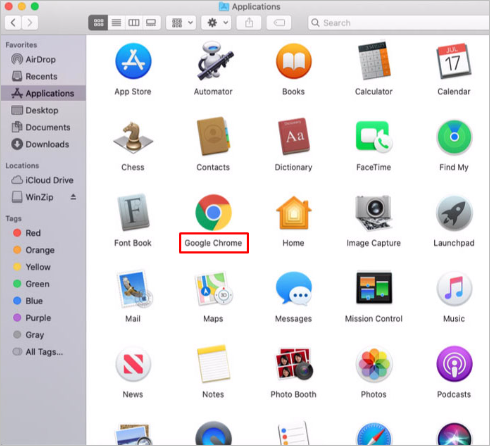
Step 2. Click on the three vertical dots (…) in the browser's top right corner. This will open a dropdown menu that contains various options such as new tab, new window, print, and more.
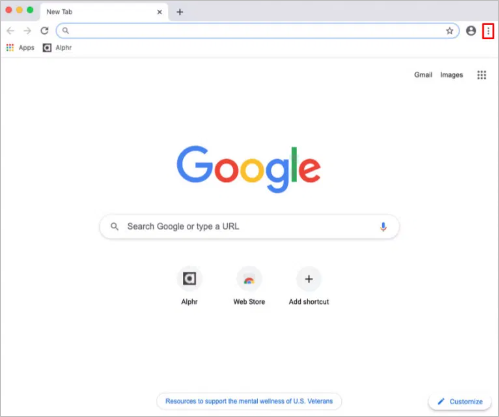
Step 3. Click on "Bookmarks".

Step 4. Select "Bookmark Manager".

Step 5. To access the bookmark manager menu, click on the three vertical dots.
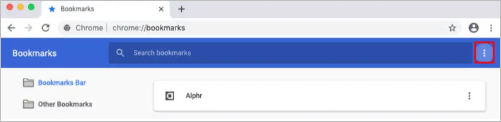
Step 6. Next, click on "Export bookmarks".
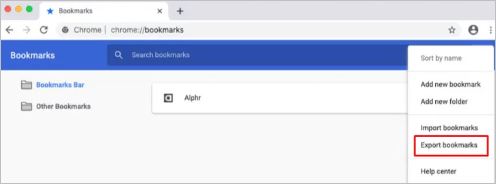
Step 7.
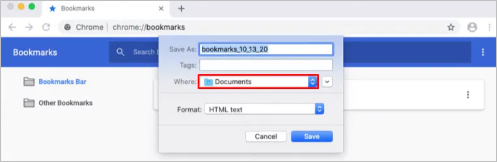
Step 8. You clicked the "Save" button, which has exported all your Chrome bookmarks to your Mac.
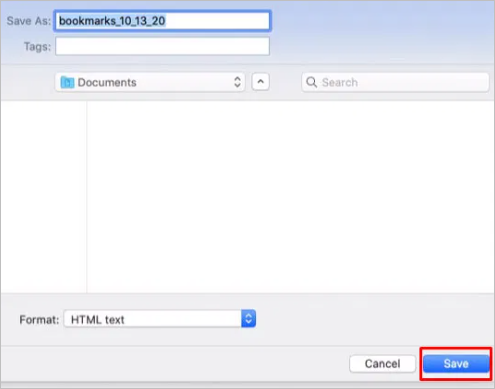
Method 2. Export and Save Bookmarks in Chrome on a Windows PC
Exporting bookmarks on a Mac computer to a Windows PC is quite straightforward. You can achieve this by following a few simple steps.
Step 1. Open Google Chrome on your Windows PC.
Step 2. Click on the three dots (…) in the top right.
Step 3. Navigate to Bookmarks and select "Bookmark manager".
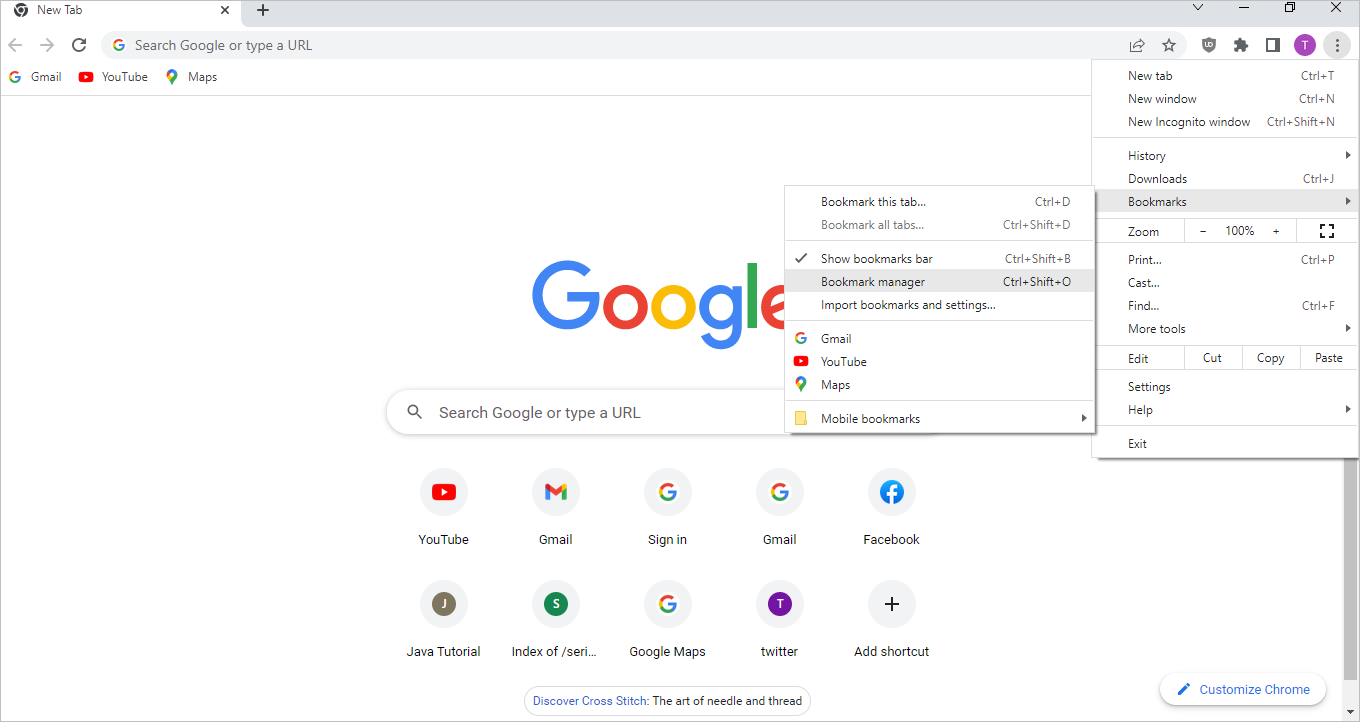
Step 4. Once the Bookmark manager opens, click on the three vertical dots.
Step 5. Next select "Export bookmarks".
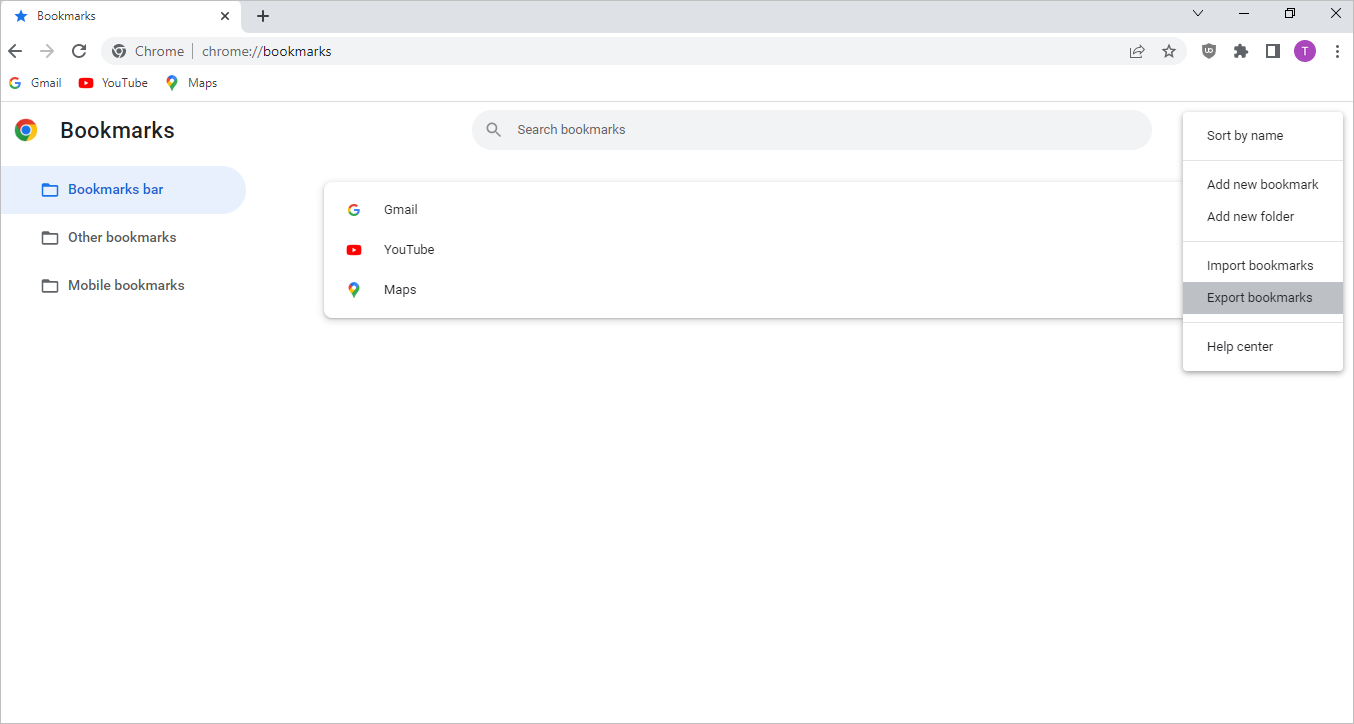
Step 6. To export your bookmarks, click on the "Save As" menu, navigate to a desired location, enter a filename and ensure it ends with ".html", then click "Save".
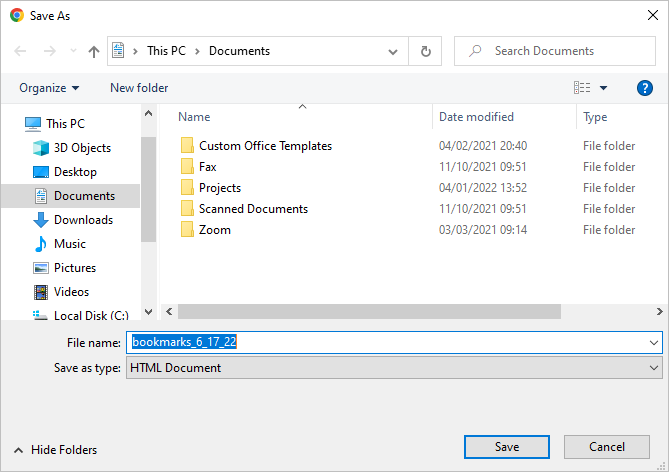
Step 7. You can export all your Chrome bookmarks to a file, and then access them from that file. This allows you to save a copy of your bookmarks and access them from another location. You can export your bookmarks to a file, such as a CSV or JSON file, and then import them into another browser or device.
Method 3. Export and Save Bookmarks in Chrome on Android
To export and save Google Chrome bookmarks on Android, you can use the sync feature by opening Google Chrome, tapping the three dots, and selecting "Settings". Then, scroll down and tap on "Sync" and select "Sync now" to sync your bookmarks with your Google account. This will allow you to access your bookmarks from any device with Google Chrome installed by signing in with your Google account.
Step 1. Open the Chrome browser on your Android device.
Step 2. Once you've tapped on the three dots, a dropdown menu will appear, giving you options to open the browser in a new window or tab, or to close the browser entirely. To open the browser in a new window, tap on the "Open in New Window" option.
Step 3. Tap on Settings.
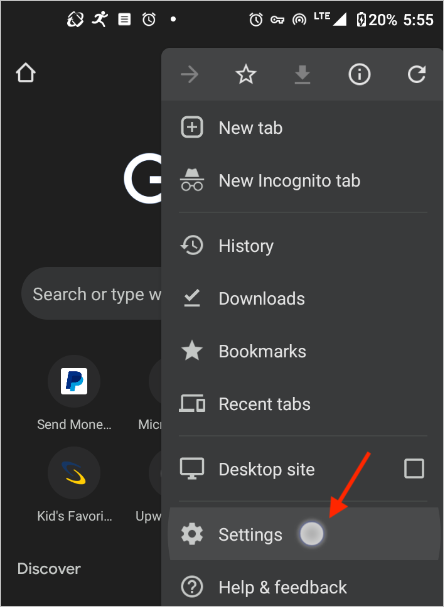
Step 4. Tap on "Sync". This opens the sync menu.
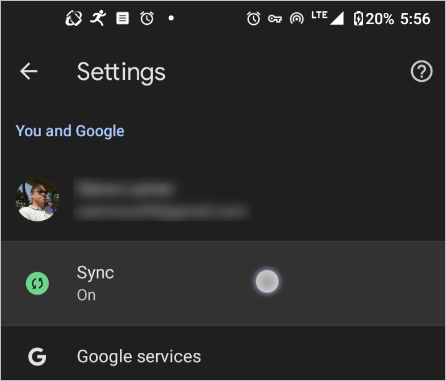
Step 5. To sync everything, toggle on "Sync Everything" on your Google account settings. Alternatively, you can select specific items to sync, such as bookmarks, by checking the boxes next to them.
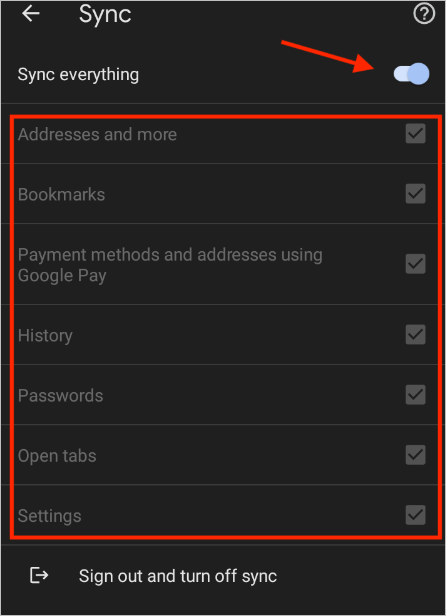
Step 6. To exit the Chrome browser on your Android device, close the browser. Then, launch Chrome on your Mac or Windows PC.
Step 7. Click on the three vertical dots (…).
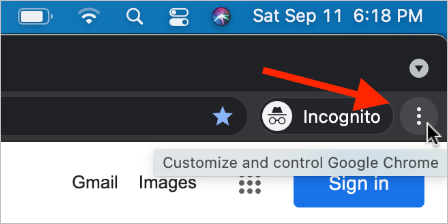
Step 8. Select "Bookmarks".
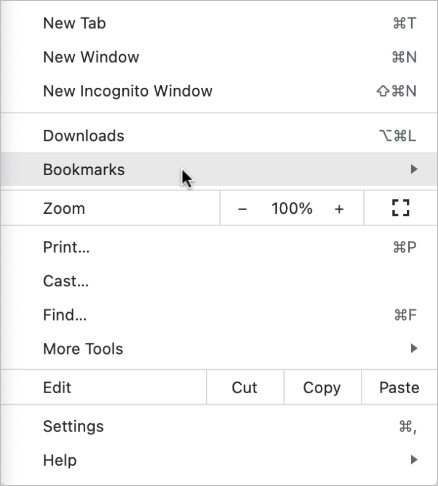
Step 9. Next, click on "Bookmark manager".
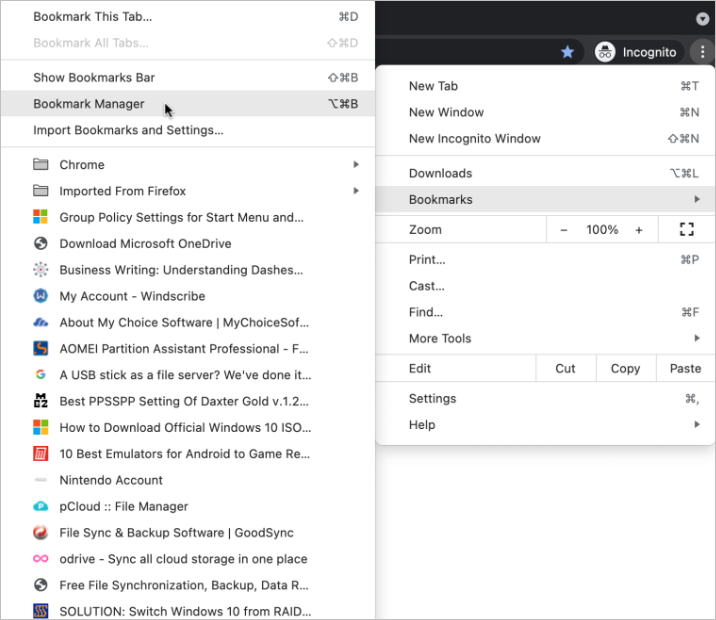
Step 10. To export your bookmarks, click on the three vertical dots in the top right corner of the browser window, then navigate to "Export bookmarks" from the dropdown menu.

Step 11. To export bookmarks, type a name for the file, including the ".html" extension, and click "Save". The bookmarks will be saved in the specified location.
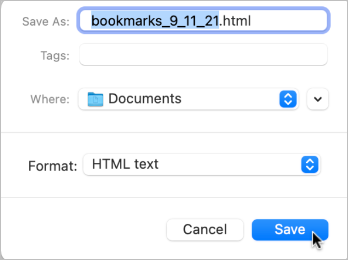
Method 4. Export Bookmarks in Chrome on a Chromebook
To export Chrome bookmarks on a Chromebook, follow these steps:
Step 1. Open Google Chrome.
Step 2. Click on the three dots (…) in the top right.
Step 3. Click on "Bookmarks". Next, click on "Bookmark manager".
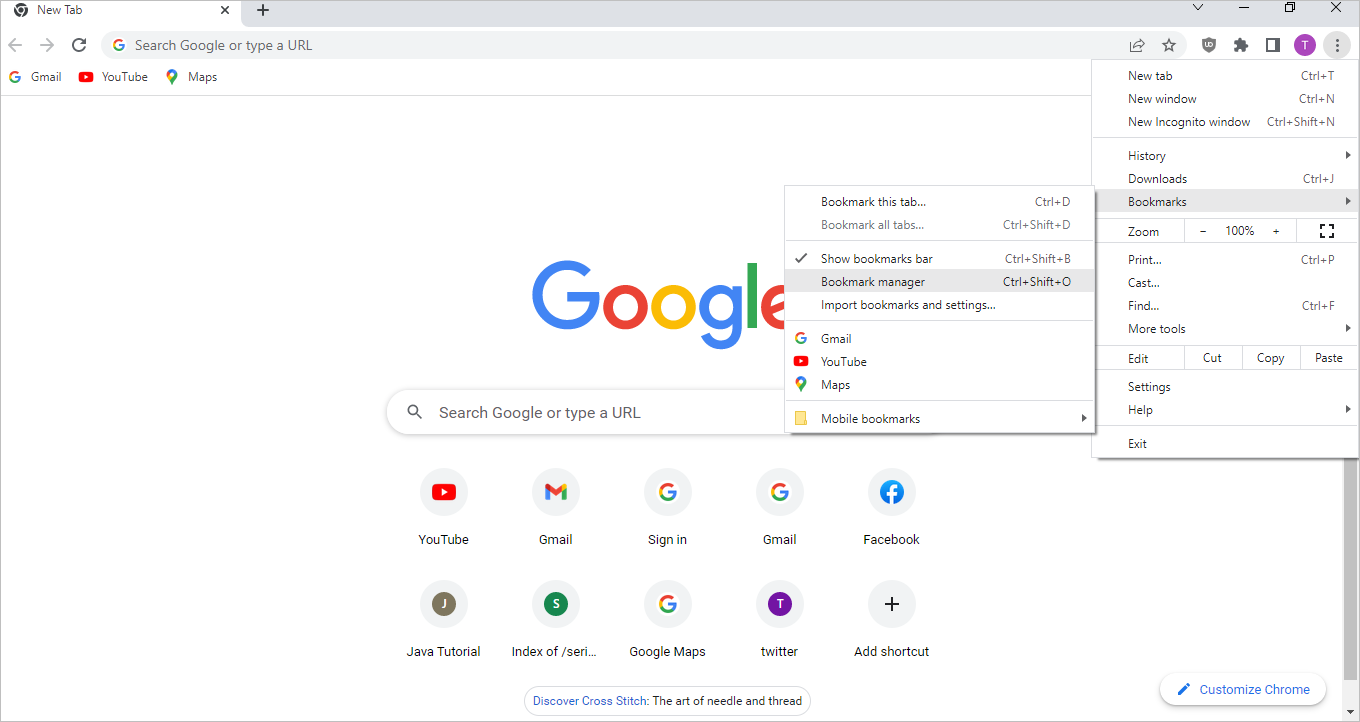
Step 4. The Bookmark manager will open, and clicking on the three dots menu again will display the available options.
Step 5. Next, click on "Export bookmarks".

Step 6. To export all your bookmarks to a Chromebook, choose a location to save your bookmark files and give the filename a ".html" extension, then click on "Save" to save them.
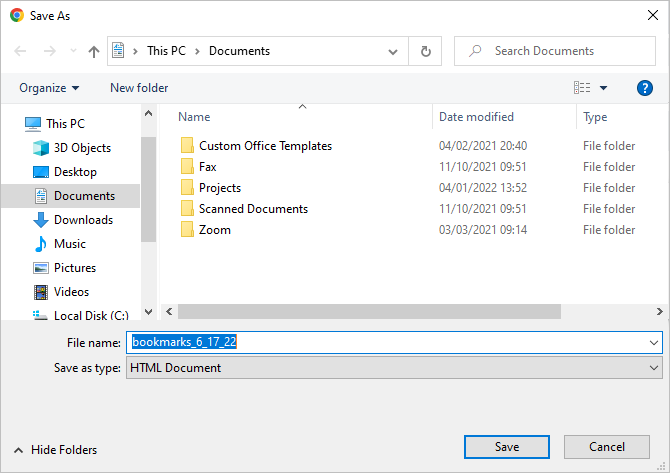
How to Recover/Export Chrome Bookmarks with Software
We not only provide methods to import and export Chrome bookmarks, but also aim to outline a professional way to recover accidentally deleted Chrome bookmarks. If you have deleted or lost your Chrome bookmarks, you can recover them using the Qiling data recovery software.
Deep Data Recovery is a tool that helps recover deleted Chrome history, bookmarks, cache, and data from damaged or formatted hard drives in three steps. It comes in a free trial and a Pro version, with the free trial offering advanced features and the Pro version allowing complete recovery of lost data.
- All-in-one data recovery: Deep Data Recovery offers a comprehensive solution for recovering various types of data, including deleted, formatted, RAW, and NAS data. Deep Data Recovery helps you recover all forms of data. These could include deleted, formatted, RAW, or NAS data.
- Preview before recovery: During the recovery process, this software tool allows you to preview all lost files before starting the actual recovery process, ensuring a complete data recovery.
- Repair corrupt/damaged photos: Deep Data Recovery is a tool that helps repair corrupted JPG or JPEG photos on any storage medium, allowing you to preview the repaired photos after a successful scan to assess their quality.
How to Recover Deleted Chrome Bookmarks in Windows 11/10/8/7
The steps to recover deleted Chrome bookmarks are very easy. Here, we will provide the full steps to finish it.
Step 1.Launch Qiling file recovery software on your Windows computer, select the desired file types, and click "Next" to initiate the recovery process.

Step 2. Click the "Restore" button to recover the lost files.

Step 3. The software will immediately start scanning the drive, displaying deleted files soon. If you find the files you need during the scan, you can stop it. To quickly find the target file, use the file format filter.

Step 4. To recover files, select the desired files such as Word, Excel, PDF, photos, videos, or emails and click the "Recover" button. You can then browse for a different location to save the recovered files.
Conclusion
Importing Chrome bookmarks is straightforward, involving accessing the browser, going to bookmarks, and saving the file with a .html extension, which can then be imported into Safari.
To move bookmarks from your Chrome browser to other platforms, you'll need to use the export feature, which is available on Mac, Windows PC, Chromebook, and Android. When exporting, save all files with the ".html" extension, allowing you to easily open them on any browser or computer.
If you've deleted or lost Chrome bookmarks on your device, Deep Data Recovery is the best tool to recover them. This software has proven its effectiveness in retrieving all forms of data from damaged or corrupted devices.
Related Articles
- Recover Data After Formatting Laptop/PC
- USB Flash Drive & External Hard Drive - Everything You Should Know
- Fix Corrupted Database/Data Error on PS4
- How Do I Recover Document in SharePoint? Here Is The Guide