Is My Computer Running 32-Bit-or 64-Bit Windows? How to check?

Reasons for Checking Your Computer's Bit Version
To find out if your Windows computer is 32-bit or 64-bit, you can follow these steps:
If you're facing a similar issue, this article can help you resolve it. You might need to know the Windows bit version for your computer for various reasons, such as troubleshooting software compatibility or determining system requirements.
Choosing the right bit version for applications and device drivers on your computer may be necessary. Most apps and drivers are designed as either 32-bit or 64-bit, with 32-bit ones only working on 32-bit Windows and 64-bit ones running on both 32-bit and 64-bit operating systems.
Before installing, confirm the program's compatibility with your device and check if your operating system is 32-bit or 64-bit to know the correct RAM size to install, as a 32-bit computer typically only supports up to 4GB of RAM.
Installing a larger RAM size, such as 16GB, on a 32-bit operating system will result in wasted space, as only 4GB can be utilized. To determine if your computer is running a 32-bit or 64-bit Windows version, research is necessary before purchasing a new RAM. This article will guide you through the steps to check your computer's operating system architecture.
The Meaning of 32-Bit and 64-Bit Windows Versions
64-bit and 32-bit refer to the amount of memory a computer's operating system can use. A 64-bit operating system can use more memory than a 32-bit operating system. This is because a 64-bit operating system can handle more data at one time, making it faster and more efficient. On the other hand, a 32-bit operating system is older and can only use a limited amount of memory, making it slower and less efficient.
Meaning of 32-Bit OS
If your computer runs on a 32-32-bit operating system can open 2^32 unique memory addresses, translating to a 4GB RAM or physical memory. It can also have a physical memory space of more than 4GB, but inefficiently. Additionally, 32-bit refers to the CPU's ability to handle data sizes when running operations.
Meaning of 64-Bit OS
If a computer uses a 64-A 64-bit operating system allows access to 2^64 memory addresses, equivalent to 18 quintillion bytes of RAM, making it ideal for accessing RAM greater than 4GB. This is because a 64-bit OS can operate on data represented in 64 bits.
Difference Between a 32-Bit OS and a 64-Bit OS
64-bit operating systems can handle more data and larger files than 32-bit operating systems, and they can also use more RAM. This is because 64-bit systems can address a much larger memory space than 32-bit systems. Additionally, 64-bit systems can also run 32-bit programs and drivers, but not the other way around. This means that if you have a 64-bit OS, you can run both 32-bit and 64-bit software, but if you have a 32-bit OS, you can only run 32-bit software. Overall, 64-bit operating systems are more powerful and flexible than 32-bit ones.
A 32-32-bit systems can only access 4GB of RAM, while 64-bit systems can access much more (up to 18 quintillion bytes), making 64-bit systems more capable and able to run more applications simultaneously.
Advantages of 64-Bit over 32-Bit
The main advantage of a 64-64-bit operating systems can handle multiple tasks at once, making it ideal for users who need to multitask, as it provides access to unlimited RAM, allowing for smooth execution of multiple tasks without the risk of breakdown or failure.
Therefore, a 64-64-bit processors can support programs that require large amounts of random access memory (RAM) before they run. This makes them ideal for gamers, as they can handle high-graphic games like GTA V and Modern Warfare, reducing the likelihood of system crashes during gaming sessions.
Ways to Tell If Your Computer Is Running 64-Bit or 32-Bit Windows Version
Computers installed with Windows 10/8/7 can either run using a 64-bit or 32-bit OS. To know the bit version used by your computer, you'll need to check it out. The steps for checking the Windows bit version on Windows 10/8 are the same. The earlier version of Windows (Windows 7) has slightly different stages. Let's look at how both techniques work.
Windows 10/8
To determine whether your operating system (OS) is 64-bit or 32-bit, you can follow these steps. You can check the system properties or settings on your computer, where the OS version and architecture are usually displayed.
1. Open Control Panel.
2. Click on "System and Security."
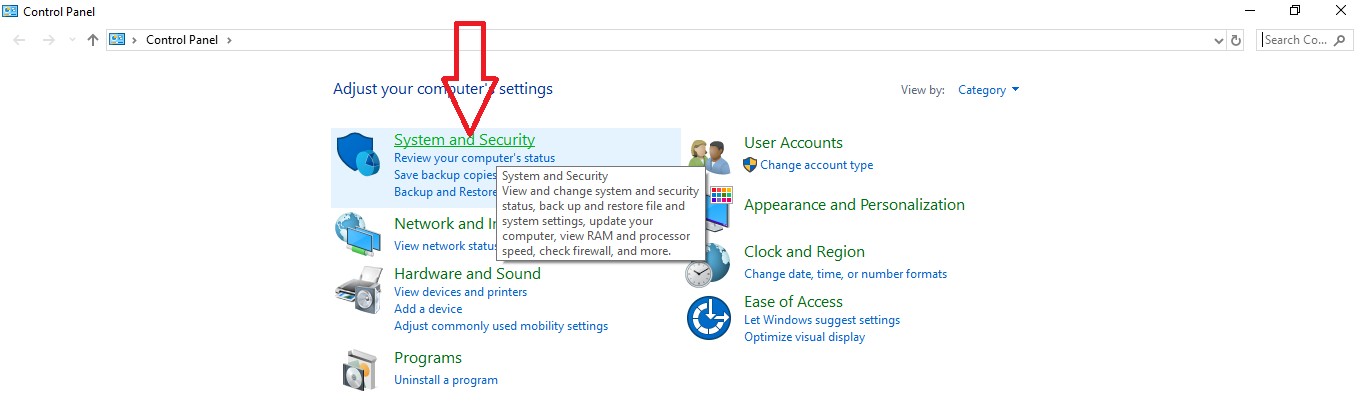
3. Click on "System."
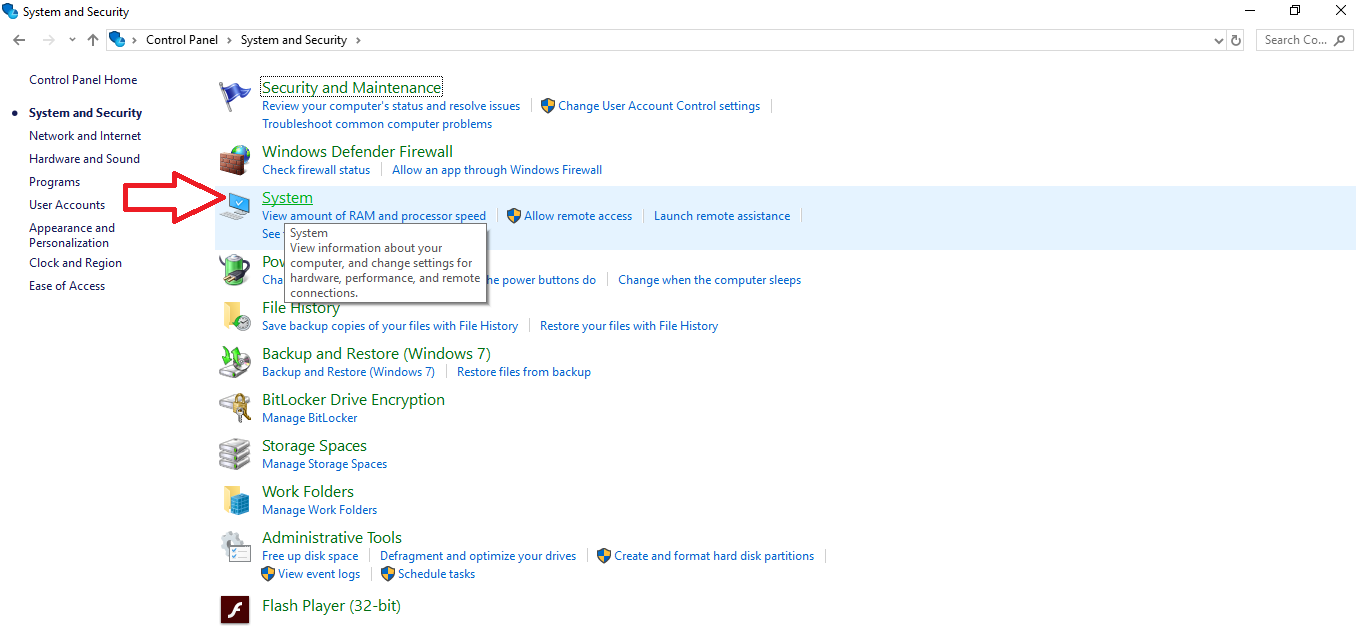
4. To determine whether your Windows OS is 32-bit or 64-bit, navigate to the device specifications area below the Windows logo and look for "System type".
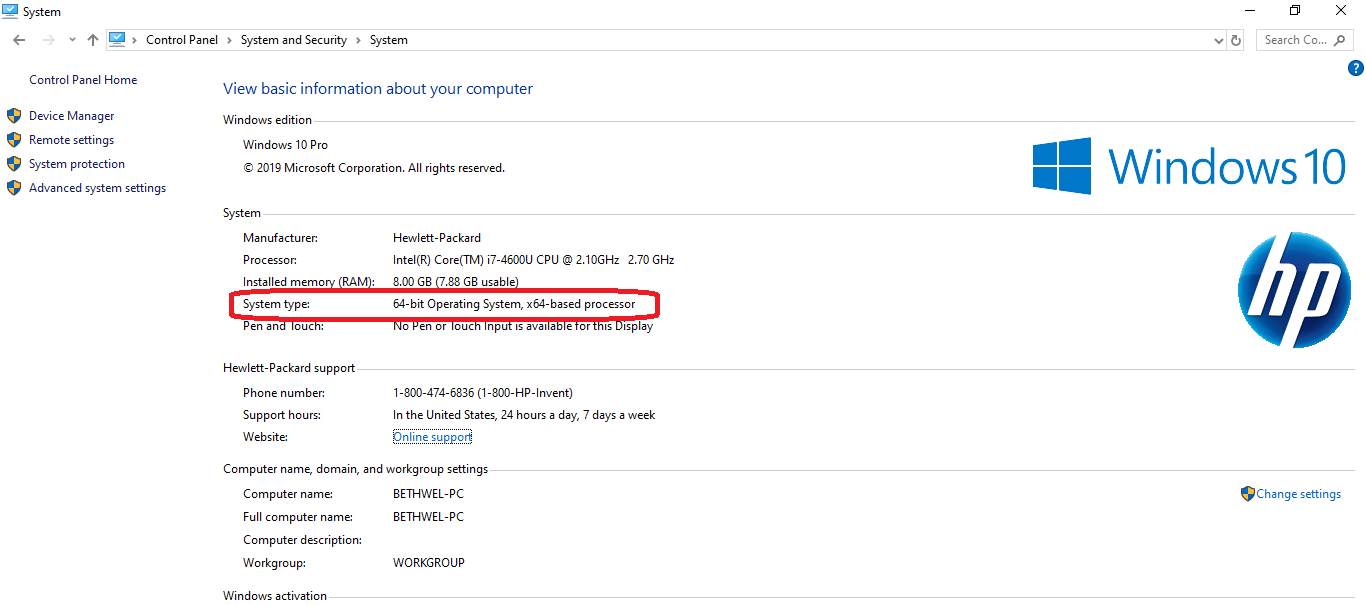
You've now known the Windows bit version of your computer.
Windows 7
1. Click on start menu and then click on "Computer".
1. Click on the Start Menu and open Control Panel.
2. Choose "System and Security."
3. Click on "System."
4. 1. Click on the Start menu, which is typically located at the bottom left corner of the screen and features the Windows logo. 2.
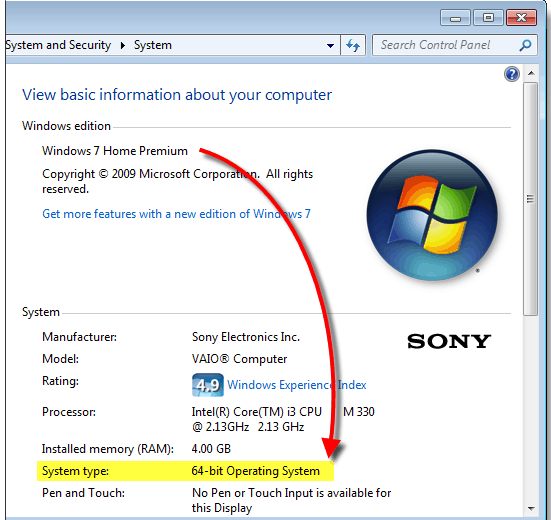
Here’s how to do it in one paragraph: To confirm whether your operating system is 32-bit or 64-bit, you can follow these steps. First, click on the Start menu and type “System Information” in the search bar.
WindowsXP
Microsoft has published a support page with detailed steps. You can check it out here.
Conclusion
Knowing the Windows bit version for your computer allows you to choose the right applications, device drivers, or CPUs. An operating system can be either 32-bit or 64-bit, with 64-bit OSs accessing more memory space. If you need more than 4GB of RAM, a 64-bit OS is recommended over the 32-bit version.
A larger RAM on a 32-bit Windows version is not as effective as it can leave some space unused. It's recommended to use a 64-bit Windows version for better multitasking and gaming performance.
Related Articles
- Fix 99% or 100% High CPU Usage Issue in Windows 10 Fall Creators
- 5 Best Free DVD Backup Software/DVD Ripper[Windows&Mac&Linux]
- How Long Does It Take to Factory Reset A PC
- 6 Solutions to Fix Unmountable Boot Volume Windows 10/8/7