[Solved] Kernel Data Inpage Error Windows 10 (Blue Screen)
About Kernel Data Inpage Error
Kernel Data Inpage Error is a BSOD (Blue Screen of Death) error that indicates the kernel has requested data from the hard drive, but it couldn't read the data correctly or fast enough. It's typically caused by hardware issues (like faulty RAM), driver problems, or a damaged page file. This error may cause the loss of unsaved data or your PC to crash.
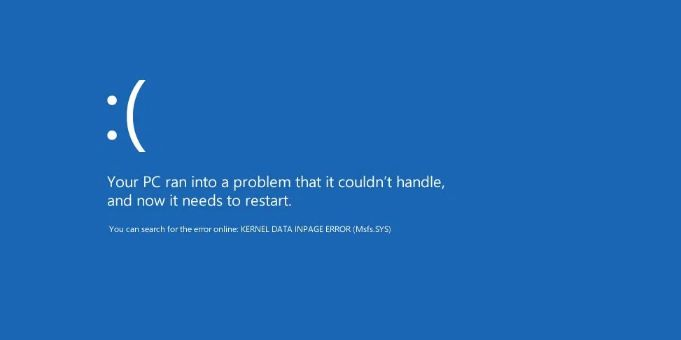
Following are the most common types of Kernal Data Inpage Error Messages that users have reported:
- Kernel data inpage error 0x0000007a: It is usually caused due to a hard disk error, a bad sector, a failing RAM memory, or a virus.
- Kernel data inpage error [File Name]: Sometimes, this error is caused due to a particular file, which is mentioned beside the error message (i.e., Kernel_data_inpage_error ntfs.sys, or Kernel data inpage error ataport.sys). The error gives you the file name of the problematic software or device driver. It indicates you can fix the problem by locating and updating or repairing that software or device driver, which works correctly again.
- Kernel data inpage error SSD/hard drive/RAM/USB: Sometimes, your computer's RAM will create this error. Moreover, SSD, hard drives, and USBs can also be culprits. Usually, you can fix the problem by cleaning out your RAM or upgrading your hard drive/Solid State Drive.
- Kernel data inpage error due to Antivirus Software: Error messages can also be caused by a conflict between your computer's memory and antivirus software such as Kaspersky, Avast, etc. While removing your antivirus software may solve the issue, the issue could also be solved by updating your computer's drivers.
- Kernel data inpage error at Windows startup: If Windows won't load, a startup application or faulty hardware is likely to blame.
- Kernel data inpage error due to a graphic card: The graphics card may be causing this error. For example, if you're using an Nvidia graphics card, update your drivers and see if that helps solve the problem.
If you face any of the aforementioned errors and don't know how to fix them. Don't worry! Continue reading to see the solution.
5 Ways to Fix Kernel Data Inpage Error Windows 10
The Kernel Data Inpage Error is not a difficult error to fix, but it can be inconvenient, especially if you are trying to get a lot of work done on your computer or if you're in the middle of a project. Luckily, there are several things you can do to fix the Kernel Data Inpage Error in Windows 10. Try starting with one of these methods:
| Workable Solutions | Step-by-step Troubleshooting |
|---|---|
| 1. Repair Hard Disks | Try every USB port available; Determine you\'re using USB 2.0 or 3.0...Full steps |
| 2. Run a Virus Scan | Click "Start > Settings > Update & Security > Windows Defender"...Full steps |
| 3. Run SFC and DISM Scan | To run SFC, you will need to open the Command Prompt (for Windows 10/11, you can...Full steps |
| 4. Run Memory Diagnostics | Press the Windows key. Type Memory Diagnostics Tool in the search bar...Full steps |
| 5. Check Hardware Peripherals | To do this, you will need to open up your computer. Turn it off, remove the case, and...Full steps |
Fix 1. Check and Repair Hard Disk for Errors with CHKDSK
To fix the Kernel Data Inpage Error problem, it is recommended that you check the disk for any errors or bad sectors. So, let's see how to do it:
Step 1. Insert a bootable disk or USB into your system and press enter to boot the system. Select the language preference. Then, click "Repair Your Computer".
Step 2. Click "Troubleshoot" and then choose the advanced options. Under this setting, you will get a variety of further options. Click "Command Prompt".
Step 3. When the Command Prompt opens up, type chkdsk C: /r and press Enter. (Usually, Windows is installed in the C drive, that's why we have used the letter C. You can replace C with other partition letters if you have Windows installed in another partition).
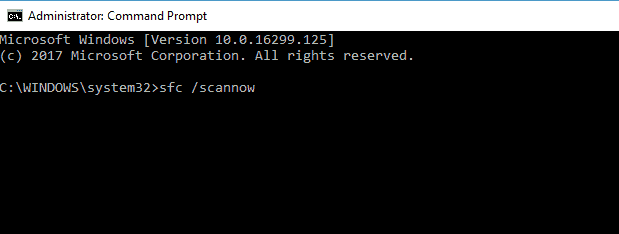
Step 4. Type Y and press Enter again to confirm the process. It will initiate the scan process. If errors are found during the scan, this program will attempt to fix them automatically.
Step 5. After performing the above steps, restart your computer normally and see if you still get Kernel Data Inpage Error or not.
If you still receive this error message, even though you have checked your hard disk, there might be a problem with your RAM (memory), so continue reading below to learn how to proceed.
Fix 2. Run a Virus Scan
Another way to find out for sure what has caused Kernel Data Inpage Error you'll want to run a virus scan. You can run a virus scan from Windows Defender Security Center:
Step 1. Click "Start > Settings > Update & Security > Windows Defender".
Step 2. Select Open Windows Defender Security Center.
Step 3. Choose "Virus & threat protection > Quick Scan".
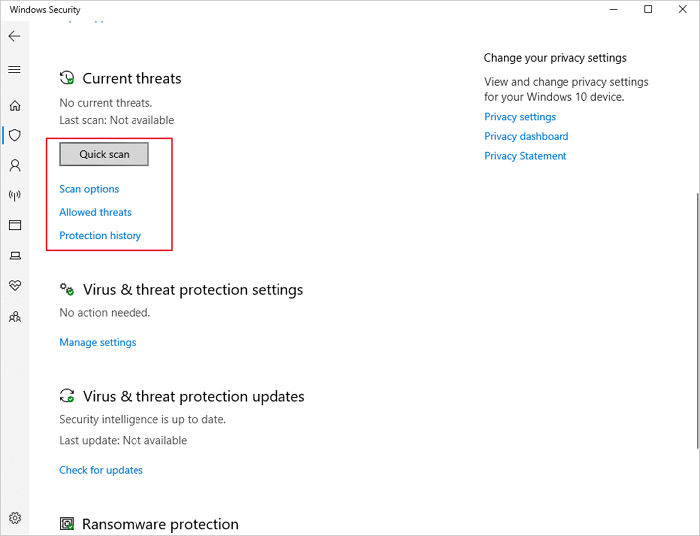
You can also use other anti-virus software to fix the issue. If this doesn't solve the problem, your best bet is to back up your data immediately and try your luck with other methods, as mentioned below.
Fix 3. Run SFC and DISM Scan to Fix Kernel Data Inpage Error
Kernel Data Inpage Error can also appear due to corrupt files that you need to find to fix it. For finding, you can run SFC and DISM scans.
Step 1. To run SFC, you will need to open the Command Prompt (for Windows 10/11, you can refer to Fix 1).
Step 2. Once you have opened Command Prompt, type sfc /scannow (without quotes) and enter to start the scan. You should see a message saying that the scan has started. It will take about 20 minutes for the scan to complete.

Once it is finished, you'll be able to check whether or not it was able to fix your problem. If it was, great! If not, you'll need to move on to DISM.
For DISM scan, follow these steps:
Step 1. You'll need to open a command prompt again like before, but this time type dism /online /cleanup-image /restorehealth (again without quotes) and hit enter. This will take some time as well—maybe even longer than SFC. Again, wait until you receive a message telling you that the scan is finished before moving on.

Step 2. After DISM finishes scanning your system, do another reboot and check if your issue has been resolved. If everything worked correctly, then your problem should be fixed now!
If you see the message again, you can rerun the aforementioned scans or try your luck on the following methods.
Fix 4. Run Memory Diagnostics Tool to Fix Kernel Data Inpage Error
The failing RAM module (referred to as faulty RAM) can also cause Kernel Data Inpage Error. You can use the Memory Diagnostics Tool to check for memory problems, and if you're using Windows 10, you can do this by following these steps:
Step 1. Press the Windows key. Type Memory Diagnostics Tool in the search bar.
Step 2. Click "Restart now and check for problems (recommended)."
Step 3. Let your computer run the diagnostics, which takes about 10 minutes. If the diagnostics find any issues, they should automatically be repaired.
Consult with Qiling Data Recovery Experts for one-on-one manual recovery service. We could offer the following services after FREE diagnosis:
- Repair corrupted RAID structure, unbootable Windows OS and corrupted virtual disk file (.vmdk, .vhd, .vhdx, etc.)
- Recover/repair lost partition and re-partitioned drive
- Unformat hard drive and repair raw drive (BitLocker encrypted drive)
- Fix disks that become GPT protected partitions
Fix 5. Check Hardware Peripherals
One of the easiest to troubleshoot is checking your hardware peripherals and seeing if there are any causing issues with your computer.
Step 1. To do this, you will need to open up your computer. Turn it off, remove the case, and inspect all cables connected to your motherboard or hard disk drives for any loose connections or broken wires. Fix them if necessary.
Step 2. Next, make sure all of your memory sticks are correctly seated in their slots and that they all work (if you have more than one). If any of them don't work correctly when you put them in their intended slot, swap them out until you find the slot where it fits best.
Step 3. Next, if you can do so safely while your computer is running, open up the case again and carefully unplug each cable from its respective port one by one until you find the one that causes the problem to go away or come back.
Step 4. Finally, if you have any USB devices plugged in, unplug them and restart your computer. Plug in each device individually, restarting your computer each time, and see if any of them is causing the problem. If so, uninstall the software for that device and contact the manufacturer to see if they have any known bugs or other issues that can affect your PC's performance.
Bonus Tips: How to Recover Windows 10 Data
Suppose the methods above didn't work for you and you cannot fix your PC from Kernel Data Inpage Error. In that case, you can still recover your essential data using Deep Data Recovery with Bootable Media whether the computer can still boot or not.
Deep Data Recovery completely recovers lost data caused by the user deleting the partition by mistake, formatting the hard drive partition or drive by mistake, making a full system recovery, virus destroying all files or system crash. With us, you can regain your lost files without doing an expensive professional recovery service of your data. We promise to recover your lost or deleted files in no time entirely.
Step 1. Create a bootable disk
Prepare an empty USB. If you have important data on it, copy the data to another device. When you create a bootable disk, the data on the USB will be erased. Deep Data Recovery WinPE Edition will help you create a bootable disk.
Connect the USB drive to PC, launch Deep Data Recovery WinPE Edition. Select the USB drive and click "Create" to create a bootable disk.
Step 2. Boot from the bootable USB
Connect the bootable disk to PC that won't boot and change your computer boot sequence in BIOS. For most users, it works well when they restart their computer and press F2 at the same time to enter BIOS.
Set to boot the PC from "Removable Devices" (bootable USB disk) or "CD-ROM Drive" (bootable CD/DVD) beyond Hard Drive. Press "F10" to save and exit.
Step 3. Recover data from a hard drive that won't boot
When you boot from the USB, you can run Deep Data Recovery from the WinPE bootable disk. Select the drive you want to scan to find all your lost files.

Click "Scan" to start the scanning process.

Recover data from the computer or laptop. After the scan completed, you can preview all recoverable files, select the targeted files, and click the "Recover" button to restore your files. You'd better save all of the recovered data to another place to avoid data overwriting.

Conclusion
I hope this article will help you fix the Kernel Data Inpage Error message in Windows 10. And if not, you can always use our Deep Data Recovery to recover your data until you get your PC fixed by professionals.
Related Articles
- How to Fix Recuva Deep Scan Stuck or Frozen
- JPG Recovery: How to Recover Deleted or Lost JPG/JPEG Files
- Windows 11 Size: How Much Space Does Windows 11 Take Up?
- Microsoft's Windows File Recovery Tool Full Review