New Windows 11 Known Issues Keep Coming | How to Fix Known Issues in Windows 11
Since June 24th, 2022, the announcement of Windows 11, Windows users, Insiders, professional IT sites, and Windows service providers are talking about it. The topics are mainly about its new design, new features, Windows 11 minimum system requirement, how to download and install Windows 11, Windows 11 known issues and bugs, and so on.

On July 8th, 2022, Microsoft released its second build - Windows 11 build 22000.65. Unlike its first build - 20222.51 which is full of bugs and errors, the new build fixes some known issues in Windows 11. Of course, as an Insider build, it still has some known issues. Fortunately, these bugs are not the major issues in Windows 11 and most of them have fixes.
List of Noticeable Known Issues in Windows 11:
- This PC Can't Run Windows 11
- Start - Unable to Enter Text
- Taskbar - Green Flash Appears
- File Explorer - Shows Old Windows 10 Layout or Won't Appear, Crashes
- Settings - Won't Launch, Green Flash Appears
- Search - Not Work or Search Panel Not Open
- Widgets - Appear Empty, Display in the Wrong Size on External Monitor
- Store - Not Function, Rate, and Reviews Not Available for Some Apps
- Windows Security - Not Supported for Insiders, Unexpectedly Turned Off
Besides the above issues, many bugs are also coming up while running Windows 11 Insider Build on the computer. Most of them are tiny and endurable.
How to Fix Windows 11 Known Issues and Bugs (3 Fixes)
Notice that most of the known issues could cause some issues on your computer with the current Windows 11 build. And Microsoft is keeping fix these issues and bugs in the new build.
So here we've collected three fixes for all the know issues and bugs in Windows 11 that you may pick one and follow to try:
- Rollback from Windows 11 to Windows 10 - Stay with a Stable OS
- Send Feedback to Microsoft - Help Developers to Fix Bugs and Issues in New Builds
- Fix Known Issues in Windows 11 - Manage and Get Rid of Issues on Your Own
#1. Rollback from Windows 11 to Windows 10
Note that Windows 11 offers an 11 days rollback feature that allows you to regret when your computer is not quite compatible with the new OS or you don't feel like this OS.
To do so, you can directly follow the tips here for help:
Step 1. Go to Settings, click System and Recovery.
Step 2. Click Go back next to the Previous version of Windows.
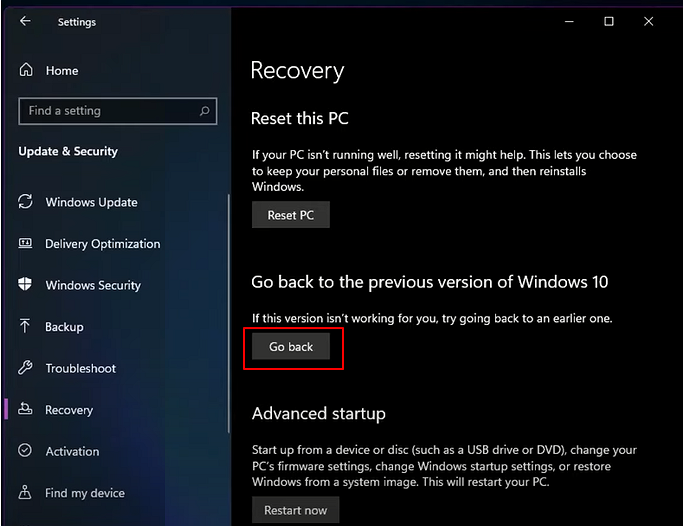
Step 3. Check the reasons why you want to uninstall when prompted.

Step 4. Click No, thanks when asked to check for updates instead of rolling back.
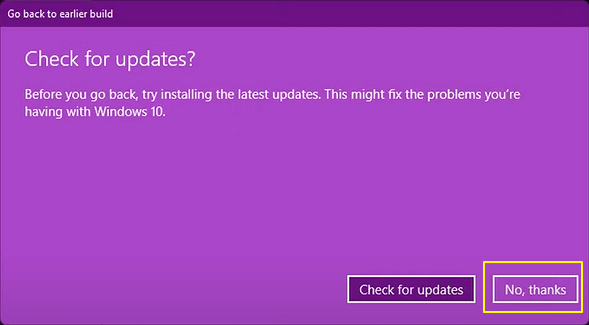
Step 5. When a "What you need to know" window pops up, click Next to continue.
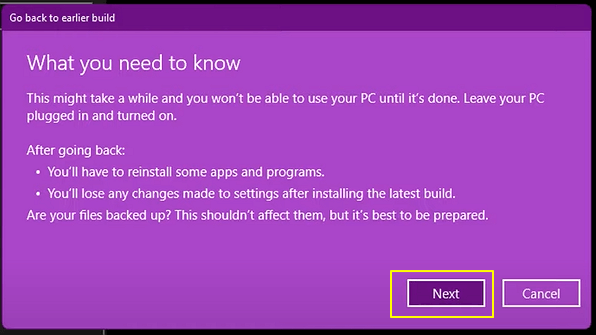
Step 6. Click Next again when it warns you to remember your password from Windows 10. (Keep your password remembered.)
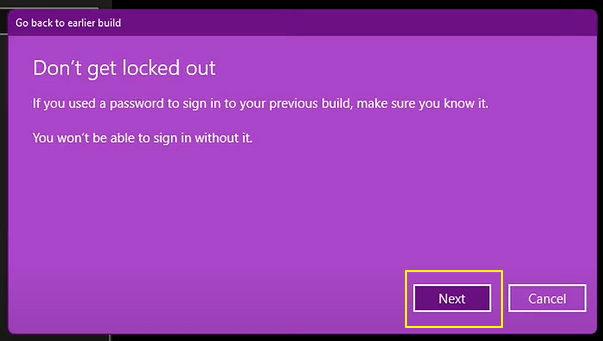
Step 7. Click Go back to an earlier build.
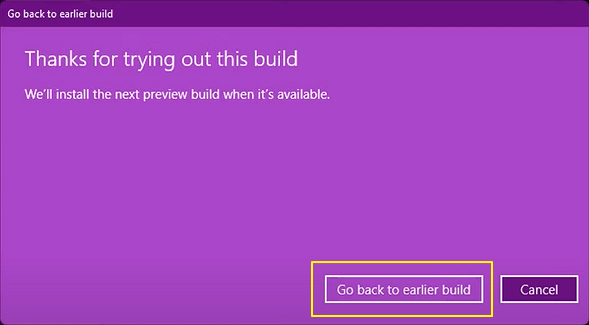
The system will now restart and go through a restoration process that should take a few minutes. When that completes, you're back on Windows 10
#2. Send Feedback to Microsoft via Insider Channel
Microsoft opens access for Windows users to report feedback on their computers regardless the operating system is new Windows 11 or mature Windows 10. As long as your current operating system is on support, you can report a bug or a known issue to the Microsoft support team.
If the bugs or issues are big or one of the major issues on the current OS, you may help to get the issue resolved by doing so:
Step 1. Go to the Feedback Center on your computer.
Press Windows + F to open it.
Step 2. Click Feedback on the left pane, click Add new feedback under the All feedback section.

Step 3. Enter your feedback by typing a summarize and details, and click Next to continue.
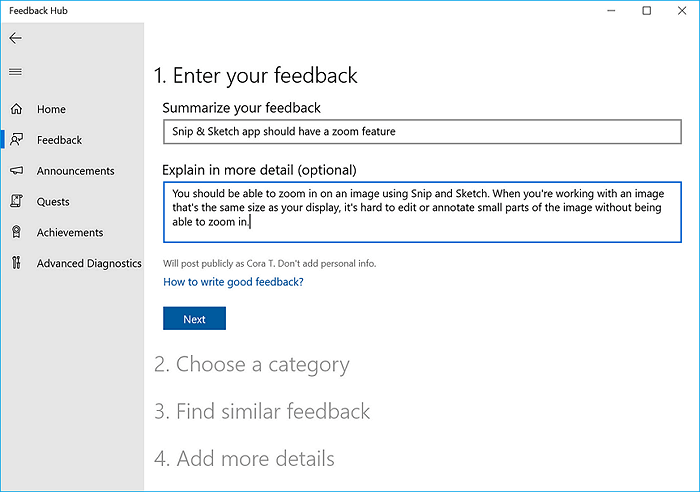
Step 4. Choose a category and click Next.

Step 5. Find similar feedback, the feedback system will list similar feedback to you.
If there is one, select it and add more details to your issue. If not, select New Feedback and select Next step.
Step 6. Then add more details to your current issue in the fourth position.
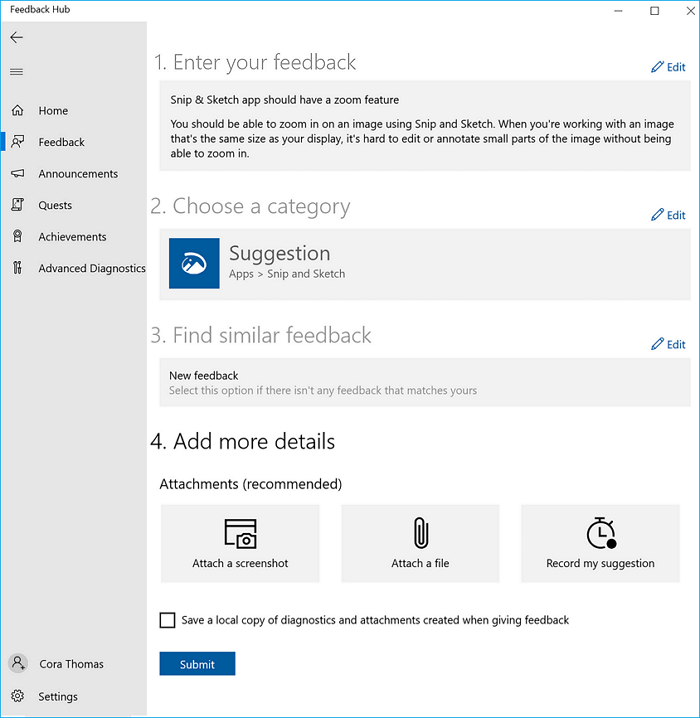
For a more detailed guide, refer to this page for help: Send Feedback to Microsoft.
#3. Manually Fix Known Issues in Windows 11
As all the known issues keep coming out and Microsoft is focusing on fixing bugs and known issues in its new builds. So here we collected some major known issues that are currently bothering Windows 11 Insider users and if you are with one or two issues, follow the fixes and try to make things work:
- This PC Can't Run Windows 11
This PC can't run Windows 11 is an error that occurs when Windows 10 users run the PC Health Check utility to test if their computers are compatible with the minimum system requirements of Windows 11.
It's related to some issues on hardware like TPM2.0 limit and software like Secure Boot must be enabled. And the good news is that most hardware and software issues are fixable. You can refer to this page to get a full guide to getting rid of this issue: This PC can't run Windows 11.
- Start - Unable to Enter Text
When you are unable to enter text while using Search from Start or the Taskbar, try this out:
Step 1. Press Windows + R keys.
Step 2. When the Run dialog pops up, close it.
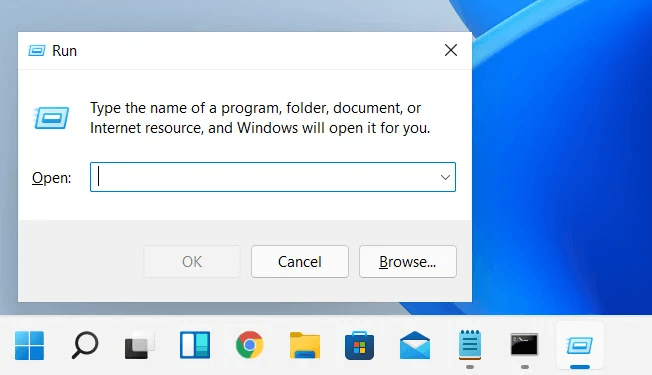
Step 3. Retry to see if you can enter text in Start or Taskbar.
- Taskbar - Green Flash Appears
Mostly, when Taskbar flashes green or flickers, it indicates there might be a new update available in the background. Here is a list of things that you can try:
- 1. Update display driver
- 2. Uninstall problematic apps
- 3. Use file system checker
- 4. Check if the flashing taskbar appears in safe mode
- File Explorer - Shows Old Windows 10 Layout or Won't Appear, Crashes
File Explorer shows in old Windows 10 layout:
1. Open File Explorer and click View, select Options.
2. Click View and uncheck Launch folder windows in a separate process, click Apply.
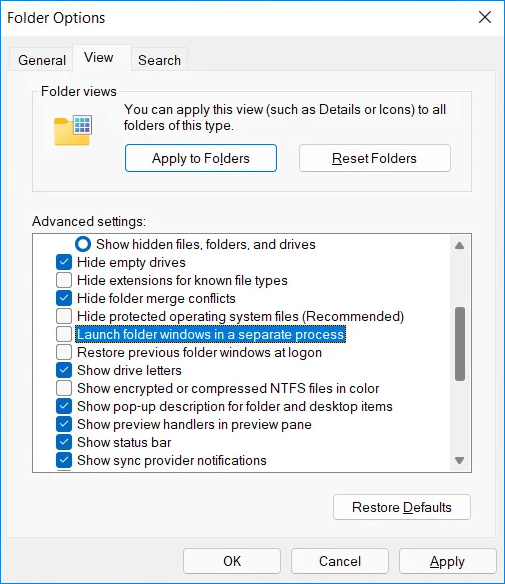
File Explorer Won't Appear or Crashes:
1. Open File Explorer, go to View > Options.
2. Uncheck Open folders in a separate process.
For more fixes, you may try the proven fixes in Windows 10 that may also work in Windows 11 by referring to File Explorer on Open in Windows 10.
- Settings - Won't Launch, Green Flash Appears
1. Try to open Settings:
- Click Start and select Settings
- Click Start > Search, type settings, select from the search list
- Right-click Start and select Settings
- Press Windows + R keys, type ms-settings, click OK
- Open PowerShell and type start ms-settings and hit Enter
2. Run System File Checker: open PowerShell and type sfc /scannow, hit Enter.
3. Download and run Windows Update troubleshooter
4. Reinstall Settings app: open Powershell and type Get-AppXPackage | foreach {Add-AppxPackage -DisableDevelopmentMode -Register "$($_.InstallLocation) \AppXManifest.xml"} and hit Enter.
- Search - Not Work or Search Panel Not Open
1. Restart the computer
2. Run Windows troubleshooter: Settings > Update and Security > Troubleshoot > Search and Indexing > Click run the troubleshooter.
3. Restart Search service: Press Windows + R to open the run dialog, type services.msc and click OK > scroll down to locate Windows Search, right-click it and select Start or Restart.
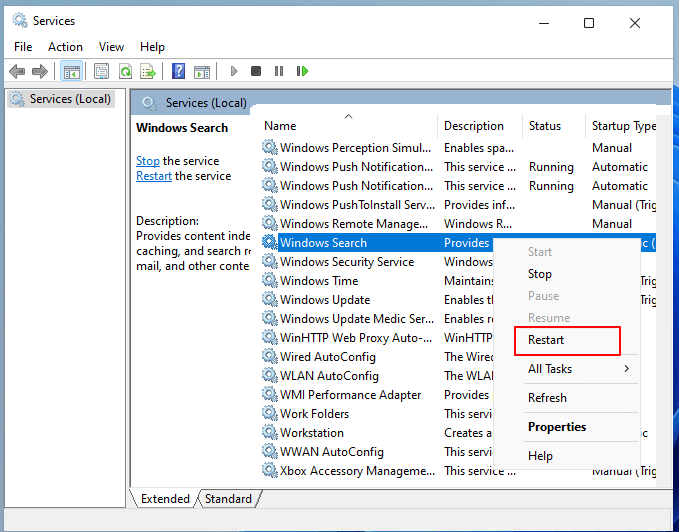
- Widgets - Appear Empty, Display in the Wrong Size on External Monitor
- 1. Sign out and sign in back again
- 2. Press Windows + W to bring out Widgets
- 3. Personalize Widgets, re-arrange, resize, and customize the content.
- Store - Not Function, Rate, and Reviews Not Available for Some Apps
- 1. Reset Microsoft Store: Start > Settings > Apps > Microsoft Store > Advanced Options > Reset.
- 2. Clear Store Cache: Open Search > search wsreset.exe > close the window.
- 3. Re-log in Microsoft Store: open Store > click Account > click Sign Out > Relaunch Store > Sign in with your account.
- 4. Run Windows Troubleshooter: Settings > Update and Security > Troubleshoot > Windows Store Apps > Run the troubleshooter.
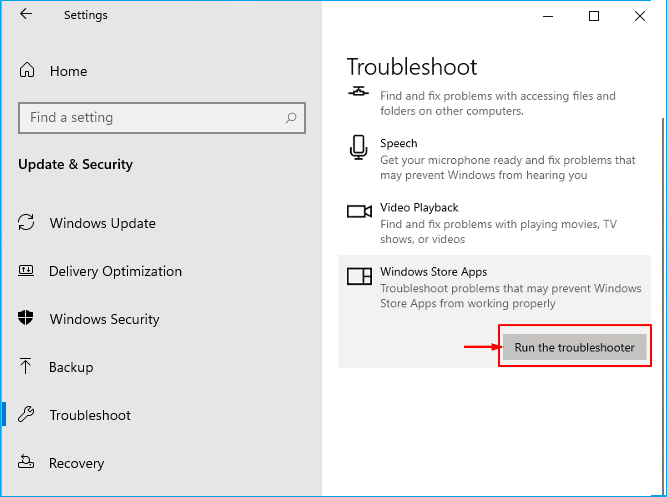
- Windows Security says "Standard hardware security not supported" for Insiders, Unexpectedly Turned Off
It means that your device doesn't support memory integrity and core isolation, and it also may have the following limit:
- TPM 2.0 not supported
- Secure boot not enabled
- DEP
- UEFI MAT not enabled
To fix this issue, you have two resolutions: 1. Report the error to Microsoft; 2. Stay your computer with a stable OS, maybe rolling back to Windows 10 is the best option.
Windows 11 Known Issues Are Fixable, Keep Notified
On this page, we listed some major known issues and bugs that are obvious on Windows 11 Insider builds. Either you are on the latest build or you are with the first build, these known issues are fixable.
If you have the same known issues on your computer, try the above fixes. If not, report it to Microsoft or try to find a fix on the Insider Program.
Bonus Tips on Optimizing Windows 11 Performance
Apart from helping you resolve Windows 11 known issues, here we also would like to recommend a reliable disk management tool named Qiling Partition Master to optimize your computer performance with Windows 11.
See what you can do with this tool:
Related Articles
- How to Map a Network Drive in Windows 11? Your Complete Guide Is Here
- 0xC1900101 Error in Windows Update, Cannot Install Windows 11 [FIXED]
- Reset This PC Not Working on Windows 11 (4 Fixes)
- How to Use Device Encryption on Windows 11