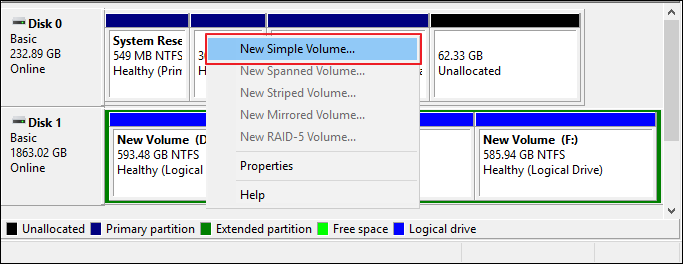M.2 Not Recognized? See How to Make Your M.2 SSD Show Up in Windows
M.2 drive, known as M.2 SSD, is a small-sized disk that directly connects to the motherboard in a computer. M.2 has around 2500MB/s for data reading and writing. M.2 is also known as the Next Generation Form Factor (NGFF) for internally mounted computer expansion cards and associated connectors.

Error: M.2 Not Recognized
Due to its excellent performance, more and more uses are cloning Windows to M.2 SSD. However, some people complain that the M.2 SSD is not recognized on Windows PC and they didn't know why.
In this part, we'll explain why is your M.2 drive not recognized and tell you what to do when this issue occurs on your computer. Let's see:
Why is my m.2 not be recognized in Windows?
Here are the symptoms and possible reasons of M.2 not recognized error:
| Symptoms | Reasons |
|---|---|
| M.2 Not Recognized in BIOS |
|
| M.2 Not Recognized as Boot Drive |
|
| M.2 Not Detected in Disk Management |
|
| M.2 Not Showing Up in File Explorer |
|
So how do I get my computer to recognize my M.2? Here is the answer:
- 1. Check the symptoms of your M.2 drive.
- 2. Follow the respective cases and solutions to make M.2 recognized again.
#Symptom 1. M.2 Not Recognized in BIOS - 3 Fixes
How to Check:
Step 1. Open computer case with a screwdriver.
Step 2. Remove the computer case and find the M.2 SSD.
Step 3. See if you installed M.2 correctly. If not, re-install M.2.
Step 4. Restart PC and press F2/F8/Del to enter BIOS.
Step 5. Go to the startup settings and see if the M.2 is enabled.
If not, go and enable it.
Step 6. If M.2 is an OS drive, go to the Boot menu and see if it's set as the boot drive.
If not, set it as the boot drive.
Fix 1. Re-install M.2
Step 1. Remove the computer or laptop case with a screwdriver.
Step 2. Remove M.2 from computer or laptop.
Step 3. Re-install M.2 on your computer or laptop:
- On laptop: Open the M.2 slot > Slide M.2 drive into the slot > Screw M.2 SSD drive in > Finalize and cover.
- On desktop: Find the M.2 connector, labeled as "PCIe" > Insert M.2 drive into the slot > Secure the M.2 SSD with the mounting screw.
Step 4. Cover the computer case and restart the PC.
See if you can see the M.2 SSD recognized after the computer boots up. If not, continue with the next Fix.
Fix 2. Enable M.2 SSD in BIOS
Step 1. Restart PC and press F2/F8/Del to enter BIOS.
Step 2. On the Main menu, expand "SATA Configuration".
Step 3. Select "Configure SATA as IED" and save the changes.

Step 4. Restart the computer, and you'll see M.2 showing up on your PC.
If the M.2 is an OS drive, continue with the steps in the next part.
#Symptom 2. M.2 Is Not Recognized as Boot Drive
How to Check:
Step 1. Restart PC and press F2/F8/F11 or Del to enter BIOS.
Step 2. Go to the Boot Menu, at the boot order section, check if you've set the M.2 OS drive as the boot drive.
If not, go and follow the steps below to set it as the boot drive in BIOS.
Solution: Set M.2 SSD as Boot Drive (for OS Drive Only)
If your M.2 is an OS drive, you'll need to set it as the boot drive so that the computer can recognize it. Here are the steps:
Step 1. Restart PC and press F2/F8/F11 or Del to enter BIOS.
Step 2. Go to the Boot Menu, select the boot priority section, and set the M.2 SSD as the boot drive.

Step 3. Save the changes and restart the PC.
Windows will automatically boot up from the M.2 OS drive.
#Symptom 3. M.2 Is Not Detected in Disk Management
How to Check:
Step 1. Right-click the Windows icon and select Disk Management.
Step 2. Check if you see the M.2 disk shows up.
If not, it could be the drive driver is outdated. Here is how to fix it.
Solution: Update M.2 SSD Disk Driver
Step 1. Right-click the Windows icon and click "Device Manager".
Step 2. Expand Disk driver, right-click the M.2 SSD and choose "Update Driver Software".
Step 3. In the pop-up window, choose "Search automatically for updated driver software".

Then, wait for the computer to search and install the latest driver software.
Step 4. Restart PC after the driver update process.
Then, you'll see your M.2 SSD showing up in Disk Management.
#Symptom 4. M.2 Not Showing Up in File Explorer - 2 Fixes
How to Check:
Step 1. Press Windows + F keys, open File Explorer.
Step 2. Check the volumes and see if you can see the M.2 volume.
- If not, go and check its state in Disk Management. I
- If it shows as raw, see how to fix the RAW drive.
- If M.2 shows as not initialized, you should first initialize the disk, and then create new partitions.
- If M.2 shows as unallocated, you should recover data and partitions on it.
Fix 1. Initialize M.2 SSD and Create New Partition On It
#1. Initialize M.2
Step 1. Press the "Windows + R" keys, type "diskmgmt.msc" and click "OK" to open Disk Management.
Step 2. Find and right-click the M.2 SSD, and click "Initialize Disk". If the disk displays as Offline, first right-click it and select Online.
Step 3. Select the M.2 as GPT and click "OK" to accept the changes.
#2. Create Partitions on M.2
Step 1. Right-click the Windows icon, then click "Disk Management".
Step 2. Right-click on the unallocated space on M.2 SSD, and select "New Simple Volume". Click "Next".
Step 3. Set the partition size, partition label, and partition format, click "Finish" to complete.
You May Also Like: How to Partition Hard Drive in Windows 10.
Fix 2. Recover Unallocated M.2, Including Data and Partitions
If M.2 is not a brand new disk, but it's a used M.2 data disk, you can refer to the guide here to restore data and partitions at one time.
Recover Lost Partition and Data
Qiling Partition Recovery is designed to recover files and partition from lost or deleted partition. With Qiling partition recovery software, you can retrieve your precious files and partition within minutes.
Bonus Tip: How to Recover Data from A M.2 SSD that Is Not Recognized
Some users who are using M.2 as a second data drive may have encountered this error:
M.2 is not recognized and cannot access valuable data. If you are having the same issue here, follow the tips below for help:
- First. Revert to the above solutions to fix not recognized M.2 SSD.
- Next. Recover Data after Making M.2 Recognized
Editor's Suggestion:
- 1. After making the M.2 recognized on your computer, open the partition to check the files first.
- 2. If everything is all right, congratulations. You can stop here.
- 3. If some files or all data are missing, turn to reliable file recovery software for help.
Here, Deep Data Recovery and its powerful hard disk recovery feature can thoroughly scan and find all missing files on your M.2 disk:
Step 1. Choose file types and click "Next" to start
Launch Deep Data Recovery. Choose file types and click "Next" to start.

Step 2. Scan the SSD
Select the SSD where you lost data, and click the "Scan" button.

Step 3. View the results
When the scanning finishes, find lost SSD data by using the "Filter" and "Search" options after checking the "Deleted Files" and "Other Lost Files" folders.

Step 4. Recover SSD files
Select desired data and click the "Recover" button to get back lost SSD files.
M.2 Not Recognized Error Is Fixable, Grab the Right Fixes to Make It Workable Now
On this page, we explained the causes and symptoms of M.2 SSD not recognized error in Windows PC. As for fixes toward different cases that may variate, we suggest you follow the guidelines above strictly to make the M.2 SSD showing again.
However, if you are missing some files after fixing the M.2 not recognized error. Feel free to make Deep Data Recovery your first choice for full SSD recovery.
It will scan and find all missing M.2 SSD files immediately. Last, we highly suggest that you create a full backup of your M.2 SSD data regularly. It will always save your life whenever errors occur to the SSD.
Related Articles
- How to Recover Deleted Files from Recycle Bin | Recover Recycle Bin
- How to Fix Error Message 'Word was Unable to Read Document. It May be Corrupt' Efficiently
- 2022 USB Data Recovery | How to Recover Files from USB [ 5 Ways]
- Windows 7 ISO File Download [Ultimate and Professional Edition]