macOS Ventura: Preview, Features and Downloading
macOS Ventura is the latest operating system for Macs. The 13th version of macOS promises a wide array of new features, helping users tremendously. It will eventually succeed in macOS Monterey. The release of macOS Ventura was initially announced at Worldwide Developers Conference or WWDC 2022.
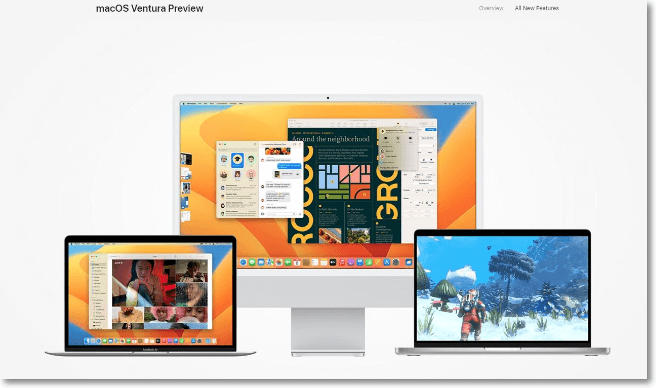
The naming of the operating system is based on Apple's tradition of using places in the home state of California. The final version of Ventura is scheduled to be released in October 2022. This article will delve into the details and new features related to macOS 13 Ventura.
Preview of macOS Ventura (Release Date and Availability)
The latest version of the mac operating system, Ventura, is set to be released in October 2022. The 19th release of macOS was announced on June 6, 2022, in WWDC. macOS Ventura's first beta version (developer) was released on the date it was announced. The public version of the beta update was released on July 11, 2022.
What Is New in macOS Ventura (10 Best Features)
macOS Ventura comes with a wide array of new changes and features. Here, we will talk more about these new features. These are:
- 1. Stage Manager
- 2. Continuity Camera
- 3. iCloud Shared Photo Library
- 4. System Settings
- 5. Freeform
- 6. Passkeys
- 7. Spotlight
- 8. Live Text
- 9. Visual Look Up
- 10. Focus
Stage Manager
The latest multitasking feature of Ventura is the Stage Manager. This feature lets users get different windows and apps in a single view. That way, one can use the main app while swapping between others when working. It has multiple new sub-features. These include a center app, fast access to windows and apps, resizable windows, spaces integration, easy mode switching, etc.
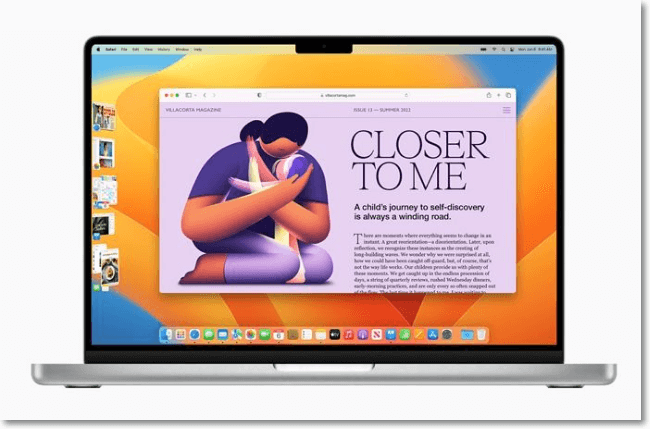
Continuity Camera
Continuity Camera lets you use your iPhone with the Mac for video conferencing. You can connect the iPhone to the Mac via cable or even wirelessly. When the camera of the iPhone is close to the Mac, you can use it as a webcam. Apart from that, you can also use the iPhone as the microphone for the Mac.

iCloud Shared Photo Library
With the iCloud Shared Photo Library, one can share photos with others. You can add up to six people and share the photo library with them. Here, all six people will be able to edit, add, delete, etc. You can also use Smart setup rules to share photos based on the date. Apart from that, you can opt for Smart sharing suggestions.

System Settings
System Settings is the renamed version of System Preferences. The physical look has changed too. It now appears in a layout similar to iOS, with a sidebar displaying various settings. The search option is now better, as users can find things by entering simple keywords.

Freeform
Freeform is a creative, whiteboard-style app for collaborative works in the Ventura upgrade. Here, users can brainstorm, draw and collect ideas. It enables real-time collaboration, and the canvas allows adding images, audio, video, PDFs, etc. The app uses the Messages Collaboration API to use FaceTime and Messages.

Passkeys
To offer more protection, macOS Ventura replaces conventional passwords with passkeys. You can sync the passkeys across multiple Apple devices via the iCloud keychain. With passkeys, you can keep the system safe from phishing and malware attacks. You can create the passkey with Face ID or Touch ID.
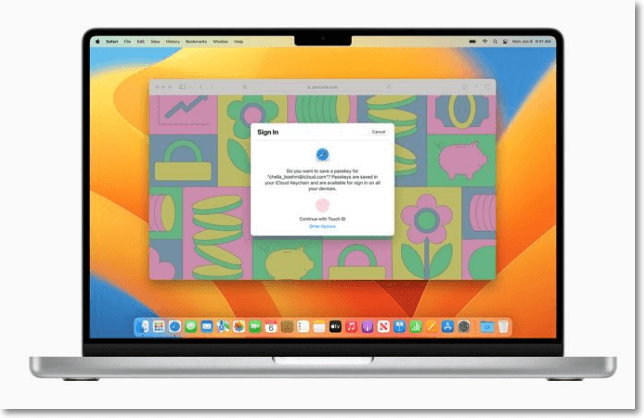
Spotlight
In the macOS Ventura, users will get an improved Spotlight. With Quick Look, you need to tap the space bar to attain the preview of the files you want. Quick Actions enables users to do tasks such as activating Focus, using Shortcuts, etc. You can also use Spotlight for searching on the web.
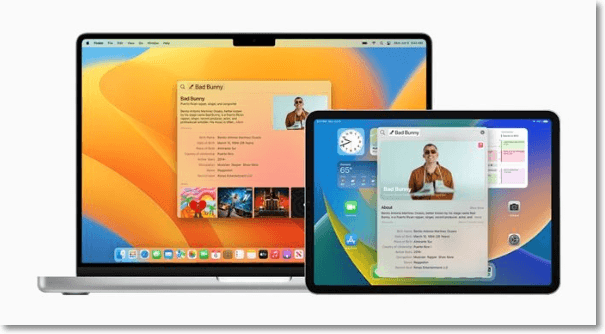
Live Text
Live Text now works with videos. When you pause the videos, you can use this feature to look up, copy or paste the text present within the video on the Mac. The feature is compatible with Quick Look, Photos, Safari, etc. It has now added the Korean, Ukrainian, and Japanese languages for recognition.

Visual Look Up
With Visual Look Up, users can now pick up the subject from the picture and paste it elsewhere. It is also possible to remove the background from the photos. It works perfectly well with Screenshot, Safari, Photos, etc. The feature also recognizes insects, statues, birds, etc.
Focus
The addition of filters has improved the Focus feature immensely. You can also personalize Focus with ease. Besides, users can use the silence and allow lists to stop or receive app notifications.

How to Download and Install macOS Ventura
Do you want to use the latest macOS, Ventura? You will need to learn how to download macOS 13 Ventura in this part. Follow the steps below to get macOS 13 Ventura for free.
- 1. Preparations for Updating macOS Ventura
- 2. How to Get macOS Ventura Developer Beta?
- 3. How to Get the macOS Ventura Public Beta?
- 4. How to Update macOS Beta Versions?
Preparations for Updating macOS Ventura
If you are eager to update your existing system to macOS Ventura, you must prepare. Here are the four preparations that are a must. Take a look:
- Compatible Devices: The first thing you must do is ensure that your Mac can support macOS Ventura. Go to the Apple menu and press the About This Mac option. There, you need to check out the year of your Mac. After that, you must compare it with the list of compatible devices.
- Sufficient Disk Space: Ensure the system has enough space for the update. The beta version of macOS Ventura needed 12GB of space. We suggest keeping at least 20-25GB of space for hassle-free and smooth functioning.
- Mac Backup: Upgrading the system might lead to accidental loss of data. That is why it is critical to back it up. For that, you can opt for the Time Machine.
- Secure and Reliable Network Connection: If the network connection is not stable, it might lead to interruptions mid-update, leading to the entire process's restart. Data corruption can also create problems with the new OS. The best solution is to choose an Ethernet connection. But, if you choose Wi-Fi, ensure the network is private and the signal is strong and stable.
How to Get macOS Ventura Developer Beta?
After you have downloaded macOS 13, you need to install the macOS Ventura Developer Beta version. For that, you need to follow these steps.
Step 1. Firstly, you need to join the Apple Developer program. Go to the Start Your Enrolment option. It costs $99.
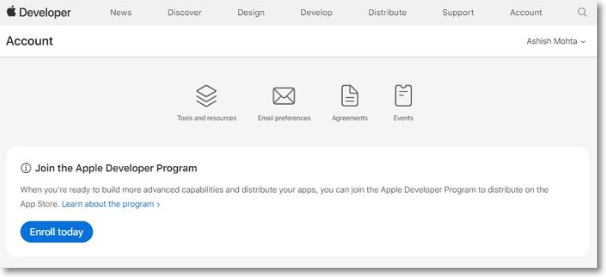
Step 2. Now, visit developer.apple.com.
Step 3. Go to account. Put your Apple ID and password and click on Log in.
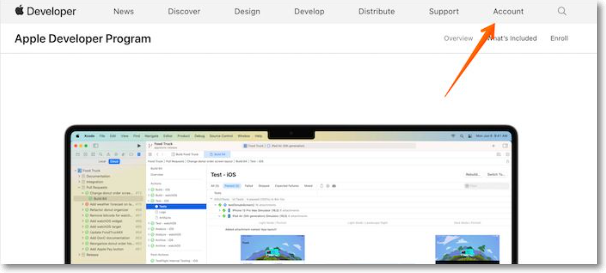
Step 4. Choose the Discover option from the top menu.
Step 5. Then, go to macOS. Click on download and log in with the developer account.
Step 6. Choose the Install Profile option. Download the new macOS Ventura Developer Beta Access Utility.
Step 7. On your system, go to the Downloads section. Step 8: Here, tap the new macOS Ventura Developer Beta Access Utility.

Step 8. Double-click on the macOSDeveloperBetaAccessUtility.pkg. Wait for the installation of the macOS beta to be completed.
Step 9. Now, Software Update checks and sees if there are any new updates. Tap the Update option to download the latest version.
Step 10. Now, you will come across a prompt asking you to install the beta version of Ventura. Click on Continue. Accept the terms and conditions.
Step 11. Click install to get the macOS Ventura Developer Beta version.
How to Get the macOS Ventura Public Beta
You must enroll in the Apple Beta Software Program to get the macOS Ventura Public Beta version. Take a look at these steps.
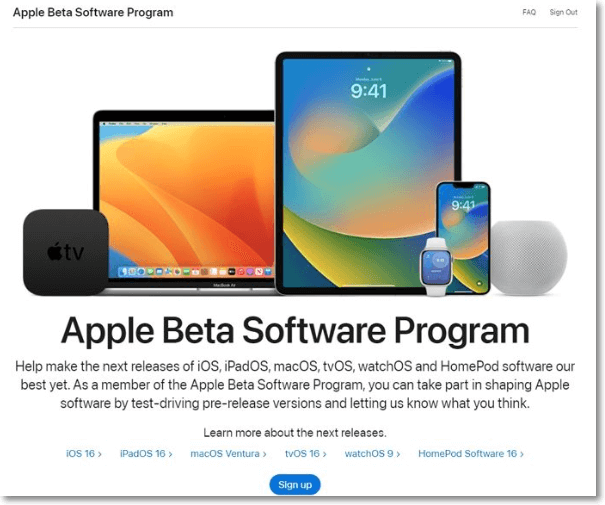
Step 1. On the Beta website, go to the macOS section. Click on "Enroll your Mac".
Step 2. Press the "Download the macOS Public Beta Access Utility option". In case a pop-up comes up, click "Allow".
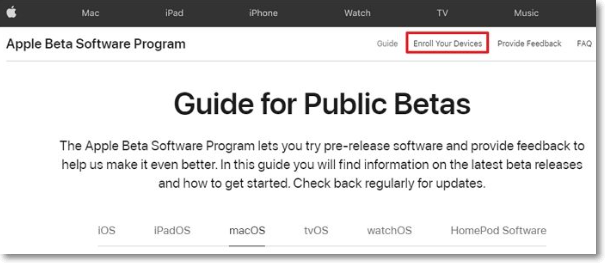
Step 3. Double-click on the beta installer to open it. To run it, double-click on the .pkg file. A warning will appear asking the user to back up data. Click OK.
Step 4. Click on Continue. Again, select the Continue option.
Step 5. Choose the "Agree" option to show that you agree with the software license agreement with Apple.
Step 6. Tap the Install button. If asked, you will need to give the admin password. Wait for the OS to download the installer.
Step 7. To download the public beta version, click on the Upgrade Now option in the System Preferences Software Update panel.
Step 8. After the downloading is complete, the system will restart. Now the macOS 13 installer will start automatically. Follow the steps mentioned and click Continue when required.
Step 9. You must agree to the terms and conditions to use the beta version. Lastly, click on the Install option.
Step 10. Type the administrator password and tap the Ok button. Click on Restart and wait for the system to be rebooted.
Now, the installation of macOS 13 will occur. After the installation, your Mac will run with the public beta version of macOS Ventura. If you can't install macOS Ventura OS, we've still got solutions for you.
How to Update macOS Beta Versions?
It would help if you had the beta installed to update the macOS Beta versions, as macOS update is crucial for us. After that, the updates will come automatically. The system will give a notification whenever the latest update is available. You can access it by going to System Preferences and then Software Update.
How to Downgrade from the macOS Ventura?
Apple works hard to ensure that the latest macOS upgrades are compatible with older devices. However, there can still be a wide range of issues.
- The new OS can cause issues within the present system. That might be due to compatibility issues with the hardware or software.
- Sometimes, upgrading to the new OS can lead to a frozen system state. That will harm the efficiency of the system immensely.
That is why it is vital to downgrade macOS Ventura and use the version of the device that is fully compatible with your hardware.
Final Verdict
macOS Ventura is the latest operating system released by Apple for Macs. It has many new features, making it appealing to users. Though the beta versions are available, the final version will be out in October 2022.
Related Articles
- Types of Network Switches That You Need to Know
- What Is File Explorer? [Everything You Should Know]
- Windows 11 Download: How to Download and Install Windows 11 [3 Ways]
- What Is Vulkan Run Time Libraries and Do I Need or Remove It? [Updated 2022]