MOV Repair: Top 6 Ways to Repair Corrupted MOV Files
The MOV file format, developed by Apple, is a standard multimedia file format that stores multiple tracks, including video, audio, timecode, and text. Despite being considered a QuickTime file, MOV files are compatible with both Windows and Mac platforms, making them widely used for storing high-quality videos and movies.
If your MOV video files are corrupted and won't play, you'll need a MOV repair solution. A reliable MOV repair tool can help you recover and make your video playable again on Windows, Mac, and even online.
3 Quick Fixes for Corrupted MOV Files
Here are some quick fixes to repair MOV files immediately:
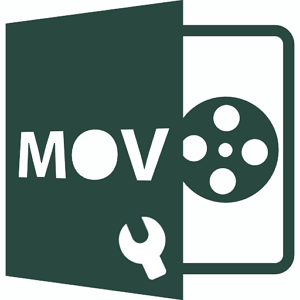
1. 1. Update and restart the media player.
2. To resolve the issue of a MOV file not playing in a media player, try re-downloading the file from the online source and re-importing it into the media player. This can sometimes resolve playback issues due to corrupted or incomplete file downloads.
3. Run a virus scanner to clean up existing or hibernating viruses, malware on your device.
If the fixes don't work, you can try using a MOV repair tool to fix the file. Follow the tutorial steps provided by the tool to make your MOV file playable again.
How Do I Fix A Corrupted MOV File that Won't Play?
Many music and movie enthusiasts prefer to save HD videos and movies in MOV format, but this can cause issues as the files cannot be played on Windows, Mac computers, or mobile phones, leaving users unsure of what to do with their MOV video files.
1. The MOV file is not playing in any media player.
Case 1 - How do I fix a video that won't play
I'd be happy to help you troubleshoot the issue! If your .mov video won't play on Windows, try updating your media player or trying a different player like VLC. If it's still not working, check if the file is corrupted by trying to play it on a different device or computer. You can also try converting the file to a different format like MP4 or AVI. If none of these solutions work, you might want to contact the seller or the website where you bought the video for assistance.
"Sorry to hear that you're having trouble playing a file. Can you try checking the file's format and ensuring it's compatible with your media player? Sometimes, it's just a matter of the player not supporting the file type. You can also try converting the file to a different format or checking for any errors in the file itself. If none of these solutions work, it might be worth checking the player's settings or updating it to the latest version.
Case 2 - How to repair MOV file on SD card
I'd be happy to help you with that. What would you like me to do with the videos you shot?"
"It sounds like the videos might be corrupted or incompatible with your computer's media player. You can try using a video repair software like Wondershare Video Repair or Stellar Video Repair to fix the corrupted videos. Alternatively, you can also try converting the video format to a more compatible one like MP4 or AVI using a video converter software like Handbrake or FFmpeg. If the videos on the camera SD card are also corrupted, you might want to try formatting the card and then transferring the videos again to see if that resolves the issue."
Case 3 - How do I repair a .mov file on a Mac
Sorry to hear that your .mov file is not playing properly on your Mac. Try reinstalling QuickTime Player, which is a free and built-in app on Macs. You can also try converting the .mov file to another format like MP4 using a free video converter like Handbrake.
Sorry to hear that you're experiencing issues with your MOV file. It's possible that the file is corrupted, but there are a few things you can try to repair it. You can try using the QuickTime Player's built-in repair feature, or you can use a third-party video repair software like iMovie or Adobe Premiere Pro. If none of these methods work, it's possible that the file is beyond repair and you may need to re-download or re-record the movie. Would you like me to provide more information on how to repair the file using one of these methods?
Causes of MOV Corruption
Understanding the causes that corrupt your MOV files can be helpful if you frequently repair MOV files, as it allows you to take preventive measures and potentially avoid the need for repairs in the future.
MOV files can become corrupted due to various reasons such as incomplete or interrupted downloads, virus or malware attacks, disk errors, or software glitches. To repair a corrupted MOV file, one can try using video repair software like Wondershare Video Repair, Stellar Video Repair, or Remo Repair Video.
- Unexpected media player failure
- Abrupt shutdown of OS
- Interrupted or incomplete downloading
- Improper transfer
- Malware or virus infection
- Header file corruption
- CRC error -xxx.mov file cannot be opened
- Sound corruption
- etc.
You can try using video repair software like Wondershare Video Repair, Video Repair, or Stellar Video Repair to fix corrupted MOV files. These programs can scan the file, identify the problem, and attempt to repair it. However, the success of the repair process depends on the severity of the corruption and the quality of the file.
Top 6 MOV Repair Tools and Software Recommend
Here are the top 6 MOV repair tools to fix corrupted MOV files:
- #1. Qiling RepairVideo
- #2. VLC
- #3. QuickTime Player
- #4. Online Converter
- #5. MOV Recover Tool
- #6. Change/Convert MOV File Extension
Check out and learn how to make your corrupted MOV and even other video files playable again.
Method 1. Repair MOV Files with an Online Repair Tool - Qiling RepairVideo
Applies to: You can try using a free video repair software like Video Repair or Repair MOV to fix a MOV file that won't play on Windows or Mac. These tools can help recover corrupted or damaged video files and make them playable again.
EaseUS RepairVideo is an online repair solution that allows users to fix damaged videos from various sources, including cameras, dash-cam, CCTV, and video recording software. This free online tool is designed to repair videos, and its key features include the ability to repair damaged videos from various sources.
- Repair damaged video at fast speed.
- The software supports repairing almost all mainstream video formats, including MP4, MOV, MKV, and FLV.
- The video corruption scenarios covered include corrupted videos while editing, converting, and corrupted after recovery, among others.
To repair MOV files online, visit the website of EaseUS RepairVideo and follow the steps provided.
Step 1. You can upload a MOV video or drag and drop it from a specific location to upload it.

Step 2. Input your email address on the box and click Start Repairing.

Step 3. Wait to take some time for uploading.
I'll rewrite it in one paragraph shortly. You can keep this webpage open and do your other things. There will be an email notification after the repair is completed.
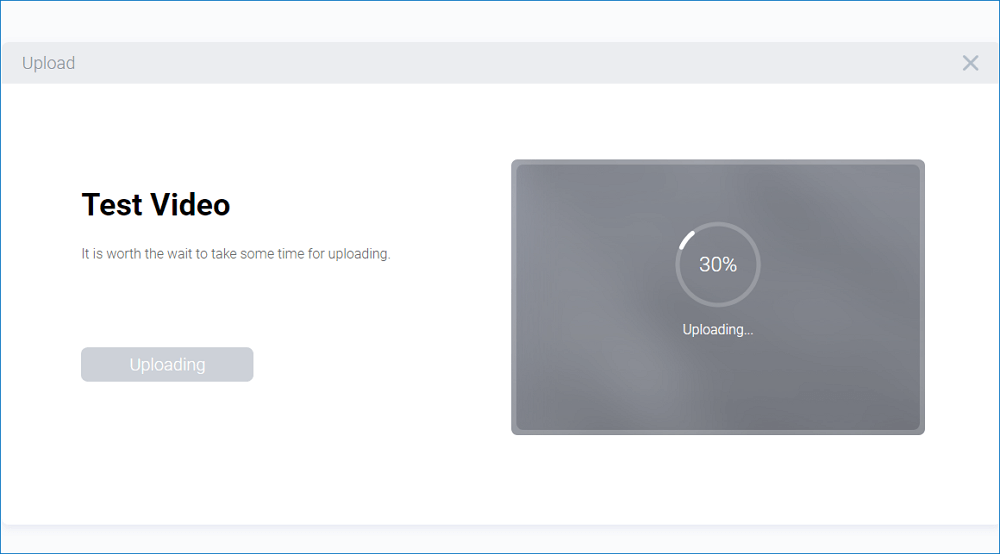
Step 4. To access the repaired MOV video, go to your email and retrieve the extraction code. Enter the provided code, and then proceed to download the repaired video.

Method 2. Repair MOV File by Gaining Accessibility Using VLC
Applies to: You can try using a free video repair software like Video Repair or Stellar Repair for Video to fix the MOV file. These tools can scan the file, identify the corrupted sections, and attempt to repair them, allowing you to play the video again on Windows and Mac.
Best for: VLC users.
For most VLC users, fixing corrupted MOV video files is a breeze. Using VLC Media Player, you can easily repair and restore corrupted MOV videos on your own, providing a convenient solution for common video playback issues.
To make your MOV video file available for play again, check the respective tips here and follow them. You can try re-adding the file to your media library, checking for any software updates, and ensuring that the MOV file is not corrupted.
Tutorial - Repair MOV on Windows using VLC
The Mac version of VLC is similar to its Windows version, and Mac users can follow the same steps to fix a corrupted MOV file.
Step 1. To start, install and run VLC Media Player. Next, go to the "Media" tab and click on "Convert/ Save..." to begin the conversion process.

Step 2. To convert MOV files, click "Add" and browse to select the MOV file you want to convert, then click "Convert/Save" to proceed with the conversion process.
Step 3. To set up the video settings, go to settings and select the preferred codec, such as MP4 from the drop-down list. Rename the destination file as desired and then click on the "Create" button.
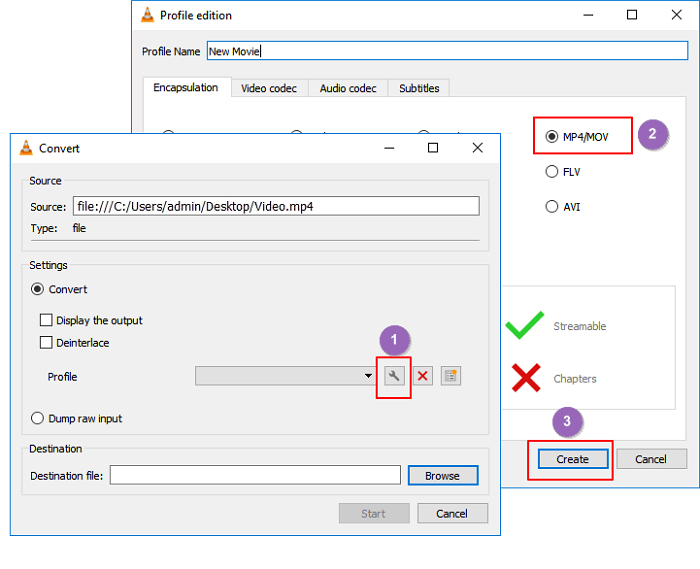
Step 4. The process starts by browsing to a new location to shave the file and clicking "Start".
Step 5. Go to "Preference" on the VLC top menu.
Step 6. 1. Open the video editing software. 2.
Step 7. Now, you may play the corrupted .mov on VLC.
After that, you can try playing the new video file to see if it works. If it does, you can then export and save it to another secure location on your computer.
1. If you're unable to access the website, try clearing your browser's cache and cookies. 2.
Method 3. Corrupted MOV File Repair Using QuickTime
Applies to: Repair corrupted MOV videos on Windows and Mac, free.
Best for: QuickTime users.
When MOV files won't play, many users turn to QuickTime Player, which is often used to play MOV files on Windows and Mac computers. Similar to VLC, running QuickTime Player can help fix corrupted or unplayable MOV videos.
To make MOV files playable again on your computer using QuickTime, first, check if QuickTime is installed on your system. If not, download and install the latest version from the official Apple website.
Guide for Corrupted MOV File Repair using QuickTime
To repair a corrupted MOV file on a Mac, you can use QuickTime Player 7, which is a free media player that comes pre-installed on Macs.
If you're a Windows user, ensure you're running the correct version of QuickTime. Alternatively, you can try the MOV file repair process, which may help resolve any issues with your MOV file.
Step 1. Run QuickTime 7 player, import the corrupted MOV file into this player.
When a video file is severely corrupted, it may display a black screen error instead of playing normally, indicating a significant level of damage to the file's structure or data.
Step 2. Go to the Windows tab, and click "Show Movie Inspector".

Movie Inspector will display the video details, including FPS, format, pixel information, duration, data rate, size, and more.
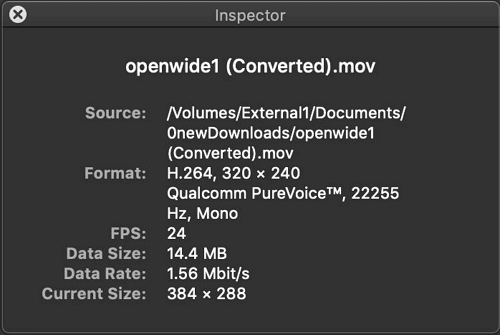
Step 3. If the MOV file is damaged, QuickTime Player will display a black screen with an error message that provides details within the movie file's metadata.
You can search online for the exact error code to find more information and help with repairing the MOV file.
1. If the MOV file is severely corrupted, you can try using a video repair software to scan and fix the file.
Method 4. Repair MOV File Online for Free Using Online Converter
Applies to: MOV file repair free on Mac, Windows, online.
Best for: All levels of users.
Besides using video repair tools and media players, you can also try some online video repair tools for help.
Here, we recommend trying Online Converter, a free online tool that converts and repairs videos, including MP4, MOV, and 3GP formats.
You can repair a corrupted video file using a web-based service that doesn't require any software installation, as long as you have a web browser on your computer or mobile phone.
How-to Guide: MOV File Repair Free Online using Online Converter
Step 1. Open Online Converter - Repair MP4 page.
Step 2. To repair a broken MOV video, start by selecting the damaged video and a good video with the same format, both recorded on the same device. You can do this by clicking the "Choose File" button.
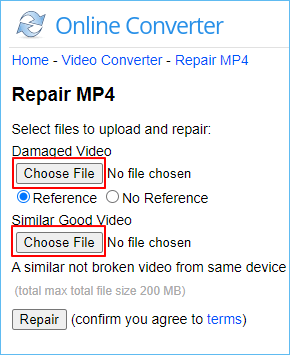
Step 3. After uploading the broken and good MOV video files, click "Repair" to initiate the repair process.
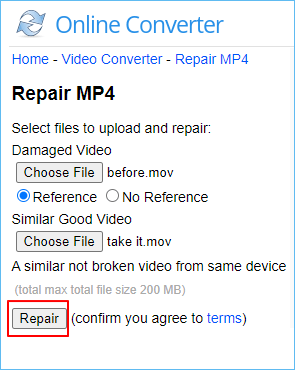
Step 4. When the conversion is complete, click on the "Download Now" button on the new page.
The repaired MOV file will be converted into an MP4 file named as ***_fixed.mp4.
The maximum video size for repair is 200MB, so if your MOV video exceeds this size, you may need to explore other paid online video repair tools or previously mentioned solutions for assistance.
Method 5. Use Qiling Recover Tool to Fix Corrupted MOV File
Applies to: Repair MOV files on Windows, Mac.
Best for: All levels of users - beginners, amateurs, professionals.
If MOV files are not playing or are corrupting your computer, a reliable MOV repair tool can be a lifesaver. Deep Data Recovery is a user-friendly tool that can efficiently repair corrupted MOV video files on your storage devices, making it a go-to solution for all levels of users.
If you are a Mac user, download the Mac version of this software for help.
This software efficiently repairs corrupted or lost videos with MOV and MP4 file extensions on SD cards from recent cameras like Canon, GoPro, and DJI.
Besides MOV repair, Deep Data Recovery can also recover data from corrupted or deleted files, including photos, videos, and documents, as well as repair and recover data from damaged or corrupted hard drives, SSDs, and other storage devices. It can also recover data from formatted or repartitioned hard drives, and even recover data from devices that have been physically damaged or have been exposed to water or other forms of physical stress.
- Repair corrupted JPEG, JPG
To fix MOV files that are not functioning normally, follow the MOV repair tutorial. This guide will walk you through the steps to restore your MOV files to their original playable state.
Step-by-Step Guide to Repair MOV using Qiling Video Repair Tool
Repair MOV on Windows:
Step 1. Run Deep Data Recovery. Select file types and click "Next" to start.

Step 2. To recover corrupted videos, choose the correct drive that contains the corrupted files, which can be a removable disk or a local drive, and then click "Scan" to start the recovery process.

Step 3. This program scans the selected drive, displaying all files, including lost and existing ones, and allows users to filter by file type, such as videos, or brand of camera that shot the video.

Step 4. When you can preview the video, the software has fixed it for you. Click "Recover" to restore the fixed videos to a different location to avoid data overwriting.
Repair MOV on Mac:
As a Mac user, you can repair MOV video files on your computer by downloading the right version of the software and following the same steps as on Windows, which involves fixing corrupted MOV files.
Step 1. Run Deep Data Recovery. Select file types and click "Next" to start.

Step 2. Select the disk location where you lost the corrupted videos and click the "Scan" button.

Step 3. Deep Data Recovery for Mac will immediately scan your selected device and display the scanning results on the left pane.

Step 4. Select the files to preview from the scan results. If a file is corrupted, it may not be viewable, but the software can automatically repair corrupted video files.
Here's how to recover deleted videos from a phone: First, download a reliable data recovery software like EaseUS MobiSaver or Disk Drill. Then, connect your phone to the computer and launch the software.
After completing the repair process, save the fixed MOV file to a secure location to prevent any further data loss. You can then re-import the file to your media player and enjoy the video again.
Method 6. Manually Change/Convert MOV File Extension to Other Formats
Applies to: To make a MOV file playable again, you can try changing or converting it to another format. There are free options available that can help you achieve this.
Best for: Beginners.
MOV won't play issue may occur if the current player doesn't support MOV format, so you can try switching to a different media player or converting the MOV file to a supported format like MP4.
To convert a .mov file to .mp4, you have two options: you can use an automated video converter to simplify the process, or you can manually change the file extension from .mov to .mp4.
Let's see the detailed process:
#1. Convert MOV File Extension using Qiling Video Converter
EseUS Video Editor is a professional video editing software suitable for all levels of users, allowing them to edit videos independently. It enables users to easily switch video formats with a few simple steps.
Converting MOV files to other video formats is a straightforward process that can be done for free.
Step 1. Import the source file
Launch Qiling Video Editor. You can import a source file by clicking the "Import" option or by dragging the video to the designated area on the home screen.
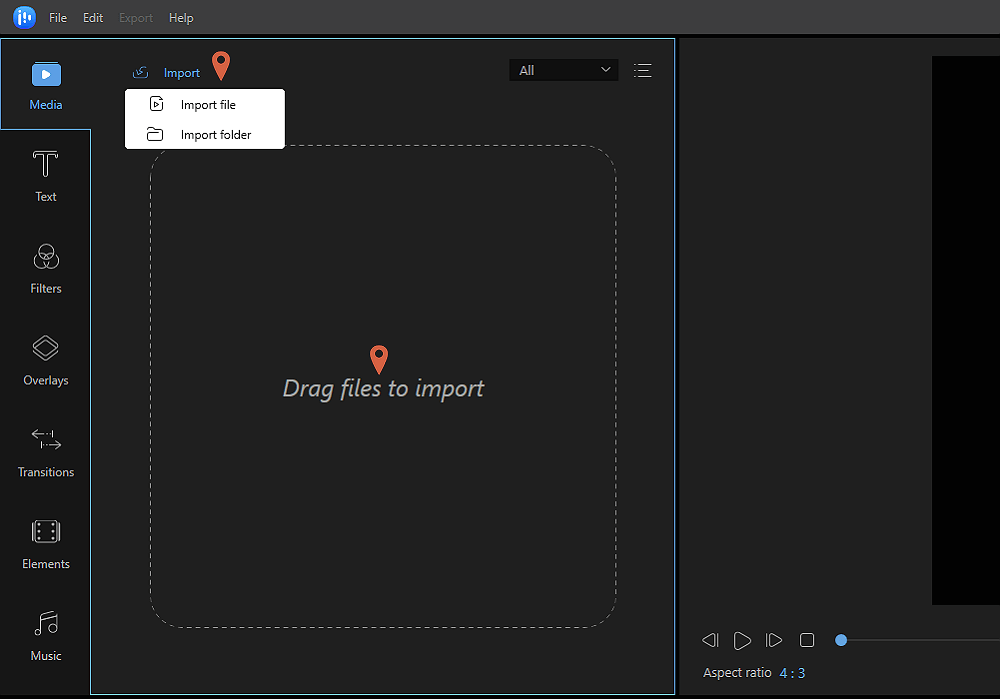
Step 2. Add to project
To add the imported file to the track, select the "Add to Project" option or drag the video to the desired location in the track.
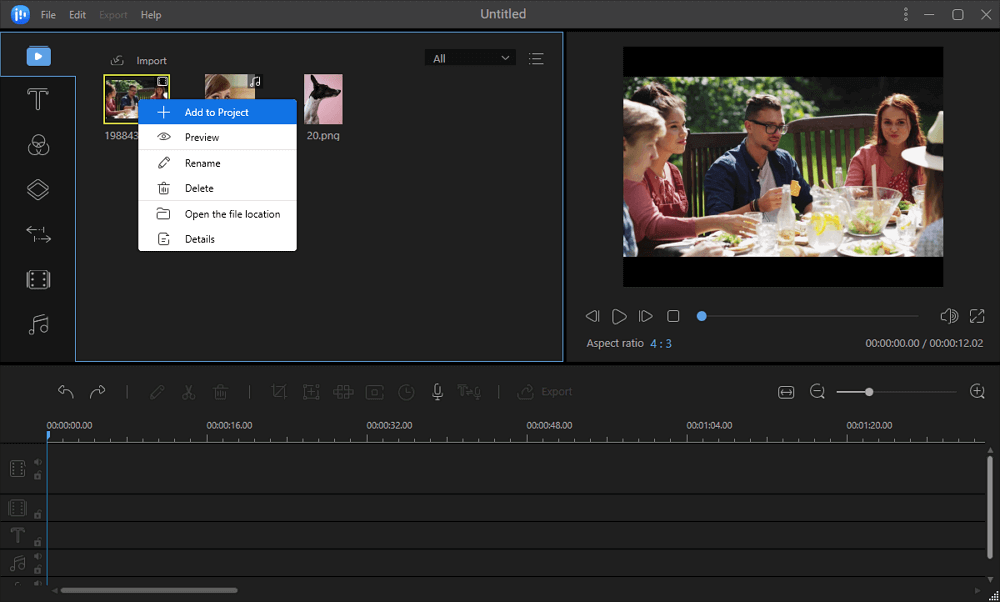
Step 3. Export the source file
Now you can click "Export" on the main menu on the top.
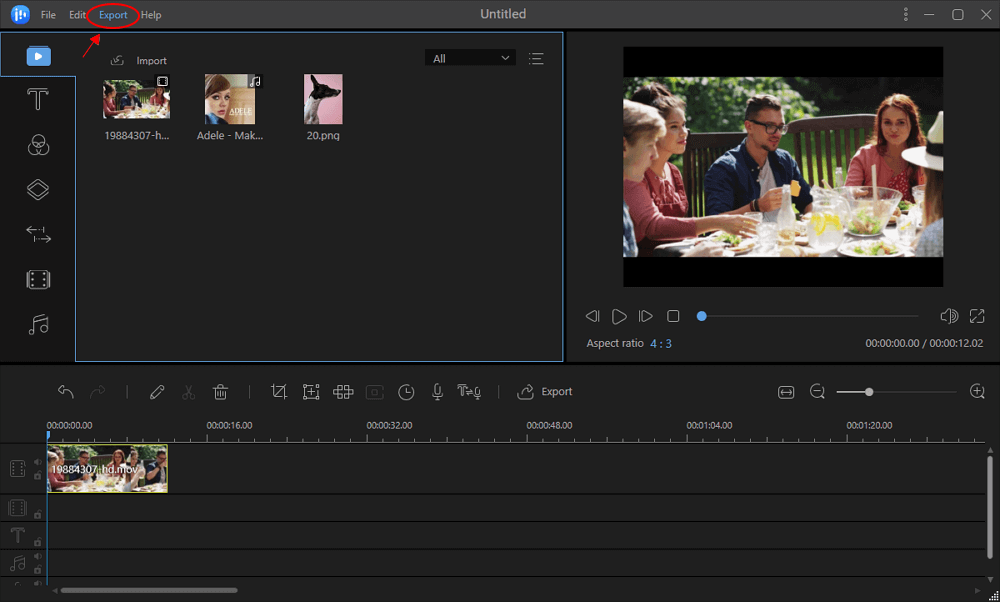
Step 4. Save as MP4/AVI/WMV/MKV/MOV/GIF<>
Under the "Video" tab, select a file format from the available options as the desired video file format.
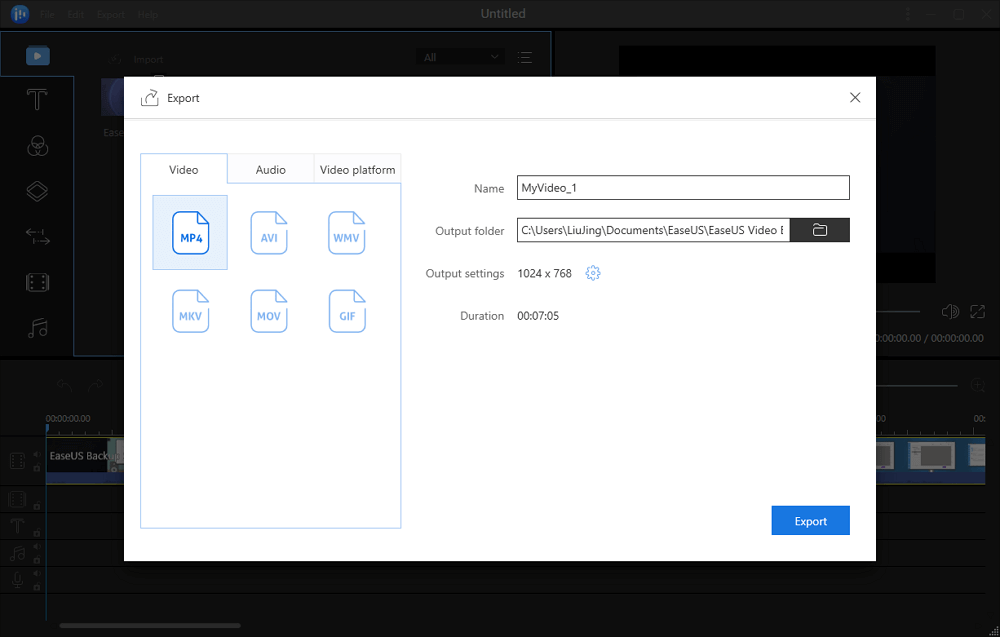
On the right pane, you can edit the file name, customize an output folder and settings, then click "Export".
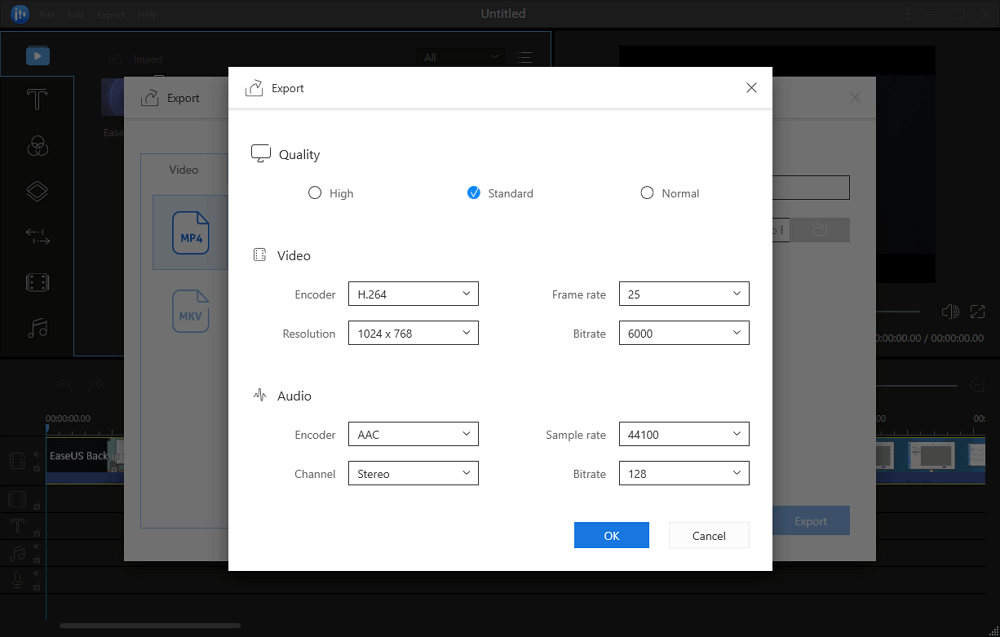
#2. Change MOV File to Other Formats
Another option is to try converting the MOV file to a different format, which is a free and easy solution.
If you're on a Windows computer, follow these steps. If you're a Mac user, you can try them on your Mac computer.
Now, let's see:
Step 1. Open File Explorer, under the View tab, click "Options".
Step 2. On the Folder Options window, uncheck the box that says "Hide extensions for known file types".
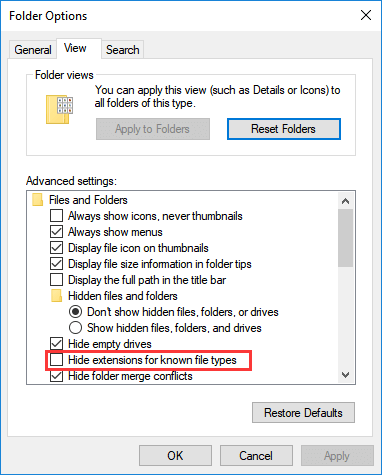
Step 3. Right-click on the target MOV file, select "Copy", then right-click on a blank area, select "Paste" to create a copy, and finally right-click on the copied file, select "Rename".
Step 4. To change the file extension of the video file from .mov to .mp4, right-click on the file and select "Rename" or press F2. In the file name box, replace the .mov extension with .

The converted file can be played on your computer after the format change, so you can try opening it again.
Conclusion
You can try using 6 MOV repair tools to fix corrupted MOV files or other video files on your computer. These tools can help recover your files and restore them to their original state.
Before attempting to repair MOV files, try the quick fixes first. If the files still don't play, consider using Deep Data Recovery or an online video repair application for further assistance.
If you have lost files or media files corrupted on your device, Deep Data Recovery can help with further video, image repair requests. It's worth giving this software a try.
Related Articles
- Where Do My Downloads Go? Find & Open Downloads on PC, iPhone/iPad, or Android [Beinners' Guide]
- How to Fix Recuva Deep Scan Stuck or Frozen
- Fix Unspecified Error When Copying File or Folder on Windows 10
- Windows 10 Won't Update with/Without Sending Errors - (20+) Tips