How to Open Windows Device Manager [Full Guide in 2023]
How regularly do you use Windows Device Manager? Do you know how to open it? Windows Device Manager is a common utility known to almost every Windows user. It comes with various benefits in terms of helping you manage hardware devices. Because of that, you must know how to open and access Device Manager.
This article will discuss 5 ways how to open Windows Device Manager. We'll also outline the benefits of this utility to Windows users.
Windows Device Manager: What Is It?
Windows Device Manager is a utility on the Microsoft Operating System that allows you to access and control the hardware connected to your computer. It easily highlights the hardware components not working so that you can respond to them appropriately.
You can also enable/disable specific devices or ignore them if they malfunction. The "Device Manager" feature is present in all Windows versions, including Windows 11/10/8/7, Windows Vista, Windows XP, Windows 2003, Windows 2000, Windows 98, Windows 95, etc.
Benefits of Windows Device Manager
Windows Device Manager comes with the following benefits:
- Efficient management of hardware devices- Device Manage allows you to easily view and control the hardware connected to your computers, such as external hard drives, USB devices, and keyboards.
- Central utility for hardware configuration- Device Manager provides a centralized location for making changes to all the hardware connected to your computer.
- Troubleshoot hardware- Device Manager allows you to check whether particular hardware isn't working correctly and make the necessary changes by enabling or disabling it.
- Allows you to manage device drivers- drivers are core to the functioning of any hardware. Device Manager will enable you to check whether drivers are installed and update them when necessary.
How to Open Windows Device Manager?
Having known the benefits of Windows Device Manager, it's essential to understand how to open it on your Windows computer. There are many ways to open this utility—you should determine what works best for you. This section will discuss 5 methods to help you access Windows Device Manager.
- Method 1. Open Device Manager Using Control Panel
- Method 2. Search for Device Manager in the Start Menu
- Method 3. Open Device Manager with the Run Command
- Method 4. Open Device Manager in Windows Settings
- Method 5. Access Device Manager Using the "Power User" Menu
Method 1. Open Device Manager Using Control Panel
The most efficient method to open Windows Device Manager is using Control Panel. You can achieve this through the following steps:
Step 1. Click on the start menu and type Control Panel on the search bar.
Step 2. Click on the first result that displays.
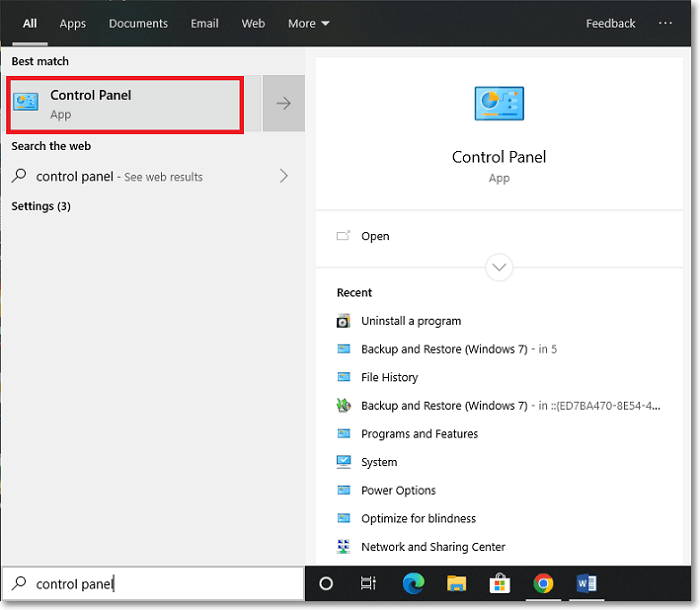
Step 3. When Control Panel opens, select "Hardware and Sound."
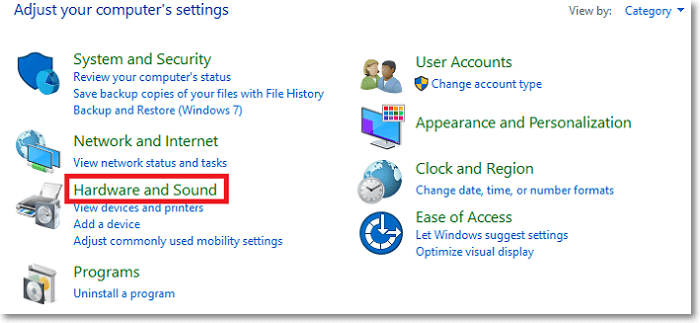
Step 4. Next, select "Device Manager."
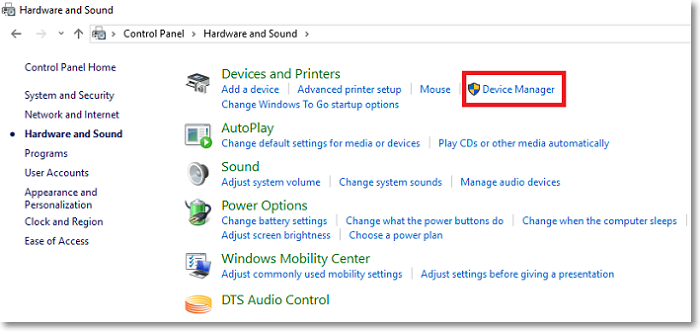
Method 2. Search for Device Manager in the Start Menu
The search feature on Windows is another easy way to open Device Manager by just typing the name. You can achieve this through the following steps:
Step 1. Navigate to the search bar and type Device Manager.
Step 2. Next, click on the first result that displays. This will open Device Manager.

Method 3. Open Device Manager with the Run Command
The third option to open Device Manager on Windows is using the "Run" command via the following steps:
Step 1. Press the Windows logo + R on your keyboard.
Step 2. On the open textbox, type the following: devmgmt.msc and click "OK".

Step 3. Device Manager will open in the next window.

Method 4. Open Device Manager in Windows Settings
Fourthly, you can navigate to your Windows settings and open Device Manager. Below are the simple steps to achieve this:
Step 1. Press the Windows logo key + I to open "Settings."
Step 2. On the Settings window, type Device Manager in the search bar.
Step 3. Click on the result displayed to open Device Manager.

Method 5. Access Device Manager Using the "Power User" Menu
The "Power User" menu provides another interesting way to open Device Manager. Also, it grants you access to many computer management utilities. You can open Device Manager through the following steps:
Step 1. Navigate to the Start menu and right-click on it.
Step 2. You'll then view a list of common computer management utilities.
Step 3. Quickly scan through the list up to where you'll see "Device Manager." Click on it. This will open the Device Manage window for you!
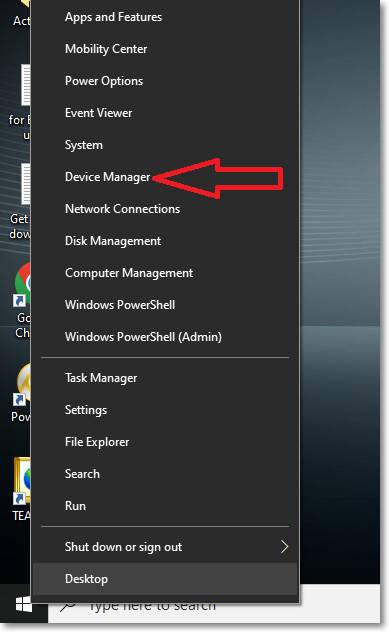
- Note:
-
Apart from the methods mentioned above, you can also open Windows Device Manager using:
- Quick Access menu
- Task Manager
- Command Prompt
- Computer Management tool
Final Verdict
Windows Device Manager is important because it allows you to centrally manage your hardware devices, troubleshoot them, and manage drivers. As a regular Windows user, you can open Device Manager in many ways, including using:
- Control Panel
- Start Menu
- Run Command
- Windows Settings
- "Power User" Menu
Additional ways include using the Quick Access menu, Task Manager, Command Prompt, Computer Management tool, etc.
FAQs
Below are common questions about Windows Device Manager.
1. How Do I Find My Webcam in Device Manager?
First, open Device Manager by typing it on the search bar. On the Device Manager window, click on "Imaging Devices." You'll see your webcam listed as part of the imaging devices.
2. How Do I Distinguish USB Ports in Device Manager?
Open Device Manager and click on the "Universal Serial Bus Controllers" section to expand it. You'll then view a list of USB ports. You can distinguish the ports based on the following guidelines:
- USB 3.0- includes the "USB 3.0" label.
- USB 2.0- includes "Enhanced" or "Enhanced Host" labels.
- USB 1.1- contains the "Universal Host" label.
3. What Are the 5 Functions of Device Manager?
The core functions of Device Manager include to:
- View properties of connected hardware
- Disable a given device
- Enable a given device
- Install or update device drivers
- Troubleshoot malfunctioning devices
Related Articles
- Dual Boot vs. Virtual Machine: Which One Is Better for You?
- What Is Windows Update Assistant? [Everything You Need to Know]
- What Is a LAN (Local Area Network)? Definition, Types, & Benefits
- Bitlocker Encryption: The Guard of Your Data [All You Need to Know]